
Usar la gestión de color automática y el conformado de color en Final Cut Pro para Mac
Final Cut Pro gestiona automáticamente los ajustes del espacio de color para que puedas modificar fácilmente clips HDR y SDR del mismo proyecto, o combinar distintos tipos de clips HDR en un proyecto. Para gestionar los ajustes del espacio de color, Final Cut Pro aplica un efecto “Conformado de color” integrado a cada clip importado.
Por omisión, “Conformado de color” se define como Automático de manera que, si añades un clip a un proyecto que tiene un ajuste de espacio de color diferente, el espacio de color del clip se convierte al espacio de color del proyecto. Si no quieres que los clips se conviertan automáticamente a otro espacio de color cuando los añades a un proyecto, puedes desactivar la gestión automática del color en los ajustes de Final Cut Pro.
También puedes usar el efecto “Conformado de color” para ajustar manualmente el conformado de los clips individuales al espacio de color del proyecto. Por ejemplo, puedes ajustar el efecto “Conformado de color” de un clip seleccionado en Ninguno (desactivado), o en una conversión concreta, como “HDR (HLG) a SDR” (para los clips HLG que hayas añadido a un proyecto SDR).
También puedes convertir el espacio de color de un clip de forma manual utilizando el efecto “Herramientas HDR”, que es un efecto antiguo que se incluye con fines de compatibilidad con versiones anteriores. (En proyectos creados en Final Cut Pro 10.6.3 o anteriores, el efecto “Conformado de color” está definido como Ninguno.)
Importante: Los efectos “Conformado de color” y “Herramientas HDR” son de caracter sumativo, así que deberías utilizar solo uno de ellos en un clip.
Utilizar el conformado de color para convertir un clip al espacio de color del proyecto de forma manual
En Final Cut Pro, selecciona uno o más clips en la línea de tiempo.
Para abrir el inspector de vídeo, selecciona Ventana > Mostrar en espacio de trabajo > Inspector (o pulsa Comando + 4) y, a continuación, haz clic en el botón Vídeo de la parte inferior del inspector.
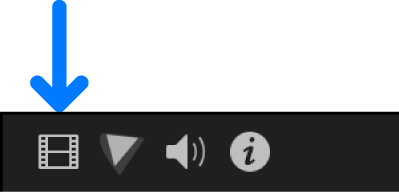
En la sección “Conformado de color” del inspector de vídeo, haz clic en el menú desplegable Tipo y selecciona Manual; a continuación, haz clic en el menú desplegable “Tipo de conversión” y selecciona una opción:
De SDR a 100 % HDR (HLG): Aplica este ajuste a clips SDR (Rec. 709) de proyectos HDR (HLG) para asignar tonos inversos del 100 % del nivel de blanco de SDR al 100 % del nivel de señal de HLG.
De SDR a 75 % HDR (HLG): Aplica este ajuste a clips SDR (Rec. 709) de proyectos HDR (HLG) para asigna el 100 % del nivel de blanco de SDR al 75 % del nivel de señal de HLG.
De SDR a HDR (PQ): Aplica este ajuste a clips SDR (Rec. 709) de proyectos HDR (PQ) para asignar el 100 % del nivel de blanco de SDR al 58 % (203 nits) del nivel de señal de PQ. Para cambiar el nivel de señal PQ objetivo, ajusta el regulador “Brillo máximo”.
De HDR (HLG) a SDR: Aplica este ajuste a los clips HDR (HLG) incluidos en proyectos SDR (Rec. 709) para convertirlos a los niveles de luminancia de SDR.
De HDR (PQ) a SDR: Aplica este ajuste a los clips HDR (PQ) incluidos en proyectos SDR (Rec. 709) para convertirlos a los niveles de luminancia de SDR.
De HLG a PQ: Aplica este ajuste a los clips HDR (HLG) incluidos en proyectos HDR (PQ) para convertirlos de HLG a PQ. Este ajuste hace que los clips PQ que se visualicen en pantallas PQ resulten idénticos a como aparecerían los clips HLG en una pantalla de referencia HLG, dando por hecho que todas las pantallas tienen la misma luminancia máxima. Esta conversión utiliza la HLG con OOTF inversa de acuerdo con Rep. ITU-R BT.2408, con una luminancia máxima correspondiente al nivel especificado en el campo “Brillo máximo”. Para esta conversión, el valor que se utiliza habitualmente es 1000 nits.
De PQ a HLG: Aplica este ajuste a los clips HDR (PQ) incluidos en proyectos HDR (HLG) para convertirlos de PQ a HLG. Este ajuste hace que los clips HLG que se visualicen en pantallas HLG resulten idénticos a como aparecerían los clips PQ en una pantalla de referencia PQ, dando por hecho que todas las pantallas tienen la misma luminancia máxima. Esta conversión utiliza la HLG con OOTF inversa de acuerdo con Rep. ITU-R BT.2408, con una luminancia máxima correspondiente al nivel especificado en el campo “Brillo máximo”. Para esta conversión, el valor que se utiliza habitualmente es 1000 nits.
Ninguno: Desactiva la conversión de color para los clips seleccionados (los clips conservan su espacio de color nativo).
Consejo: También puedes desactivar la conversión de color para los clips seleccionados, desmarcando la casilla situada junto a la opción “Conformado de color” del inspector de vídeo.
Desactivar el conformado de color automático
Puedes desactivar la gestión automática del color en los ajustes de Final Cut Pro. Después de desactivar la gestión automática del color, los clips que importas y añades a la línea de tiempo ya no se convierten al espacio de color del proyecto.
En Final Cut Pro, selecciona Final Cut Pro > Ajustes y, a continuación, haz clic en General.
Desmarca la casilla “Conformado de color automático”.
Cuando se importa un clip y se añade a la línea de tiempo, la opción “Tipo de conversión” está configurada como “Ninguno” en la sección “Conformado de color” del inspector de vídeo, y no se aplica ninguna conversión.
Usar las herramientas HDR para convertir o ajustar clips HDR de forma manual
El efecto “Herramientas HDR” es un efecto antiguo que se incluye con fines de compatibilidad con versiones anteriores y de ciertas tareas manuales de conversión del color.
Tal y como se ha descrito anteriormente, en Final Cut Pro 10.6.6 o versiones posteriores, puedes utilizar el efecto “Conformado de color” para gestionar automáticamente los ajustes del espacio de color o para convertir automáticamente los clips a otro espacio de color. En algunos casos, sin embargo, puede que prefieras convertir los clips de forma manual utilizando el efecto “Herramientas HDR” en su lugar. Por ejemplo, el efecto “Herramientas HDR” te permite controlar en qué momento del orden del efecto se realiza la conversión del color.
Importante: Los efectos “Conformado de color” y “Herramientas HDR” son de carácter sumativo, así que deberías utilizar solo uno de ellos en un clip. (En proyectos creados en Final Cut Pro 10.6.3 o anteriores, el efecto “Conformado de color” está definido como Ninguno.)
Puedes usar el efecto “Herramientas HDR” para convertir clips de vídeo HDR y SDR de un espacio de color a otro, o para ajustar el brillo máximo de un clip. Por ejemplo, puedes usar el efecto “Herramientas HDR” en cualquiera de los tipos de clip siguientes:
Un clip con varios efectos de vídeo en el que quieras controlar en qué momento del efecto de vídeo se realiza el procesamiento de la conversión del color. Por ejemplo, si quieres realizar la conversión del color después de un efecto determinado, puedes ajustar “Conformado del color” en Ninguno y, en la lista de efectos, colocar el efecto “Herramientas HDR” después de ese efecto. Consulta Cambiar el orden de los efectos de clip en Final Cut Pro para Mac.
Archivos MOV o MXF codificados directamente con el estándar HLG o PQ. Puede tratarse de contenido procedente de una cámara o bien exportado desde Final Cut Pro, Motion, Compressor u otra app.
Un archivo de origen que no es HLG ni PQ (podría ser Log o RAW, por ejemplo), pero al que se ha aplicado un LUT (de cámara o personalizado) diseñado para generar vídeo HLG o PQ. Consulta Aplicar archivos LUT en Final Cut Pro para Mac.
Un clip compuesto definido como PQ o HLG. Por ejemplo, puedes corregir el color de un proyecto PQ (un proyecto configurado para Rec. 2020 PQ), crear un clip compuesto de toda la línea de tiempo y colocarlo en un proyecto HLG. Para obtener información sobre los ajustes de proyectos HDR de gama cromática amplia, consulta Usar el procesamiento de color HDR de gama cromática amplia en Final Cut Pro para Mac.
En Final Cut Pro, selecciona un clip HDR de gama cromática amplia en la línea de tiempo.
Abre el explorador de efectos, selecciona la categoría Color en la izquierda y haz doble clic en “Herramientas HDR” para añadir el efecto al clip seleccionado en la línea de tiempo.
Para abrir el inspector de vídeo, selecciona Ventana > Mostrar en espacio de trabajo > Inspector (o pulsa Comando + 4) y, a continuación, haz clic en el botón Vídeo de la parte inferior del inspector.
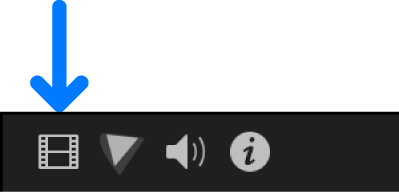
Haz clic en el menú desplegable Modo de la sección “Herramientas HDR” del inspector y selecciona uno de los ajustes siguientes.
Nota: Es posible que algunos ajustes del menú requieran realizar más modificaciones en la imagen para conseguir el aspecto preciso que quieres. Para obtener unos resultados óptimos, cambia el orden de los efectos para que el de “Herramientas HDR” se aplique después de los efectos de corrección del color. Consulta Cambiar el orden de los efectos de clip en Final Cut Pro para Mac.
De SDR a 100 % HDR (HLG): Aplica este ajuste a clips SDR (Rec. 709) de proyectos HDR (HLG) para asignar tonos inversos del 100 % del nivel de blanco de SDR al 100 % del nivel de señal de HLG.
De SDR a 75 % HDR (HLG): Aplica este ajuste a clips SDR (Rec. 709) de proyectos HDR (HLG) para asigna el 100 % del nivel de blanco de SDR al 75 % del nivel de señal de HLG.
De SDR a HDR (PQ): Aplica este ajuste a clips SDR (Rec. 709) de proyectos HDR (PQ) para asignar el 100 % del nivel de blanco de SDR al 58 % (203 nits) del nivel de señal de PQ. Para cambiar el nivel de señal PQ objetivo, ajusta el regulador “Brillo máximo”.
HLG to Rec. 709 SDR: Aplica este ajuste a los clips HDR (HLG) incluidos en proyectos SDR (Rec. 709) para convertirlos a los niveles de luminancia de SDR.
PQ to Rec. 709 SDR: Aplica este ajuste a los clips HDR (PQ) incluidos en proyectos SDR (Rec. 709) para convertirlos a los niveles de luminancia de SDR.
HLG to PQ (Rec. 2100): Aplica este ajuste a los clips HDR (HLG) incluidos en proyectos HDR (PQ) para convertirlos de HLG a PQ. Este ajuste hace que los clips PQ que se visualicen en pantallas PQ resulten idénticos a como aparecerían los clips HLG en una pantalla de referencia HLG, dando por hecho que todas las pantallas tienen la misma luminancia máxima. Esta conversión utiliza la HLG con OOTF inversa de acuerdo con Rep. ITU-R BT.2408, con una luminancia máxima correspondiente al nivel especificado en el campo “Brillo máximo”. Para esta conversión, el valor que se utiliza habitualmente es 1000 nits.
PQ to HLG (Rec. 2100): Aplica este ajuste a los clips HDR (PQ) incluidos en proyectos HDR (HLG) para convertirlos de PQ a HLG. Este ajuste hace que los clips HLG que se visualicen en pantallas HLG resulten idénticos a como aparecerían los clips PQ en una pantalla de referencia PQ, dando por hecho que todas las pantallas tienen la misma luminancia máxima. Esta conversión utiliza la HLG con OOTF inversa de acuerdo con Rep. ITU-R BT.2408, con una luminancia máxima correspondiente al nivel especificado en el campo “Brillo máximo”. Para esta conversión, el valor que se utiliza habitualmente es 1000 nits.
HDR to Rec. 709 SDR: Aplica este ajuste de conversión genérica a los clips HDR (PQ) incluidos en proyectos SDR (Rec. 709) para convertirlos a los niveles de luminancia de SDR. Para obtener los mejores resultados, averigua si los clips son variantes HLG o PQ de HDR; a continuación, usa una de las opciones de conversión específicas anteriores.
PQ Output Tone Map: Aplica este ajuste para reducir el brillo de clips HDR (PQ) al nivel definido con el regulador “Brillo máximo (nits)” y aplicar una suave rotación a los puntos de luz, de modo que no se saturen abruptamente. Usa este ajuste solo en proyectos PQ y aplícalo como el último efecto.
Para definir la luminancia máxima de un clip en una pantalla a un nivel específico, arrastra el regulador “Brillo máximo” (por ejemplo, a 1.000 nits).
Para definir opcionalmente la cantidad de la imagen original que se mezcla con la imagen ajustada, arrastra el regulador Mezcla.
Si quieres corregir metadatos incorrectos o inexistentes del espacio de color de tus clips de vídeo, consulta Cambiar los metadatos de espacio de color de un clip.
Descargar esta guía: PDF