Manual de uso del iPad
- Te damos la bienvenida
-
- Modelos compatibles
- iPad mini (5.ª generación)
- iPad mini (6.ª generación)
- iPad (5.ª generación)
- iPad (6.ª generación)
- iPad (7.ª generación)
- iPad (8.ª generación)
- iPad (9.ª generación)
- iPad (10.ª generación)
- iPad Air (3.ª generación)
- iPad Air (4.ª generación)
- iPad Air (5.ª generación)
- iPad Pro de 9,7 pulgadas
- iPad Pro de 10,5 pulgadas
- iPad Pro de 11 pulgadas (1.ª generación)
- iPad Pro de 11 pulgadas (2.ª generación)
- iPad Pro de 11 pulgadas (3.ª generación)
- iPad Pro de 11 pulgadas (4.ª generación)
- iPad Pro de 12,9 pulgadas (1.ª generación)
- iPad Pro de 12,9 pulgadas (2.ª generación)
- iPad Pro de 12,9 pulgadas (3.ª generación)
- iPad Pro de 12,9 pulgadas (4.ª generación)
- iPad Pro de 12,9 pulgadas (5.ª generación)
- iPad Pro de 12,9 pulgadas (6.ª generación)
- Novedades de iPadOS 16
-
- Ajustar el volumen
- Arrastrar y soltar
- Acceder a funciones desde la pantalla de bloqueo
- Realizar acciones rápidas
- Buscar con el iPad
- Usar AirDrop para enviar ítems
- Hacer una captura de pantalla o una grabación de pantalla
- Obtener información sobre el iPad
- Consultar o cambiar los ajustes de datos móviles
- Viajar con el iPad
-
- Cambiar o desactivar los sonidos
- Cambiar el fondo de pantalla
- Ajustar el brillo y el balance del color de la pantalla
- Ampliar la pantalla
- Cambiar el nombre del iPad
- Cambiar la fecha y la hora
- Cambiar el idioma y la región
- Utilizar y personalizar el centro de control
- Cambiar o bloquear la orientación de la pantalla
-
-
- Configurar FaceTime
- Crear un enlace de FaceTime
- Hacer y recibir llamadas
- Hacer una Live Photo
- Activar “Subtítulos en vivo” en una llamada de FaceTime
- Usar otras apps durante una llamada
- Realizar una llamada de FaceTime en grupo
- Ver los participantes en una cuadrícula
- Usar SharePlay para ver, escuchar y reproducir contenido juntos
- Compartir tu pantalla
- Transferir una llamada de FaceTime a otro dispositivo
- Cambiar los ajustes de vídeo
- Cambiar los ajustes de audio
- Añadir efectos de la cámara
- Salir de una llamada o cambiar a Mensajes
- Bloquear llamadas no deseadas
-
- Introducción a Casa
- Actualizar a la nueva arquitectura de la app Casa
- Configurar accesorios
- Controlar accesorios
- Controlar la casa mediante Siri
- Configurar el HomePod
- Controlar la casa de forma remota
- Crear y usar ambientes
- Crear una automatización
- Configurar cámaras
- Reconocimiento facial
- Configurar un router
- Compartir los controles con otras personas
- Añadir más casas
-
- Comprobar el correo electrónico
- Configurar notificaciones de correo electrónico
- Buscar mensajes de correo electrónico
- Organizar el correo electrónico en buzones
- Cambiar los ajustes de correo electrónico
- Eliminar y recuperar mensajes de correo electrónico
- Añadir el widget Mail a la pantalla de inicio
- Imprimir mensajes de correo electrónico
- Funciones rápidas de teclado
-
- Ver mapas
-
- Buscar lugares
- Buscar atracciones, restaurantes y servicios cercanos
- Obtener información sobre los lugares
- Marcar lugares
- Compartir lugares
- Valorar sitios
- Guardar lugares favoritos
- Explorar lugares nuevos con Guías
- Organizar los lugares en “Mis guías”
- Obtener información del tráfico y del tiempo
- Eliminar lugares importantes
- Encontrar los ajustes de la app Mapas
-
- Usar Siri, Mapas y el widget de Mapas para obtener indicaciones
- Seleccionar otras opciones de ruta
- Obtener indicaciones para ir en coche
- Notificar incidencias de tráfico
- Obtener indicaciones para ir en bici
- Obtener indicaciones para ir a pie
- Obtener indicaciones para ir en transporte público
- Eliminar las indicaciones recientes
-
- Configurar Mensajes
- Enviar y responder a mensajes
- Anular el envío de mensajes y editarlos
- Llevar el control de los mensajes y las conversaciones
- Reenviar y compartir mensajes
- Configurar una conversación de grupo
- Añadir fotos y vídeos
- Enviar y recibir contenido
- Ver, escuchar o jugar juntos con SharePlay
- Colaborar en proyectos
- Animar mensajes
- Usar apps de iMessage
- Usar Memoji
- Enviar un efecto de Digital Touch
- Enviar mensajes de audio grabado
- Enviar, recibir y solicitar dinero con Apple Cash
- Cambiar las notificaciones
- Bloquear, filtrar e informar de mensajes
- Eliminar mensajes
- Recuperar mensajes eliminados
-
- Obtener música
- Ver álbumes, playlists y más
- Reproducir música
- Poner la música a la cola
- Escuchar la radio
-
- Suscribirse a Apple Music
- Escuchar música sin pérdida
- Escuchar música en Dolby Atmos
- Cantar con Apple Music
- Buscar música nueva
- Añadir música y escuchar sin conexión
- Obtener recomendaciones personalizadas
- Escuchar la radio
- Buscar música
- Crear playlists
- Ver lo que escuchan tus amigos
- Usar Siri para reproducir música
- Escuchar música con Apple Music Voice
- Cambiar cómo suena la música
-
- Introducción a News
- Usar los widgets de News
- Ver artículos de noticias seleccionados para ti
- Leer artículos
- Seguir a tus equipos favoritos con “My Sports”
- Descargar ediciones de Apple News+
- Buscar artículos de noticias
- Guardar artículos de noticias para otro momento
- Suscribirse a canales de noticias
-
- Añadir o eliminar cuentas
- Crear notas y aplicarles formato
- Dibujar o escribir
- Escanear texto y documentos
- Añadir fotos, vídeos y más
- Crear notas rápidas
- Buscar notas
- Organizar mediante carpetas
- Organizar con etiquetas
- Usar carpetas inteligentes
- Compartir y colaborar
- Bloquear notas
- Cambiar los ajustes de Notas
- Usar funciones rápidas del teclado
-
- Visualizar fotos y vídeos
- Reproducir vídeos y pases de diapositivas
- Eliminar u ocultar fotos y vídeos
- Editar fotos y vídeos
- Acortar la duración del vídeo y ajustar la cámara lenta
- Editar Live Photos
- Editar vídeos en modo Cine
- Editar fotos en modo Retrato
- Usar álbumes de fotos
- Editar y organizar álbumes
- Filtrar y ordenar las fotos y vídeos en álbumes
- Duplicar y copiar fotos y vídeos
- Fusionar fotos duplicadas
- Buscar en Fotos
- Buscar e identificar a personas en Fotos
- Explorar fotos por ubicación
- Compartir fotos y vídeos
- Compartir vídeos largos
- Visualizar fotos y vídeos compartidos contigo
- Usar el texto en vivo para interactuar con el contenido de una foto o vídeo
- Utilizar el buscador visual para identificar objetos en tus fotos
- Separar un sujeto del fondo de una foto
- Ver recuerdos
- Personalizar los recuerdos
- Gestionar recuerdos y fotos destacadas
- Importar fotos y vídeos
- Imprimir fotos
-
- Navegar por internet
- Personalizar los ajustes de Safari
- Cambiar la disposición
- Buscar sitios web
- Añadir marcadores de tus páginas web favoritas
- Guardar páginas en una lista de lectura
- Buscar enlaces compartidos contigo
- Hacer anotaciones en una página web y guardarla como un archivo PDF
- Rellenar formularios automáticamente
- Obtener extensiones
- Ocultar anuncios y distracciones
- Borrar la caché
- Atajos
- Consejos
-
- Configurar “En familia”
- Añadir miembros de “En familia”
- Eliminar miembros de “En familia”
- Compartir suscripciones
- Compartir compras
- Compartir ubicaciones con familiares y localizar dispositivos perdidos
- Configurar Apple Cash familiar y Apple Card familiar
- Configurar los controles parentales
- Configurar un dispositivo para tu hijo o hija
-
- Adaptador de corriente y cable de carga
- Usar las funciones del nivel de audio de los auriculares
-
- Enlazar y cargar el Apple Pencil (2.ª generación)
- Enlazar y cargar el Apple Pencil (1.ª generación)
- Introducir texto con “Escribir a mano”
- Dibujar con el Apple Pencil
- Hacer una captura de pantalla y realizar anotaciones con el Apple Pencil
- Escribir notas rápidamente
- Herramientas de previsualización y controles con la función de acercar el Apple Pencil
- HomePod y otros altavoces inalámbricos
- Dispositivos de almacenamiento externo
- Accesorios Bluetooth
- Apple Watch con Fitness+
- Impresoras
-
- Compartir la conexión a internet
- Hacer y recibir llamadas telefónicas
- Usar el iPad como una segunda pantalla para el Mac
- Usar un teclado y un ratón o trackpad entre el Mac y el iPad
- Transferir tareas entre dispositivos
- Transmitir inalámbricamente vídeos, fotos y audio al Mac
- Cortar, copiar y pegar entre el iPad y otros dispositivos
- Conectar el iPad y el ordenador mediante un cable
-
- Transferir archivos entre dispositivos
- Transferir archivos mediante el correo electrónico, los mensajes o AirDrop
- Mantener los archivos actualizados automáticamente con iCloud
- Transferir archivos con un dispositivo de almacenamiento externo
- Usar un servidor de archivos para compartir archivos entre el iPad y el ordenador
- Compartir archivos con un servicio de almacenamiento en la nube
- Sincronizar contenido o transferir archivos con el Finder o iTunes
-
- Introducción a las funciones de accesibilidad
-
-
- Activar VoiceOver y practicar gestos
- Cambiar los ajustes de VoiceOver
- Aprender gestos de VoiceOver
- Controlar el iPad con VoiceOver activado
- Controlar VoiceOver con el rotor
- Utilizar el teclado en pantalla
- Escribir con el dedo
- Usar VoiceOver con un teclado externo de Apple
- Usar una pantalla braille
- Escribir en braille en la pantalla
- Personalizar los gestos y las funciones rápidas de teclado
- Usar VoiceOver con un dispositivo señalador
- Usar VoiceOver para imágenes y vídeos
- Usar VoiceOver en apps
- Zoom
- Texto flotante
- Pantalla y tamaño del texto
- Movimiento
- Contenido leído
- Audiodescripción
-
-
- Usar las medidas de seguridad y protección de la privacidad integradas
- Reforzar la seguridad de tu ID de Apple
-
- Iniciar sesión con llaves de acceso
- Iniciar sesión con Apple
- Rellenar automáticamente contraseñas seguras
- Cambiar contraseñas poco seguras o comprometidas
- Ver tus contraseñas y la información relacionada
- Compartir llaves de acceso y contraseñas de forma segura con AirDrop
- Hacer que tus llaves de acceso y contraseñas estén disponibles en todos tus dispositivos
- Rellenar automáticamente códigos de verificación
- Iniciar sesión con menos pruebas CAPTCHA en el iPad
- Gestionar la autenticación de doble factor para tu ID de Apple
- Usar llaves de seguridad
- Crear y gestionar direcciones de “Ocultar mi correo electrónico”
- Proteger tu navegación web con el relay privado de iCloud
- Usar una dirección de red privada
- Usar la protección de datos avanzada
- Modo de aislamiento
-
- Encender o apagar el iPad
- Forzar el reinicio del iPad
- Actualizar iPadOS
- Realizar copias de seguridad del iPad
- Recuperar los ajustes por omisión del iPad
- Restaurar todo el contenido a partir de una copia de seguridad
- Restaurar ítems comprados y eliminados
- Vender, regalar o renovar tu iPad
- Borrar el iPad
- Instalar o eliminar perfiles de configuración
-
- Información de seguridad importante
- Información de manejo importante
- Buscar más recursos sobre el software y el servicio
- Declaración de conformidad de la FCC
- Declaración de conformidad de ISED Canada
- Apple y el medio ambiente
- Información sobre productos láser de Clase 1
- Información sobre residuos y reciclaje
- Modificación no autorizada de iPadOS
- Declaración de conformidad con ENERGY STAR
- Copyright
Añadir widgets en el iPad
Los widgets te muestran la información actual de tus apps favoritas de un vistazo: los titulares del día, el tiempo, eventos de calendario, niveles de batería y mucho más. Puedes ver widgets en la visualización Hoy. También puedes añadir widgets a la pantalla de inicio para tener esta información al alcance de tu mano.
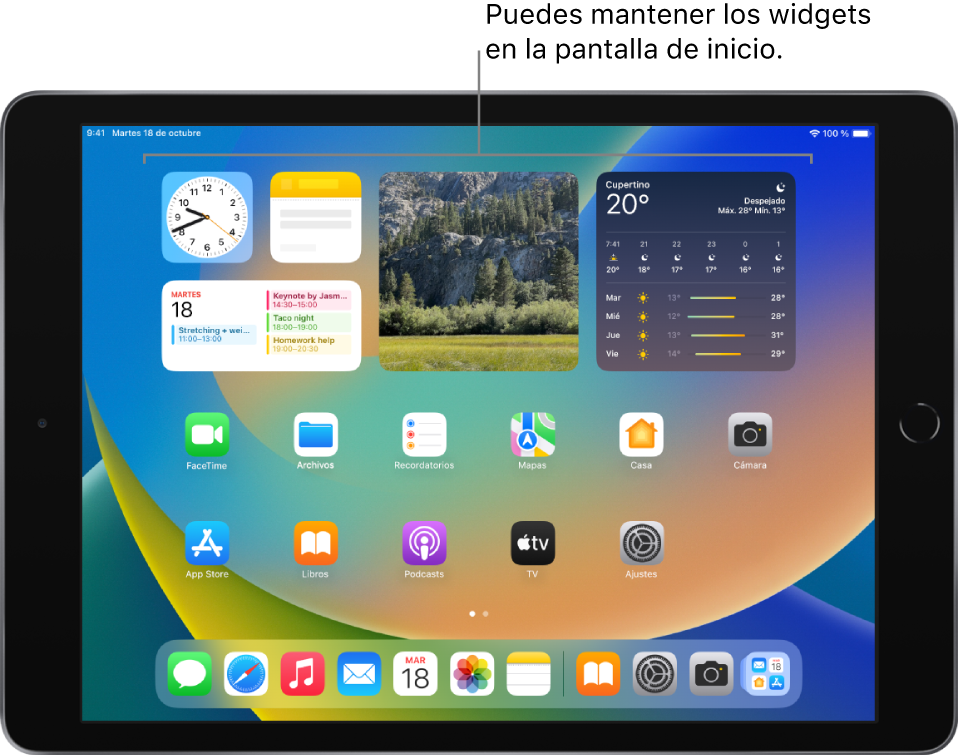
Ver widgets en la visualización Hoy
Para ver widgets en la visualización Hoy, desliza el dedo hacia la derecha desde el borde izquierdo de la pantalla de inicio o la pantalla bloqueada y, a continuación, desplázate hacia arriba o hacia abajo.
Nota: Si los widgets no aparecen al deslizar un dedo hacia la derecha en la pantalla de bloqueo, consulta Ver widgets cuando el iPad está bloqueado.
Ver widgets cuando el iPad está bloqueado
Ve a Ajustes
 y, en función de tu modelo, toca una de las siguientes opciones:
y, en función de tu modelo, toca una de las siguientes opciones:Face ID y código
Touch ID y código
Código
Introduce tu código.
Activa “Visualización Hoy y búsqueda” (en “Permitir acceso al estar bloqueado”).
Añadir un widget a la pantalla de inicio
Ve a la página de la pantalla de inicio donde quieres añadir el widget y, a continuación, mantén pulsado el fondo de la pantalla de inicio hasta que las apps comiencen a temblar.
Toca
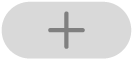 en la parte superior de la pantalla para abrir la galería de widgets.
en la parte superior de la pantalla para abrir la galería de widgets.Desplázate o busca para encontrar el widget que quieres, púlsalo y, a continuación, desplázate hacia la izquierda y hacia la derecha por las opciones de tamaño.
Los diferentes tamaños muestran información distinta.
Cuando veas el tamaño que quieres, toca “Añadir widget”.
Mientras las apps siguen temblando, traslada el widget a donde quieras en la pantalla de inicio y, a continuación, toca OK.
Consejo: Un grupo inteligente (con puntos junto a él) es un conjunto de widgets que usa información como la hora, tu ubicación y la actividad para mostrar automáticamente el widget más pertinente en el momento del día adecuado. Puedes añadir un grupo inteligente a la pantalla de inicio y, a continuación, desplazarte por él para ver los widgets que contiene.
Editar un widget
Puedes personalizar la mayoría de los widgets desde la misma pantalla de inicio para que muestren la información que quieres consultar. Por ejemplo, puedes editar un widget de Tiempo para ver la previsión de tu ubicación o de un área diferente. También puedes personalizar un grupo inteligente para que cambie automáticamente de widget en función de tu actividad, tu ubicación, la hora del día, etc.
En la pantalla de inicio, mantén pulsado un widget para abrir el menú de acciones rápidas.
Toca “Editar widget” si aparece (o “Editar grupo”, si es un grupo inteligente) y, a continuación, elige las opciones.
En un grupo inteligente, puedes activar o desactivar “Rotación inteligente” o “Sugerencias de widgets”, arrastrar un widget del grupo inteligente a la pantalla de inicio o eliminar un widget tocando en la esquina superior izquierda.
Al activar “Sugerencias de widgets”, los widgets sugeridos de las apps que ya usas se mostrarán automáticamente en tu grupo inteligente a la hora adecuada en función de tu actividad anterior. Una opción te permite añadir el widget al grupo para que lo tengas siempre ahí cuando lo necesites.
Toca OK.
Eliminar un widget de la pantalla de inicio
Mantén pulsado el widget para abrir el menú de acciones rápidas.
Toca “Eliminar widget” (o “Eliminar grupo”) y, a continuación, toca Eliminar.