Manual del usuario de Logic Pro
- ¡Te damos la bienvenida!
-
- ¿Qué es Logic Pro?
- Introducción al flujo de trabajo
- Nociones básicas sobre los proyectos de Logic Pro
- Herramientas avanzadas y opciones adicionales
- Deshacer y rehacer ediciones
- Gestionar contenido de Logic Pro
- Cómo obtener ayuda
-
- Introducción a los proyectos
- Crear proyectos
- Abrir proyectos
- Guardar proyectos
- Eliminar proyectos
-
- Reproducir un proyecto
- Ajustar la posición del cursor de reproducción
- Controlar la reproducción con los botones de transporte
- Utilizar los menús de función rápida de transporte
- Utilizar funciones rápidas de teclado de transporte
- Personalizar la barra de controles
- Cambiar el modo de visualización de la pantalla LCD
- Monitorizar y reiniciar eventos MIDI
- Utilizar el área de ciclo
- Utilizar la función “Capturar eventos”
- Controlar Logic Pro utilizando Apple Remote
- Controlar los proyectos de Logic Pro con Logic Remote
- Previsualizar proyectos en el Finder
- Cerrar proyectos
- Ver información del proyecto
-
- Introducción
-
- Crear pistas
- Crear pistas utilizando arrastrar y soltar
- Crear pistas con canales existentes
- Asignar pistas a diferentes canales
- Seleccionar pistas
- Duplicar pistas
- Cambiar el nombre de las pistas
- Cambiar los iconos de pista
- Cambiar los colores de las pistas
- Reordenar las pistas
- Hacer zoom en las pistas
- Reemplazar o doblar sonidos de percusión
-
- Introducción a la cabecera de pista
- Silenciar las pistas
- Aplicar un solo a las pistas
- Ajustar los niveles de volumen de las pistas
- Ajustar la posición panorámica de las pistas
- Activar pistas para la grabación
- Activar la monitorización de entrada de pistas de audio
- Utilizar alternativas de pista
- Desactivar las pistas
- Proteger las pistas
- Congelar las pistas
- Ocultar pistas
- Eliminar pistas
- Editar varias pistas
- Controlar la temporización con la pista Groove
- Utilizar un procesamiento basado en la selección
- Editar parámetros de pista
-
- Introducción
-
- Antes de grabar instrumentos de software
- Tocar instrumentos de software
- Grabar instrumentos de software
- Grabar tomas adicionales de instrumentos de software
- Sobregrabar grabaciones de instrumentos de software
- Borrar espacios en blanco en las grabaciones de instrumentos de software
- Usar la repetición de notas
- Grabar en varias pistas de instrumentos de software
- Reemplazar grabaciones de instrumentos de software
- Grabar varios dispositivos MIDI en diversas pistas
- Grabar audio e instrumentos de software simultáneamente
- Utilizar técnicas de grabación de introducción por pasos
- Utilizar el metrónomo
-
- Introducción
-
- Introducción al área Pistas
- Colocar ítems utilizando la regla
- Colocar los ítems utilizando guías de alineación
- Ajustar ítems a la parrilla
- Aplicar el zoom verticalmente en el área Pistas
- Cuantizar pasajes
- Controlar el posicionamiento con modos de arrastre
- Hacer un barrido de un proyecto
- Desplazarse y hacer zoom en el área Pistas
- Personalizar la barra de herramientas
-
- Introducción a los pasajes
- Seleccionar pasajes
- Seleccionar partes de pasajes
- Cortar, copiar y pegar pasajes
- Desplazar pasajes
- Añadir o eliminar vacíos
- Retardar la reproducción de pasajes
- Reproducir pasajes en bucle
- Repetir pasajes
- Redimensionar pasajes
- Silenciar y aislar pasajes
- Expandir/comprimir pasajes en el tiempo
- Dividir pasajes
- Desmezclar pasajes MIDI
- Unir pasajes
- Crear pasajes en el área Pistas
- Normalizar pasajes de audio en el área Pistas
- Crear alias de pasajes MIDI
- Clonar pasajes de audio
- Convertir pasajes MIDI repetidos en bucles
- Cambiar el color de los pasajes
- Convertir los pasajes de audio en zonas de Sampler
- Renombrar pasajes
- Eliminar pasajes
-
- Introducción
- Seleccionar pasajes de audio
- Cortar, copiar y pegar pasajes de audio
- Mover pasajes de audio
- Acortar pasajes de audio
- Dividir y unir pasajes de audio
- Ajustar modificaciones a cruces por cero
- Eliminar pasajes de audio
- Utilizar Flex Time y Flex Pitch en el editor de pistas de audio
- Usar la automatización en el editor de pistas de audio
-
- Introducción
-
- Añadir notas
- Seleccionar notas
- Ajustar ítems a la parrilla
- Desplazar notas
- Copiar notas
- Cambiar el tono de las notas
- Redimensionar notas
- Editar la velocidad de las notas
- Cuantizar la temporización de las notas
- Cuantizar el tono de notas
- Cambiar articulaciones de nota
- Bloquear la posición de los eventos
- Silenciar notas
- Cambiar el color de nota
- Ver etiquetas de nota
- Eliminar notas
- Expandir/comprimir notas en el tiempo
- Ver varios pasajes MIDI
- Dividir acordes
- Área Automatización/MIDI del editor de teclado
- Abrir otros editores
-
- Introducción a Flex Time y Flex Pitch
-
- Algoritmos y parámetros de Flex Time
- Ajustar el tiempo utilizando marcadores Flex
- Ajustar el tiempo utilizando selecciones de marquesina
- Ajustar el tiempo utilizando la herramienta Flex
- Eliminar, restaurar y mover marcadores Flex
- Ajustar la temporización de pistas con Flex mediante el menú Cuantizar
-
- Algoritmo y parámetros de Flex Pitch
- Editar el tono del audio en el editor de pistas de audio o una pista acercada
- Editar el tono de audio en el área Pistas cuando no se ha acercado la pista
- Corregir la temporización de pasajes de audio con Flex Pitch
- Cuantizar el tono de pasajes de audio
- Crear MIDI a partir de grabaciones de audio
- Cambiar la ganancia de pasajes de audio
- Utilizar la velocidad variable para modificar la velocidad y el tono del audio
-
- Introducción a las funciones de edición avanzadas de Logic Pro
-
- Introducción al editor de pasos
-
- Cambiar la parrilla y la visualización de pasos
- Crear pasos en el editor de pasos
- Seleccionar pasos en el editor de pasos
- Eliminar pasos en el editor de pasos
- Restaurar pasos eliminados en el editor de pasos
- Cambiar los valores de paso en el editor de pasos
- Desplazar y copiar pasos en el editor de pasos
- Proteger la posición de los pasos
- Utilizar conjuntos de líneas
-
- Introducción al editor de archivos de audio
- Reproducir archivos de audio en el editor de archivos de audio
- Desplazarse por los archivos de audio en el editor de archivos de audio
-
- Comandos de edición del editor de archivos de audio
- Utilizar marcadores de transitorios para realizar ediciones
- Utilizar la herramienta Lápiz del editor de archivos de audio
- Acortar o silenciar archivos de audio
- Ajustar los niveles de los archivos de audio
- Normalizar archivos de audio
- Fundir archivos de audio
- Comandos de inversión del editor de archivos de audio
- Comandos de bucle del editor de archivos de audio
- Deshacer los pasos de edición
- Realizar copias de seguridad manuales
- Utilizar un editor de samples externo
-
- Introducción a la mezcla
- Ajustar los formatos de entrada del canal
- Ajustar las posiciones de panorámica o balance de los canales
- Silenciar y aislar canales
-
- Introducción a los módulos
- Añadir, eliminar, mover y copiar módulos
- Insertar un módulo en una pista con la herramienta arrastrar y soltar
- Activar módulos en canales inactivos
- Utilizar el ecualizador de canal
- Trabajar en la ventana de módulos
- Trabajar con ajustes de módulo
- Trabajar con latencias de módulo
- Trabajar con módulos de Audio Units
- Compatibilidad con módulos ARA 2
- Usar el gestor de módulos
- Trabajar con ajustes de canal
-
- Direccionar audio por medio de efectos de inserción
- Direccionar audio por medio de efectos de envío
- Ajustar la panoramización para envíos por separado
- Utilizar instrumentos multisalida
- Utilizar canales de salida
- Definir la salida estéreo de un canal
- Definir la salida mono de un canal
- Crear pistas para canales de flujo de señal
- Panorámica surround
- Utilizar la ventana “Etiquetas E/S”
- Deshacer y rehacer ajustes del mezclador y de los módulos
-
- Introducción
- Automatización basada en pistas frente a basada en pasajes en Logic Pro
- Mostrar curvas de automatización
- Seleccionar los modos de automatización
- Ajustar la automatización a las posiciones de la parrilla
- Editar la automatización en la lista de eventos de automatización
- Escribir automatización con controladores externos
-
- Introducción a Smart Controls
- Mostrar Smart Controls para efectos maestros
- Seleccionar un diseño de Smart Control
- Asignación automática de controlador MIDI
- Asociar controles de pantalla automáticamente
- Asociar controles de pantalla
- Editar parámetros de asociación
- Usar gráficos de asociación de parámetros
- Abrir la ventana de módulo de un control de pantalla
- Cambiar el nombre de un control de pantalla
- Utilizar los ID de articulación para modificar las articulaciones
- Asignar controles de hardware a controles de pantalla
- Comparar ediciones de Smart Controls con ajustes guardados en Logic Pro
- Usar el arpegiador
- Automatizar los movimientos de los controles de pantalla
-
- Introducción a Live Loops
- Iniciar y detener celdas
- Trabajar con celdas de Live Loops
- Cambiar ajustes de bucle para celdas
- Cómo interactúan la parrilla de Live Loops y el área Pistas
- Editar celdas
- Editar escenas
- Trabajar en el editor de celdas
- Bounce de celdas
- Grabar una interpretación de bucles Live Loops
- Cambiar los ajustes de la parrilla de Live Loops
- Controlar Live Loops en Logic Pro con otros dispositivos
-
- Introducción a los cambios globales
- Controlar el volumen del proyecto
-
- Introducción
-
- Introducción al editor de partituras
- Ver la notación musical
- Importar archivos MusicXML
- Colocar los ítems gráficamente
- Desplazar y copiar ítems
- Redimensionar notas y símbolos
- Ajustar espacio libre
- Repetir eventos
- Insertar ítems en varios pasajes
- Editar varios ítems
- Seleccionar varios pasajes
- Ocultar pasajes
- Añadir notas
-
- Introducción a la Caja de componentes
- Ver símbolos de partitura
- Seleccionar símbolos de partitura
- Añadir notas y silencios
- Añadir notas y símbolos a varios pasajes
- Añadir cambios de armadura y compás
- Cambiar el signo de clave
- Añadir marcas de dinámica, ligados y crescendos
- Cambiar las cabezas de nota
- Añadir símbolos a notas
- Añadir trinos, ornamentos y símbolos de trémolo
- Añadir marcas de pedal de resonancia
- Añadir símbolos de acorde
- Añadir parrillas de acordes y símbolos de tablatura
- Añadir líneas de compás, signos de repetición y signos de coda
- Añadir símbolos de salto de página y línea
-
- Seleccionar notas
- Desplazar y copiar notas
- Cambiar el tono, la duración y la velocidad de una nota
- Cambiar articulaciones de nota
- Cuantizar la temporización de las notas
-
- Introducción a los atributos de nota
- Cambiar las cabezas de nota
- Cambiar el tamaño y la posición de una nota
- Cambiar cómo se muestran las alteraciones
- Cambiar cómo se muestran los barrados
- Cambiar las asignaciones de voz o pentagrama
- Cambiar la dirección de las ligaduras
- Cambiar la síncopa o la interpretación de la nota
- Utilizar notas independientes
- Cambiar el color de nota
- Reiniciar los atributos de nota
- Restringir la introducción a la tonalidad actual
- Controlar cómo se muestran las ligaduras
- Añadir y editar n-sillos
- Anular el valor de cuantización con n-sillos
- Añadir notas de adorno y notas independientes
- Eliminar notas
- Utilizar la automatización en el editor de partituras
-
- Introducción a los estilos de pentagrama
- Asignar estilos de pentagrama a las pistas
- Ventana “Estilos de pentagrama”
- Crear y duplicar estilos de pentagrama
- Editar estilos de pentagrama
- Editar los parámetros de pentagrama, voz y asignación
- Añadir y eliminar pentagramas y voces en la ventana “Estilos de pentagrama” de Logic Pro
- Copiar pentagramas y voces en la ventana “Estilos de pentagrama” de Logic Pro
- Copiar estilos de pentagrama entre proyectos
- Eliminar estilos de pentagrama
- Asignar notas a voces y pentagramas
- Mostrar partes polifónicas en pentagramas independientes
- Cambiar la asignación de pentagrama de los símbolos de la partitura
- Barrar notas entre pentagramas
- Utilizar estilos de pentagrama asociados para notación de percusión
- Estilos de pentagrama predefinidos
-
- Introducción a los conjuntos de partituras
- Seleccionar un conjunto de partituras
- Crear y eliminar conjuntos de partituras
- Editar parámetros de conjuntos de partituras
- Cambiar los instrumentos de un conjunto de partituras
- Redimensionar conjuntos de partituras
- Crear layouts para una partitura y sus partes
- Extraer partes de una partitura
- Importar conjuntos de partituras desde otros proyectos
- Compartir una partitura
-
- Introducción al entorno
- Parámetros comunes de los objetos
- Personalizar el entorno
-
-
- Introducción a los objetos fader
- Utilizar objetos fader
- Reproducir movimientos de fader
- Trabajar con grupos de objetos
- Estilos de fader
- Funciones de fader: Eventos MIDI
- Funciones de fader: Intervalo, “Valor como”
- Funciones de fader: Filtro
- Fader vectorial
- Introducción a los faders especiales
- Conmutadores de cables
- Faders de metaeventos
- Faders SysEx
- Trabajar con mensajes SysEx
- Funciones especiales
- Objetos ornamento
- Conmutadores de grabación MMC
- Objetos teclado
- Objetos monitor
- Objeto divisor de canales
- Objetos entrada física
- Objetos entrada física
- Objetos metrónomo MIDI
-
-
- Introducción a los comandos de teclado
- Buscar, importar y guardar comandos de teclado
- Asignar comandos de teclado
- Copiar e imprimir comandos de teclado
-
- Comandos de teclado de “Comandos globales”
- Comandos de superficies de control globales
- Varias ventanas
- Ventanas que muestran archivos de audio
- Pistas de ventana principal y varios editores
- Parrilla de Live Loops
- Varios editores
- Visualizaciones con regla temporal
- Pistas de ventana principal
- Mezclador
- Entorno MIDI
- Editor de teclado
- Editor de partituras
- Editor de eventos
- Editor de pasos
- Secuenciador de pasos
- Audio del proyecto
- Editor de archivos de audio
- Editor de tempo inteligente
- Sampler
- Teclado de introducción por pasos
- Comandos de teclado de Herramienta de Logic Pro
- Funciones rápidas de la Touch Bar
-
-
- Trabajar con tu superficie de control
- Conectar superficies de control
- Añadir una superficie de control a Logic Pro
- Asignación automática para controladores MIDI USB
- Agrupar superficies de control
- Visión general de las preferencias “Superficies de control”
- Visualización del diálogo modal
- Consejos para usar tu superficie de control
- Superficies de control compatibles con Logic Pro
- Software y firmware
-
- Introducción a las asignaciones de controladores
-
- Vista avanzada de las asignaciones de controladores
- Parámetros de vista avanzada
- Asignar y eliminar controladores en la vista avanzada
- Zonas y modos
- Campos “Nombre de control” y Etiqueta
- Parámetros “Voltear grupo” y Exclusivo
- Parámetros del menú desplegable Clase
- Parámetros de “Mensaje de entrada” en la vista avanzada
- Rutas de mensajes OSC
- Parámetros Valor de vista avanzada
- Asignar botones a comandos de tecla
-
-
- Obtén información sobre los efectos
-
- Obtén información de amplificadores y pedales
-
- Introducción a Amp Designer
- Modelos de Amp Designer de Logic Pro
- Cajas de Amp Designer
- Crear un combinado personalizado
- Controles del amplificador
- Introducción al ecualizador de Amp Designer
- Introducción a los efectos de Amp Designer
- Efecto de reverberación de Amp Designer
- Trémolo y vibrato de Amp Designer
- Controles de Microphone de Amp Designer
-
- Introducción a Bass Amp Designer
- Modelos de amplificadores de bajo
- Modelos de caja de bajo
- Crear un combinado personalizado
- Flujo de la señal del amplificador
- Flujo de la señal del preamplificador
- Usar la caja de inyección directa
- Controles del amplificador
- Introducción a los efectos de Bass Amp Designer
- Ecualizador de Bass Amp Designer
- Compresor de Bass Amp Designer
- Ecualizador gráfico de Bass Amp Designer
- Ecualizador paramétrico de Bass Amp Designer
- Controles de micrófono de Bass Amp Designer
-
- Obtén información sobre los efectos de retardo
-
- Introducción a Delay Designer
- Utilizar la pantalla principal
- Usar la pantalla de líneas de retardo
- Crear líneas de retardo
- Seleccionar, copiar, mover y eliminar líneas de retardo
- Editar gráficamente parámetros de líneas de retardo
- Utilizar la barra de parámetros de las líneas de retardo
- Usar el modo de sincronización
- Parámetros de Master de Delay Designer
- Trabajar en surround
- Controles de Echo
- Controles de Sample Delay
- Controles de Stereo Delay
- Controles de Tape Delay
-
- Obtén información sobre los efectos de filtro
-
- Introducción a EVOC 20 TrackOscillator
- Introducción a vocoder
- Interfaz de EVOC 20 TrackOscillator
- Controles de Analysis In
- Controles de detección U/V
- Controles de Synthesis In
- Parámetros de “Tracking Oscillator”
- Usar los parámetros de tono del oscilador de seguimiento
- Controles de Formant Filter
- Controles de modulación
- Parámetros de salida
-
- Usar módulos MIDI
-
- Introducción a Arpegiador
- Parámetros de control del Arpegiador
- Introducción a los parámetros de orden de notas
- Variaciones del orden de las notas
- Inversiones del orden de las notas
- Introducción a los parámetros de patrón del Arpegiador
- Utilizar el modo Live
- Utilizar el modo Grid
- Parámetros de opciones del Arpegiador
- Parámetros de teclado de Arpegiador
- Usar los parámetros de teclado
- Asignar parámetros del controlador
- Controles del módulo MIDI Modifier
- Controles del módulo MIDI “Note Repeater”
- Controles del módulo MIDI Randomizer
-
- Usar el módulo MIDI Scripter
- Usar el editor de scripts
- Introducción a la API Scripter
- Introducción a las funciones de procesamiento de MIDI
- Función HandleMIDI
- Función ProcessMIDI
- Función GetParameter
- Función SetParameter
- Función ParameterChanged
- Función Reset
- Introducción a los objetos JavaScript
- Usar el objeto Event de JavaScript
- Usar el objeto TimingInfo de JavaScript
- Utilizar el objeto Trace
- Utilizar la propiedad beatPos del evento MIDI
- Usar el objeto MIDI de JavaScript
- Crear controles Scripter
- Controles del módulo MIDI Transposer
-
- Obtén información sobre los instrumentos incluidos
-
- Visión general de Alchemy
- Barra de nombre
-
- Visión general de las fuentes de origen de Alchemy
- Controles maestros de origen
- Explorador de importación
- Controles de subpágina de origen
- Controles del filtro de origen
- Consejos de uso de los filtros de origen
- Introducción a los elementos de origen
- Controles del elemento aditivo
- Efectos del elemento aditivo
- Controles del elemento espectral
- Efectos del elemento espectral
- Controles de corrección del tono
- Controles de Formant Filter
- Controles del elemento granular
- Controles del elemento sampler
- Controles del elemento VA
- Técnicas de modulación de origen
- Controles de transformación
-
- Visión general de la ventana de edición de orígenes de Alchemy
- Controles globales del inspector
- Controles de grupo del inspector
- Controles de zona del inspector
- Editor del mapa de teclas
- Editor de ondas de zona
- Visión general de la ventana de edición Additive
- Pantalla “Partial bar”
- Controles de “Partial envelope”
- Ventana de edición Spectral
- Sección de voz maestra
-
- Visión general de la modulación de Alchemy
- Controles del rack de modulación
- Controles de LFO
- Controles de envolventes AHDSR
- Controles de envolventes con segmentos múltiples
- Secuenciador de Alchemy
- Parámetros de seguidor de envolvente
- Parámetros de ModMap
- Moduladores de control de MIDI
- Moduladores de propiedades de nota
- Moduladores de control de interpretación
- Parámetros avanzados de Alchemy
-
- Introducción a ES2
- Interfaz de ES2
-
- Introducción a los parámetros de oscilador
- Ondas básicas del oscilador
- Utilizar la modulación de ancho de pulso
- Usar la modulación de frecuencia
- Utilizar la modulación en anillo
- Utilizar las ondas Digiwave
- Utilizar el generador de ruido
- Emular osciladores analógicos desafinados
- Estiramiento de afinación
- Equilibrar los niveles de los osciladores
- Ajustar los puntos iniciales de los osciladores
- Sincronizar los osciladores
-
- Introducción a la modulación de ES2
- Utilizar los LFO
- Utilizar la envolvente vectorial
-
- Utilizar puntos de la envolvente vectorial
- Utilizar los puntos de solo y sostenimiento de la envolvente vectorial
- Configurar los bucles de la envolvente vectorial
- Comportamiento de la fase de liberación en la envolvente vectorial
- Formas de transición de puntos en la envolvente vectorial
- Ajustar los tiempos de la envolvente vectorial
- Utilizar el escalado de tiempo en la envolvente vectorial
- Utilizar la superficie plana
- Referencia de fuentes de modulación
- Referencia de fuentes de modulación de vía
- Controles del procesador de efectos integrados de ES2
- Usar el modo Surround en ES2
- Parámetros ampliados
-
-
- Introducción a Quick Sampler de Logic Pro
- Añadir contenido a Quick Sampler de Logic Pro
- Visualización de onda de Quick Sampler de Logic Pro
- Utilizar Flex en Quick Sampler de Logic Pro
- Controles de Pitch de Quick Sampler de Logic Pro
- Controles de filtros de Quick Sampler de Logic Pro
- Tipos de filtro de Quick Sampler
- Controles de Amp de Quick Sampler de Logic Pro
- Parámetros ampliados de Quick Sampler de Logic Pro
-
- Introducción a Sampler
- Cargar y guardar instrumentos sampler
-
- Introducción a los paneles Mapping y Zone de Sampler
- Editor de asociaciones de teclas
- Vista de grupo
- Realizar selecciones avanzadas de grupos
- Utilizar parámetros de fundido cruzado de Sampler
- Vista de zona
- Barra de menús del panel Mapping
- Panel Zone de Sampler
- Sincronizar audio con Flex
- Editar en el editor de archivos de audio de Logic Pro
- Gestión de articulaciones de Sampler
- Gestión de la memoria de Sampler
- Parámetros ampliados de Sampler
-
- Introducción a Sculpture
- Interfaz de Sculpture
- Parámetros de tipo Global
- Parámetros de envolvente de amplitud
- Utilizar Waveshaper
- Parámetros de filtro
- Parámetros de salida
- Utilizar el intervalo y diversidad surround
- Asignar controladores MIDI
- Parámetros ampliados
-
-
- Introducción a Ultrabeat
- Interfaz de Ultrabeat
- Introducción a la sección Synthesizer
-
- Introducción a los osciladores
- Usar el modo de oscilador de fase del oscilador 1
- Utilizar el modo FM del oscilador 1
- Utilizar el modo de cadena lateral del oscilador 1
- Usar el modo de oscilador de fase del oscilador 2
- Características básicas de la onda
- Utilizar el modo de sample del oscilador 2
- Utilizar el modo de modelo del oscilador 2
- Controles del modulador en anillo
- Controles del generador de ruido
- Controles de selección de filtro
- Controles del circuito de distorsión
-
- Introducción al secuenciador de pasos de Ultrabeat
- Nociones básicas sobre el secuenciador de pasos
- Interfaz del secuenciador de pasos
- Controles globales del secuenciador
- Controles de patrón
- Utilizar la función de Swing
- Exportar patrones de Ultrabeat como pasajes MIDI
- Control MIDI del secuenciador de pasos
-
- Introducción a las nociones básicas sobre los sintetizadores
- Aspectos básicos de los sintetizadores
-
- Introducción a otros métodos de síntesis
- Síntesis basada en samples
- Síntesis de la modulación de frecuencia (FM)
- Síntesis del modelado de componentes
- Síntesis de tabla de ondas, vectores y LA (aritmética lineal)
- Síntesis aditiva
- Síntesis espectral
- Resíntesis
- Síntesis de distorsión de fase
- Síntesis granular
- Glosario

Controles de grupo del inspector de Alchemy de Logic Pro
Los componentes de origen solo se muestran en la vista Advanced. Haz clic en el botón Advanced para abrir esta vista y, a continuación, haz clic en el botón A/B/C/D para ver los parámetros detallados del origen seleccionado.
La ventana de edición de origen se abre al hacer clic en el botón Editar de cualquier subpágina de origen. Haz clic en el icono de cerrar ventana (X), en la esquina superior derecha de la pantalla, para cerrar la ventana.
El inspector de orígenes se divide en tres grupos de parámetros principales: parámetros de origen y globales, parámetros de grupo y parámetros de zona. Consulta Controles globales del inspector de Alchemy de Logic Pro y Controles de zona del inspector de Alchemy de Logic Pro.
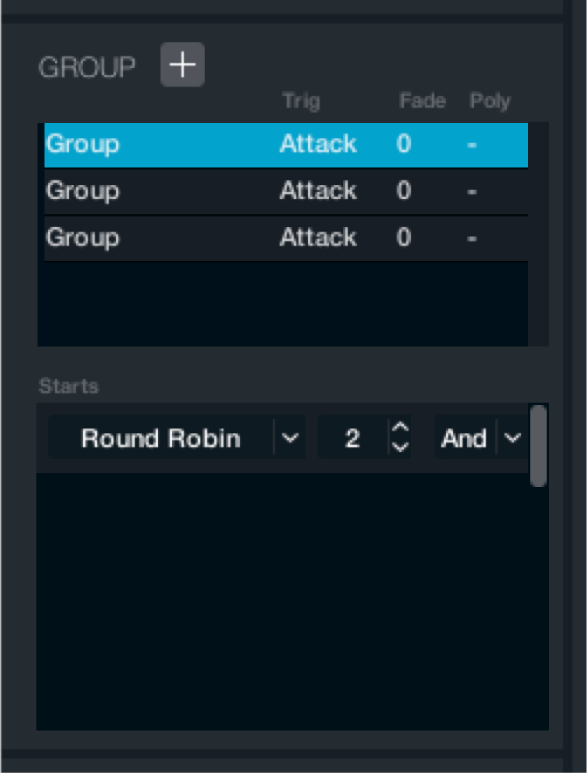
Parámetros de grupo del inspector
Menú desplegable Group (+): Abre un menú desplegable con dos comandos de creación de grupo.
Empty: Crea un nuevo grupo vacío. El nombre del grupo nuevo se añade debajo de los nombres de grupo existentes en la lista de grupo que se muestra debajo del menú desplegable Group. Se añade un nombre asignado secuencialmente al nombre del grupo nuevo.
Import: Se abre una ventana de importación en la que puedes elegir uno o varios samples para importarlos como un grupo. Consulta Explorador de importación de Alchemy de Logic Pro.
Group list: Haz doble clic en el nombre de un grupo para abrir un campo de texto de nombre y modificar los valores de Trigger, Fade y Poly. Con la tecla Control pulsada, haz clic en el nombre de un grupo para seleccionar el comando Delete.
Menú desplegable y campo Trigger: Ajusta un modo de accionamiento para todas las zonas del grupo. Attack acciona las zonas de grupo cuando se reciben mensajes de nota activada. Release acciona las zonas de grupo para los mensajes de nota desactivada. Este modo es útil para instrumentos que utilicen un sonido de fin de nota distintivo, como un clic de tecla o un golpe de martillo. Estos sonidos se pueden incluir como un grupo diferente con el accionamiento de liberación activado. También puedes utilizar esta función de forma creativa para añadir colas de reverberación abstractas o para crear un sonido de pad que cambie considerablemente durante la fase de liberación.
Menú desplegable y campo Fade: Aplica un valor de tiempo al fundido de salida de 0 a 100 para los eventos de nota desactivada cuando el modo de accionamiento attack esté activo. Aplica un valor de tiempo al fundido de entrada de 0 a 100 para los eventos de nota desactivada cuando el modo de accionamiento release esté activo. Este parámetro se ha diseñado principalmente para su uso con el accionamiento de liberación, para crear un fundido entre el cuerpo principal de la nota y el sample de liberación.
Menú desplegable y campo Poly: Establece un valor de polifonía máximo para el grupo. Esta función se utiliza habitualmente para crear un grupo que contenga un sample de charles abierto y otro cerrado. Si estableces la polifonía del grupo en 1, podrás reproducir el sample de charles abierto o cerrado, pero no los dos al mismo tiempo.
Menú desplegable y campo “Group rules”: Especifica cuándo se accionará cada grupo. Puedes crear y combinar varias reglas utilizando operadores lógicos booleanos. Por lo general, los grupos recién creados solo tienen una regla establecida en Always, a menos que se hayan definido como round robin en el área Dropzone del explorador de importación. Haz clic en el campo para seleccionar una regla. Al hacerlo, se añadirá un menú desplegable de regla nueva debajo del primero y se mostrará un menú desplegable Logic a la derecha. Selecciona Delete en el menú desplegable para eliminar una regla.
Siempre: las zonas del grupo se accionarán cada vez que llegue un evento de nota activada a los intervalos de teclas y de velocidad de la zona especificada.
Round Robin: Selecciona esta opción para alternar automáticamente las capas de cada nota activada, de manera que al pulsar una nota varias veces se accionen variaciones del sample, en vez de reproducirse el mismo sample una y otra vez.
Menús desplegables y campos Orden: Establece el orden de reproducción de los grupos round robin. Debe haber al menos dos grupos round robin para que este parámetro se aplique correctamente. Se asigna un valor diferente a cada grupo. Si se asignan dos grupos al mismo valor, ambas zonas se accionan de forma simultánea. Cada entrada de nota desencadena secuencialmente un grupo cíclico de más bajo a más alto. Una vez que se llega al número de grupo más alto, la secuencia se inicia otra vez en el número de grupo más bajo. Arrastra verticalmente en el campo o utiliza las flechas para ajustar un valor.
Random Round Robin: Selecciona esta opción para alternar automáticamente las capas de cada nota activada, de manera que al pulsar una nota varias veces se accionen variaciones aleatorias del sample, en vez de reproducirse el mismo sample una y otra vez. No se muestra el menú desplegable Orden.
Keyswitch: Selecciona esta opción para activar o desactivar un grupo en función de la posición del pad Transform o de las condiciones del parámetro KeySw. También puedes asignar un valor de alternancia a una nota MIDI o un intervalo de notas para evitar que un grupo se accione hasta que se toque una de esas notas. Se muestran dos menús desplegables, donde puedes seleccionar las condiciones de alternancia.
Menú desplegable y campo “Snap1-Snap8”: Estos valores representan las posiciones del pad Transform. Por ejemplo, establece el primer campo en Snap2 y el segundo, en Snap4, de modo que el grupo solo se accione cuando el pad Transform se encuentre en la posición 2, 3 o 4. Asigna varios grupos a diferentes intervalos para poder alternar hasta ocho grupos distintos. Consulta Pad Transform de Alchemy de Logic Pro.
Menú desplegable y campo “Keysw1-Keysw10”: Estos valores representan la posición del potenciómetro Keyswitch que se muestra en los controles globales del origen. Este potenciómetro solo es visible cuando se eligen las opciones Keysw1-10 en estos menús. Por ejemplo, establece el primer campo en Keysw1 y el segundo en Keysw5, de modo que el grupo se accione al establecer el potenciómetro Keyswitch en un valor comprendido en este intervalo. El potenciómetro Keyswitch tiene hasta diez posiciones, lo que te permite alternar grupos con el potenciómetro. Dado que el potenciómetro Keyswitch está disponible como destino de modulación, también puedes crear cambios de grupo complejos automatizados.
Menú desplegable y campo C2-G8: Establece una nota o un intervalo de notas específicos como alternancias. Toca una nota de este intervalo para cambiar a un grupo, que permanecerá activo hasta que se elija otro grupo.
Controller: Activa y desactiva grupos en función de los controles de interpretación especificados en la sección de interpretación, o según los valores asignados del controlador MIDI. Se muestran tres menús desplegables que permiten elegir el tipo de controlador y ajustar los valores del controlador.
Menú desplegable y campo Type: Selecciona un valor entre Control 1 y Control 8 para controlar el cambio de cualquiera de los ocho potenciómetros del control de interpretación. Selecciona las opciones de XYPad para controlar el cambio de los ejes X o Y de cualquiera de los pad X/Y del control de interpretación. Selecciona la opción EnvAttack, EnvDecay, EnvSustain o EnvRelease para asignar un cambio a los potenciómetros Envelope del control de interpretación. Consulta Controles de interpretación de Alchemy de Logic Pro. También puedes seleccionar cualquiera de los 128 controladores MIDI, de CC#0 a CC#127.
Menús desplegables y campos de valores: Define el intervalo de valores que accionan el grupo. Por ejemplo, establece el tipo Control 1 con valores de campo entre 30 y 50, de modo que el grupo se accione al establecer el control de interpretación 1 en un valor comprendido en el intervalo del 30 al 50 %. Puedes establecer otros grupos con el mismo tipo, pero con un intervalo diferente de controles para alternar grupos con un solo controlador. Dado que el potenciómetro Control 1 utilizado en el ejemplo está disponible como destino de modulación, también puedes crear cambios de grupo complejos automatizados. Arrastra verticalmente en los campos o utiliza las flechas para ajustar un valor.
Eliminar: Elimina la regla de grupo seleccionada.
Menús desplegables y campos Logic: Define una condición para varias reglas de grupo, utilizando las expresiones booleanas And, Or y Not. Por ejemplo, establece la primera regla de grupo en Controller y “Control 1” con un intervalo del 50 al 100 %. Establece una segunda regla de grupo en Controller y “Control 2” con un intervalo del 50 al 100 %. Con cada condición lógica se consigue un resultado diferente.
And: Tanto “Control 1” como “Control 2” deben establecerse en un valor superior al 50 % para que el grupo se accione. Si se ajusta un valor inferior para alguno de estos controles, el grupo no se accionará.
Or: “Control 1” o “Control 2” deben establecerse en un valor superior al 50 % para que el grupo se accione. El grupo no se acciona únicamente cuando el valor de ambos controles es inferior al 50 %.
Not: El grupo se acciona cuando “Control 1” está establecido en un valor superior al 50 % y “Control 2”, inferior al 50 %. Si se ajusta un valor superior o inferior para los dos controles, el grupo no se accionará.
Aplicar un fundido a un grupo diferente de samples con nota desactivada
En Logic Pro, desde la barra de nombre, haz clic en el botón File y, a continuación, selecciona “Initialize Preset” en el menú desplegable para restablecer los ajustes por omisión de todos los parámetros de Alchemy.
Cambia a la vista avanzada y establece el tiempo de liberación para AHDSR1 en una longitud adecuada para tus samples de liberación.
Cambia a uno de los orígenes con los botones A/B/C/D y, a continuación, haz clic en el botón Edit para abrir la ventana de edición Main.
Haz clic en el campo de selección y selecciona “Import Audio”.
Selecciona un sample (o varios) que represente la parte sostenida principal del sonido e impórtalo con uno de los modos de importación disponibles.
Alchemy analiza cada sample para determinar el tono raíz (si no se ha definido en el nombre del archivo); establecer la clave raíz, el intervalo de teclas y el intervalo de velocidad para cada zona del sample, de modo que abarquen todo el teclado y el intervalo dinámico completo; y añadir todas las zonas a un grupo llamado Group 1.
Haz clic en el símbolo “+” en la parte superior de la sección Group y selecciona Import.
Selecciona un sample (o varios) que represente la porción de liberación del sonido e impórtalo (el modo de importación se establece automáticamente de manera que coincida con el grupo existente).
Alchemy vuelve a analizar cada sample y añade todas las zonas a un grupo llamado Group 2.
Haz doble clic en “Group 2” y, a continuación, haz clic en el campo Trig y cámbialo a Release.
Ahora las zonas del grupo 2 se accionarán al soltar cada tecla y se reproducirán a lo largo de las zonas del grupo 1, que seguirá sonando hasta que AHDSR1 llegue al final de la fase de liberación.
Haz doble clic en el grupo 1 en la lista y, a continuación, haz clic en el campo Fade y cambia su valor por uno que no sea 0.
Ahora las zonas del grupo 1 realizarán un fundido de salida cuando se libere la nota, permitiendo que el grupo 2 se escuche durante la fase de liberación del sonido. Un valor de fundido elevado genera fundidos más lentos.
También puedes hacer doble clic en el grupo 2 en la lista y, a continuación, hacer clic en el campo Fade y cambiar su valor por uno que no sea 0.
Ahora las zonas del grupo 2 realizarán un fundido de entrada cuando se libere la nota, creando un fundido entre los grupos 1 y 2 cuando se desactiva la nota. Un valor elevado genera fundidos más lentos. Puede que el fundido de entrada no sea necesario en el grupo de liberación si los samples de liberación ya tienen un fundido de entrada natural al principio, o bien que no sea recomendable si es necesario un transitorio de percusión cuando se desactiva la nota. Prueba a establecer los valores de fundido de los grupos 1 y 2 en un valor pequeño idéntico para crear un fundido repentino, pero sin necesidad de clics al principio de cada nota.
Crear variaciones round robin aleatorias
En Logic Pro, desde la barra de nombre, haz clic en el botón File y, a continuación, selecciona “Initialize Preset” en el menú desplegable para restablecer los ajustes por omisión de todos los parámetros de Alchemy.
Cambia a la vista avanzada y establece el tiempo de liberación para AHDSR1 en una longitud adecuada para tus samples de liberación.
Cambia a uno de los orígenes con los botones A/B/C/D y, a continuación, haz clic en el botón Edit para abrir la ventana de edición Main.
Haz clic en el campo de selección y selecciona “Import Audio”.
Selecciona un sample (o varios) que represente la parte sostenida principal del sonido e impórtalo con uno de los modos de importación disponibles.
Alchemy analiza cada sample para determinar el tono raíz (si no se ha definido en el nombre del archivo); establecer la clave raíz, el intervalo de teclas y el intervalo de velocidad para cada zona del sample, de modo que abarquen todo el teclado y el intervalo dinámico completo; y añadir todas las zonas a un grupo llamado Group 1.
Haz clic en el campo Rule y cambia su valor de Always a “Random Round Robin”.
Haz clic en el símbolo “+” en la parte superior de la sección Group y selecciona Import.
Selecciona un sample (o varios) que represente la segunda variación round robin e impórtalo (el modo de importación se establece automáticamente de manera que coincida con el grupo existente).
Alchemy volverá a analizar cada sample y añadirá todas las zonas a un grupo llamado Group 2.
Haz clic en el campo Rule debajo de “Group 2” y cambia su valor de Always a “Random Round Robin”.
Ahora cualquier nota que toques accionará el grupo 1 o 2 aleatoriamente, pero no ambos a la vez. Ten en cuenta que, si tocas un acorde, cada nota individual se asignará aleatoriamente a uno de estos grupos.
Repita los pasos del 7 al 9 según sea necesario para configurar un grupo para cada variación adicional que necesite.
Asignar el potenciómetro Keysw del origen para alternar grupos
En Logic Pro, desde la barra de nombre, haz clic en el botón File y, a continuación, selecciona “Initialize Preset” en el menú desplegable para restablecer los ajustes por omisión de todos los parámetros de Alchemy.
Cambia a la vista avanzada y establece el tiempo de liberación para AHDSR1 en una longitud adecuada para tus samples de liberación.
Cambia a uno de los orígenes con los botones A/B/C/D y, a continuación, haz clic en el botón Edit para abrir la ventana de edición Main.
Haz clic en el campo de selección y selecciona “Import Audio”.
Selecciona un sample (o varios) que represente la parte sostenida principal del sonido e impórtalo con uno de los modos de importación disponibles.
Alchemy analiza cada sample para determinar el tono raíz (si no se ha definido en el nombre del archivo); establecer la clave raíz, el intervalo de teclas y el intervalo de velocidad para cada zona del sample, de modo que abarquen todo el teclado y el intervalo dinámico completo; y añadir todas las zonas a un grupo llamado Group 1.
Haz clic en el campo Rule y cambia su valor de Always a Keyswitch.
Haz clic en el primer campo del intervalo y cambia su valor a Keysw1. El segundo campo del intervalo tomará el mismo valor.
También puedes hacer clic en el segundo campo del intervalo y aumentar su valor para especificar un intervalo de valores que accione este grupo, en lugar de un solo valor.
Haz clic en el símbolo “+” en la parte superior de la sección Group y selecciona Import.
Selecciona un sample (o varios) que represente la segunda variación e impórtalo (el modo de importación se establece automáticamente de manera que coincida con el grupo existente).
Alchemy volverá a analizar cada sample y añadirá todas las zonas a un grupo llamado Group 2.
Haz clic en el campo Rule debajo de “Group 2” y cambia su valor de Always a Keyswitch.
Haz clic en el primer campo del intervalo y cambia su valor al primer valor de Keysw que no se esté utilizando. Si el segundo campo del intervalo para “Group 1” está establecido en Keysw3, selecciona Keysw4 a continuación.
También puedes hacer clic en el segundo campo del intervalo y aumentar su valor para especificar un intervalo de valores que accione el grupo 2, en lugar de un solo valor.
Repite los pasos del 9 al 12 para cada grupo de variaciones que necesites.
Haz clic en el símbolo X en la esquina superior derecha para cerrar la ventana de edición de orígenes.
Se mostrará un nuevo potenciómetro Keysw en el panel de origen, a la izquierda del campo Keyscale.
Gira el potenciómetro Keysw para alternar los grupos que has creado. Con la tecla Control pulsada, haz clic en este potenciómetro para añadir direccionamientos de modulación desde el menú de función rápida.
Crear variaciones round robin para una sola posición del pad Transform
En Logic Pro, desde la barra de nombre, haz clic en el botón File y, a continuación, selecciona “Initialize Preset” en el menú desplegable para restablecer los ajustes por omisión de todos los parámetros de Alchemy.
Cambia a la vista avanzada y establece el tiempo de liberación para AHDSR1 en una longitud adecuada para tus samples de liberación.
Cambia a uno de los orígenes con los botones A/B/C/D y, a continuación, haz clic en el botón Edit para abrir la ventana de edición Main.
Haz clic en el campo de selección y selecciona “Import Audio”.
Selecciona un sample (o varios) que represente la parte sostenida principal del sonido e impórtalo con uno de los modos de importación disponibles.
Alchemy analiza cada sample para determinar el tono raíz (si no se ha definido en el nombre del archivo); establecer la clave raíz, el intervalo de teclas y el intervalo de velocidad para cada zona del sample, de modo que abarquen todo el teclado y el intervalo dinámico completo; y añadir todas las zonas a un grupo llamado Group 1.
Haz clic en el campo Rule y cambia su valor de Always a “Round Robin”.
Se le asigna automáticamente el número 1 en la secuencia y se añade debajo una segunda regla (ajustada en Always).
Haz clic en el campo Logic para la regla 1 y cambia su valor a Or.
Cambia el valor de la regla 2 de Always a Keyswitch.
Deja el valor del primer campo del intervalo para la regla 2 establecido en Snap1 y cambia el segundo campo del intervalo a Snap7.
Haz clic en el símbolo “+” en la parte superior de la sección Group y selecciona Import.
Selecciona un sample (o varios) que represente la segunda variación round robin e impórtalo (el modo de importación se establece automáticamente de manera que coincida con el grupo existente).
Alchemy vuelve a analizar cada sample y añade todas las zonas a un grupo llamado Group 2.
Haz clic en el campo Rule debajo de “Group 2” y cambia su valor de Always a “Round Robin”.
Se le asigna automáticamente el número 2 en la secuencia y se añade debajo una segunda regla (ajustada en Always).
Cambia el valor de la regla 2 de Always a Keyswitch.
Establece el primer campo del intervalo para la regla 2 en Snap8. El segundo campo se establecerá automáticamente en el mismo valor.
Las notas tocadas solo accionan las zonas del grupo 1, a menos que el pad Transform esté en la posición 8, en cuyo caso los grupos 1 y 2 se reproducirán de manera alternativa como si se tratase de un round robin.
Repite los pasos del 10 al 14 según sea necesario para configurar un grupo para cada variación adicional que necesites.