
Agregar una impresora a la lista de impresoras para poder usarla en la Mac
Para usar una impresora, debes agregarla a tu lista de impresoras usando la configuración de Impresoras y escáneres. (Si cambiaste de una computadora con Windows a una computadora Mac, la configuración de Impresoras y escáneres es similar al panel de control Impresoras de Windows).
En la mayoría de los casos, cuando agregas una impresora, macOS usa AirPrint para conectarse a ella. Si es necesario, instala el software de impresión más reciente que viene con la impresora o desde el sitio web del fabricante.
Para obtener más información sobre cómo usar una impresora con un iPhone o iPad, consulta el artículo de soporte de Apple Usar AirPrint para imprimir desde un iPhone o iPad.
Agregar una impresora USB
Para la mayoría de las impresoras que se conectan por USB, todo lo que tienes que hacer es actualizar el software y conectar la impresora a tu Mac. Si es necesario, instala el software de impresión más reciente que viene con la impresora o desde el sitio web del fabricante.
En tu Mac, actualiza el software de tu impresora: consulta con el fabricante de la impresora para averiguar si hay actualizaciones para tu modelo de impresora.
Prepare la impresora: sigue las instrucciones incluidas con la impresora para desempaquetarla, instalar la tinta o tóner y agregar papel. Enciende la impresora y asegúrate que no muestre ningún error.
Conecta la impresora: conecta el cable USB a la Mac. Si ves un mensaje que te solicita que descargues un software nuevo, asegúrate descargarlo e instalarlo.
Importante: si tu Mac tiene sólo un puerto USB-C, usa un adaptador multipuerto. Conecta la impresora y después conecta un cable USB-C a una toma de corriente para prolongar la vida de la batería de tu Mac. Consulta Usar cables USB-C con la Mac.
Agregar una impresora Wi‑Fi o de red
Si tu Mac e impresora ya están conectadas a la misma red Wi‑Fi, es posible que puedas usar la impresora sin realizar ninguna configuración. Para revisar, selecciona Archivo > Imprimir, haz clic en el menú desplegable Impresora, selecciona Impresoras cercanas o la configuración de Impresoras y escáneres, y selecciona tu impresora. Si no ves la impresora, puedes agregarla.
En tu Mac, actualiza el software de tu impresora: consulta con el fabricante de la impresora para averiguar si hay actualizaciones para tu modelo de impresora.
Si tienes una impresora AirPrint, no necesitas comprobar si hay actualizaciones de software.
Prepare la impresora: sigue las instrucciones incluidas con la impresora para desempaquetarla, instalar la tinta o tóner y agregar papel. Enciende la impresora y asegúrate que no muestre ningún error.
Conecta la impresora: sigue las instrucciones provistas con la impresora para conectarla a la red.
Si tienes una impresora con Wi‑Fi, probablemente necesites conectar la impresora a la Mac con un cable USB para configurar la impresión por Wi‑Fi. Después de conectar la impresora a la Mac, instala el software para Mac provisto con la impresora y usa el asistente de configuración de la impresora para conectar la impresora a la red Wi‑Fi. Después de completar la configuración, puedes desconectar el cable de la impresora y la Mac. La impresora debería permanecer conectada a la red Wi‑Fi. Consulta el artículo de soporte de Apple Conectar una impresora AirPrint a una red Wi‑Fi.
Agregar la impresora a la lista de impresoras disponibles: selecciona menú Apple

 en la barra lateral (es posible que tengas que desplazarte hacia abajo).
en la barra lateral (es posible que tengas que desplazarte hacia abajo).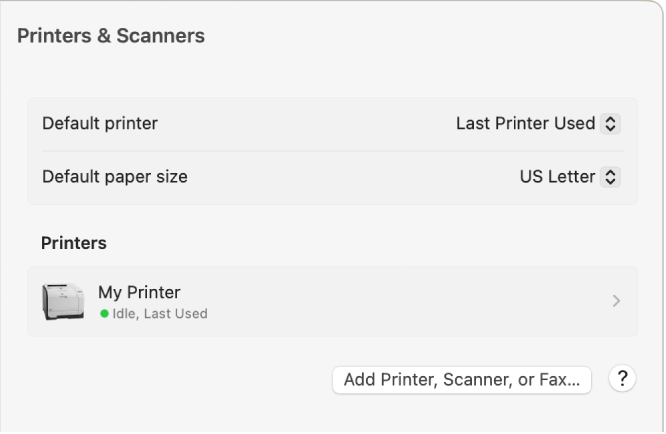
Si no ves la impresora en la lista a la izquierda, haz clic en el botón Agregar impresora, escáner o fax a la derecha.
Aparecerá un cuadro de diálogo con las impresoras en tu red local.
Cuando la impresora aparezca en la lista, selecciónala y haz clic en Agregar.
A veces tendrás que esperar un par de minutos hasta que aparezca tu impresora. Si ves un mensaje que te solicita que descargues un software nuevo, asegúrate descargarlo e instalarlo.
Cuando agregas una impresora, macOS normalmente puede detectar si la impresora tiene instalados accesorios especiales como, por ejemplo, bandejas adicionales de papel, memoria extra o una unidad dúplex. Si no puede, aparecerá un cuadro de diálogo que te permitirá especificarlos. Asegúrate de que la configuración de ese cuadro de diálogo refleja en forma precisa los accesorios instalados en tu impresora para poder aprovechar todas las ventajas que proporcionan.
Consejo: puedes agregar rápidamente una impresora en Centro de Impresión, que puedes encontrar en la carpeta Utilidades. Con la app Centro de Impresión abierta, selecciona Impresora > Agregar impresora para configurar una nueva. Consulta Administrar las impresoras y las impresiones con Centro de Impresión.
Agregar una impresora de red por medio de su dirección IP
Si una impresora de red que quieres utilizar no se encuentra en la lista de impresoras disponibles, puedes agregarla como una impresora IP. La impresora debe ser compatible con uno de estos protocolos de impresión: AirPrint, HP Jetdirect (Socket), Line Printer Daemon (LPD) o Internet Printing Protocol (IPP).
Nota: algunas impresoras que están conectadas usando estos protocolos genéricos podrían presentar funcionalidad limitada.
Es necesario conocer la dirección IP o el nombre de host de la impresora de red, el protocolo de impresión y el número de modelo o el nombre del software de la impresora. En caso de que uses una fila especial, también debes saber el nombre de esta. Solicita ayuda a la persona encargada de administrar la impresora o el servidor.
En tu Mac, actualiza el software de tu impresora: consulta con el fabricante de la impresora para averiguar si hay actualizaciones para tu modelo de impresora.
Si tienes una impresora AirPrint, no necesitas comprobar si hay actualizaciones de software.
Prepare la impresora: sigue las instrucciones incluidas con la impresora para desempaquetarla, instalar la tinta o tóner y agregar papel. Enciende la impresora y asegúrate que no muestre ningún error.
Conecta la impresora: sigue las instrucciones provistas con la impresora para conectarla a la red. Consulta el artículo de soporte de Apple Conectar una impresora AirPrint a una red Wi‑Fi.
Agregar la impresora a la lista de impresoras disponibles: selecciona menú Apple

 en la barra lateral (es posible que tengas que desplazarte hacia abajo).
en la barra lateral (es posible que tengas que desplazarte hacia abajo).Haz clic en el botón Agregar impresora, escáner o fax a la derecha, haz clic en el botón IP
 y luego ingresa la información de la impresora utilizando la siguiente tabla como guía.
y luego ingresa la información de la impresora utilizando la siguiente tabla como guía.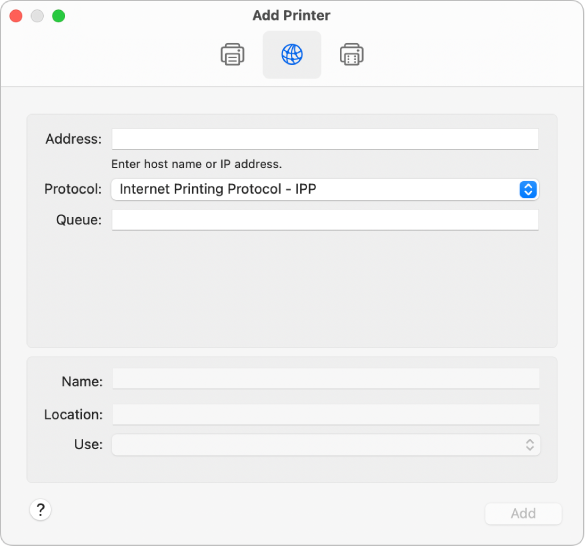
Opción
Descripción
Dirección
Ingresa la dirección IP de la impresora (un número con el formato 192.168.20.11) o el nombre de host (por ejemplo, impresora.ejemplo.com).
Protocolo
Elige un protocolo de impresión compatible con tu impresora:
AirPrint: usa el protocolo AirPrint para permitir que la red Wi‑Fi, Ethernet o USB acceda a las opciones de impresión y escaneo de una impresora (si la impresora específica es compatible con estas funciones). No necesitas descargar o instalar software de impresoras para usar impresoras compatibles con AirPrint. Una gran variedad de impresoras, incluidas Aurora, Brother, Canon, Dell, Epson, Fuji, Hewlett Packard, Samsung, Xerox y muchas otras son compatibles con el protocolo AirPrint.
HP Jetdirect – Socket: usa este protocolo para acceder a Hewlett Packard y a muchos otros fabricantes de impresoras.
Line Printer Daemon - LPD: permite el acceso a algunas impresoras y servidores de impresión antiguos que utilizan este protocolo.
Protocolo de impresión en Internet - IPP: permite el acceso a impresoras y servidores de impresión modernos.
Fila
Ingresa el nombre de la fila en tu impresora. Si no lo sabes, deja el campo en blanco o ponte en contacto con el administrador de la red.
Nombre
Registra un nombre descriptivo (por ejemplo, Impresora láser color) para después poder identificar la impresora en el menú desplegable Impresora.
Ubicación
Registra la ubicación de la impresora (por ejemplo, fuera de mi oficina) para que puedas identificarla luego en el menú desplegable Impresora.
Uso
Muestra el software apropiado para la impresora. Si no encuentras el software para tu impresora, elige Seleccionar software y selecciona tu impresora en la lista Software de impresora.
Si tu impresora no aparece en la lista de software de impresora, descarga e instala el software (o driver de la impresora) del fabricante de la impresora. También puedes probar con el software genérico de impresora postscript o PCL en el menú desplegable, dependiendo de tu tipo de impresora.
Agregar una impresora Bluetooth
Si tu Mac cuenta con la tecnología inalámbrica Bluetooth®, o si estás utilizando un adaptador Bluetooth USB, puedes imprimir de forma inalámbrica usando una impresora equipada con Bluetooth.
En tu Mac, actualiza el software de tu impresora: consulta con el fabricante de la impresora para averiguar si hay actualizaciones para tu modelo de impresora.
Si tienes una impresora AirPrint, no necesitas comprobar si hay actualizaciones de software.
Prepare la impresora: sigue las instrucciones incluidas con la impresora para desempaquetarla, instalar la tinta o tóner y agregar papel. Enciende la impresora y asegúrate que no muestre ningún error.
Conecta la impresora: sigue las instrucciones provistas con la impresora para asegurarte que está lista para conectarse con Bluetooth.
Agrega una impresora Bluetooth a la lista de impresoras: selecciona menú Apple

 en la barra lateral (es posible que tengas que desplazarte hacia abajo).
en la barra lateral (es posible que tengas que desplazarte hacia abajo).Haz clic en el botón Agregar impresora, escáner o fax a la derecha, luego haz clic en el botón Predeterminado
 .
.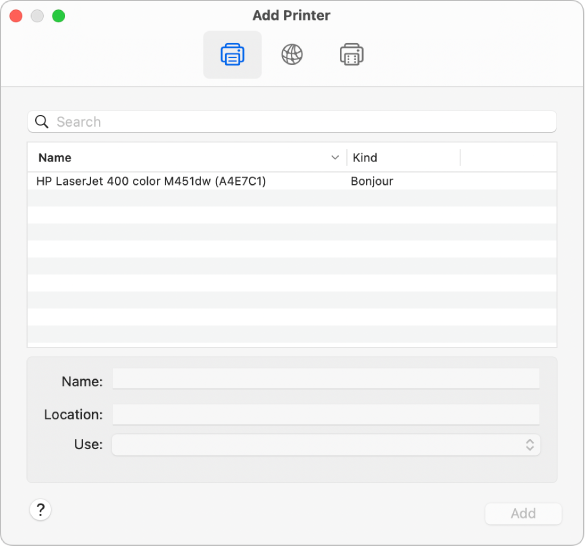
Selecciona la impresora en la lista de impresoras y haz clic en Agregar. Si la impresora que quieres ver no está en la lista, ingresa el nombre de dicha impresora en el campo de búsqueda y presiona Retorno.
Si la impresora no se muestra en la lista, comprueba que tienes el driver Bluetooth más actualizado para la impresora instalada. Pregunta al fabricante cuál es la última versión disponible del driver.
Después de conectarte a la impresora, si ves un mensaje que te solicita que descargues un software nuevo, asegúrate descargarlo e instalarlo.
Agregar una impresora móvil o Wi‑Fi que requiere un perfil de configuración
Algunas impresoras de red pueden pedirte que instales un perfil de configuración para poder detectar la impresora en tu red mediante AirPrint. Si recibiste un perfil, descarga o copia el perfil de la impresora en tu Mac e instálalo.
En tu Mac, haz doble clic en el perfil para abrirlo.
Cuando veas un mensaje preguntándote si quieres instalar el perfil, haz clic en Continuar.
Cuando aparezca un mensaje pidiéndote que confirmes que quieres instalar el perfil, haz clic en Instalar.
El perfil se instala en la configuración de Perfiles de la configuración de Privacidad y seguridad
 . Después puedes agregar la impresora a tu lista de impresoras.
. Después puedes agregar la impresora a tu lista de impresoras.Para agregar tu impresora a la lista de impresoras, selecciona menú Apple

 en la barra lateral (es posible que tengas que desplazarte hacia abajo).
en la barra lateral (es posible que tengas que desplazarte hacia abajo). Haz clic en el botón Agregar impresora, escáner o fax a la derecha, luego haz clic en el botón Predeterminado
 .
.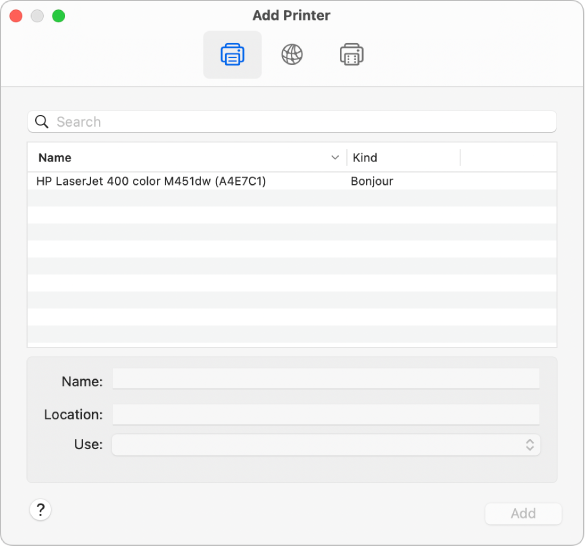
Selecciona la impresora (aparece como un perfil de AirPrint) en la lista de impresoras y haz clic en Agregar.
Si tu impresora no aparece en la lista, asegúrate de haber instalado el perfil más reciente de la impresora y de que la impresora tenga la ruta de red a tu computadora. Consulta con tu administrador de red para obtener el perfil más reciente.