Usar la Touch Bar de tu MacBook Pro
Touch Bar de la MacBook Pro de 13 pulgadas está integrada en muchas apps de macOS para poner a tu alcance funciones rápidas prácticas para las tareas que realiza con mayor frecuencia, según la app o actividad actuales. Usa gestos familiares, como tocar y deslizar, en la Touch Bar mientras trabajas.
Los botones en el extremo derecho de la Touch Bar conforman la Control Strip, que sirven para expandir o contraer la Control Strip, cambiar el brillo y volumen, o activar Siri. Los otros botones en la Touch Bar varían dependiendo de la app en uso.
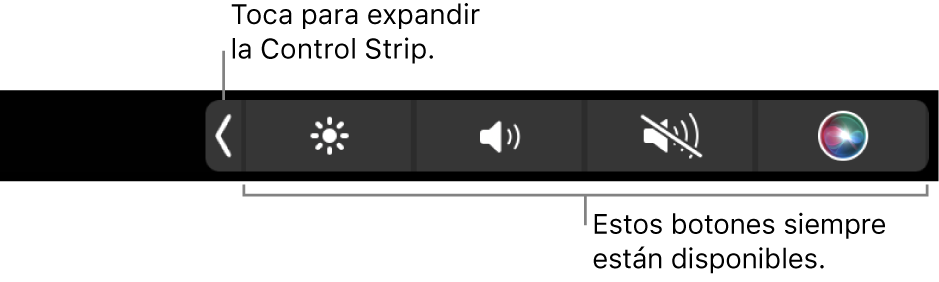
Expandir o contraer la Control Strip. En el lado derecho de la Touch Bar está ubicada la Control Strip, ahí encontrarás los controles del sistema utilizados frecuentemente, como el volumen y brillo. Toca ![]() para expandir la tira y después toca los botones o reguladores de los ajustes que desees cambiar. Toca
para expandir la tira y después toca los botones o reguladores de los ajustes que desees cambiar. Toca ![]() cuando termines, o deja la Control Strip abierta para mantener los botones a la vista.
cuando termines, o deja la Control Strip abierta para mantener los botones a la vista.

Personalizar la Control Strip. Ve a Configuración del Sistema, haz clic en Teclado en la barra lateral, haz clic en Configuración de la Touch Bar y haz clic en Personalizar la Control Strip. Para agregar controles, arrástralos a la parte inferior de tu pantalla hasta la Touch Bar. En en panel Teclado de Configuración del Sistema, también puedes seleccionar opciones para especificar lo que se muestra en la Control Strip; por ejemplo, teclas de función o espacios de escritorio.
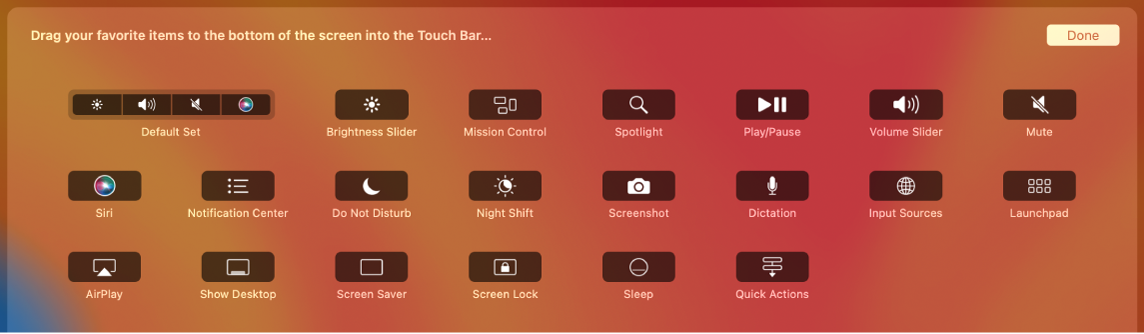
Mostrar las teclas de función. Mantén presionada la tecla Fn (Función) para mostrar las teclas de función de F1 a F12 en la Touch Bar y toca un botón de función para usarlo.

Tocar en lugar de escribir. En las apps donde puedes ingresar texto, tales como Notas, Mensajes, TextEdit y Mail, la Touch Bar puede mostrar sugerencias de escritura para ayudarte a ahorrar tiempo a través de palabras y emoji que puedes ingresar con sólo un toque. Toca ![]() en Touch Bar para ver sugerencias de escritura si aún no aparecen.
en Touch Bar para ver sugerencias de escritura si aún no aparecen.

Nota: las sugerencias de escritura pueden no estar disponibles en todos los idiomas o regiones.
Usar emoji para expresarse. En ciertas apps, puedes elegir un emoji en lugar de palabras para expresar tu opinión de manera divertida. Toca ![]() para mostrar el emoji. Desliza para desplazarse por las opciones, organizadas por categorías, tales como Más frecuentes, Caras y personas, Viajes y lugares, y más. Toca para seleccionar el emoji que quieres usar.
para mostrar el emoji. Desliza para desplazarse por las opciones, organizadas por categorías, tales como Más frecuentes, Caras y personas, Viajes y lugares, y más. Toca para seleccionar el emoji que quieres usar.

Explorar y experimentar. Explora las opciones para ver qué logras de forma rápida y eficiente. A menudo es más fácil tocar la Touch Bar que hacer clic o seleccionar elementos para realizar una tarea o aplicar una configuración. Por ejemplo, abre la app Calculadora y realiza operaciones rápidas con las teclas de número y las funciones en la Touch Bar; ya no tienes que mover el puntero, hacer clic y escribir en la pantalla.

Sigue usando la Touch Bar para descubrir las mejores maneras de lograr los resultados que deseas. Usa la Touch Bar, el teclado y el trackpad sin interrupciones para realizar tu trabajo. Consulta Apps en tu MacBook Pro y las secciones de cada app para obtener más información acerca de las funciones disponibles en Touch Bar.
Obtener más información. Consulta Usar la Touch Bar en la Mac en el Manual de uso de macOS.