Usar reacciones, el modo Superposición y otros efectos al hacer videoconferencias en el Mac
macOS incluye una amplia variedad de funciones de vídeo y audio que puedes usar en FaceTime y muchas otras apps de videoconferencia.
Reacciones
Requiere macOS Sonoma o versiones posteriores en un Mac con chip de Apple, o macOS Sonoma o versiones posteriores en un Mac que use Cámara de continuidad con el iPhone 12 o modelos posteriores.
Las reacciones llenan tu fotograma de vídeo con un efecto 3D que expresa cómo te sientes. Para mostrar una reacción, haz el gesto de manos apropiado a la vista de la cámara y apartado de tu cara. Mantén el gesto hasta que veas el efecto.
Para activar o desactivar esta función, elige Reacciones en el , que aparece en la barra de menús cuando se está realizando una videollamada. Para mostrar una reacción sin usar un gesto de la mano, haz clic en la junto a Reacciones en el menú y, a continuación, en un botón de reacción en el submenú.
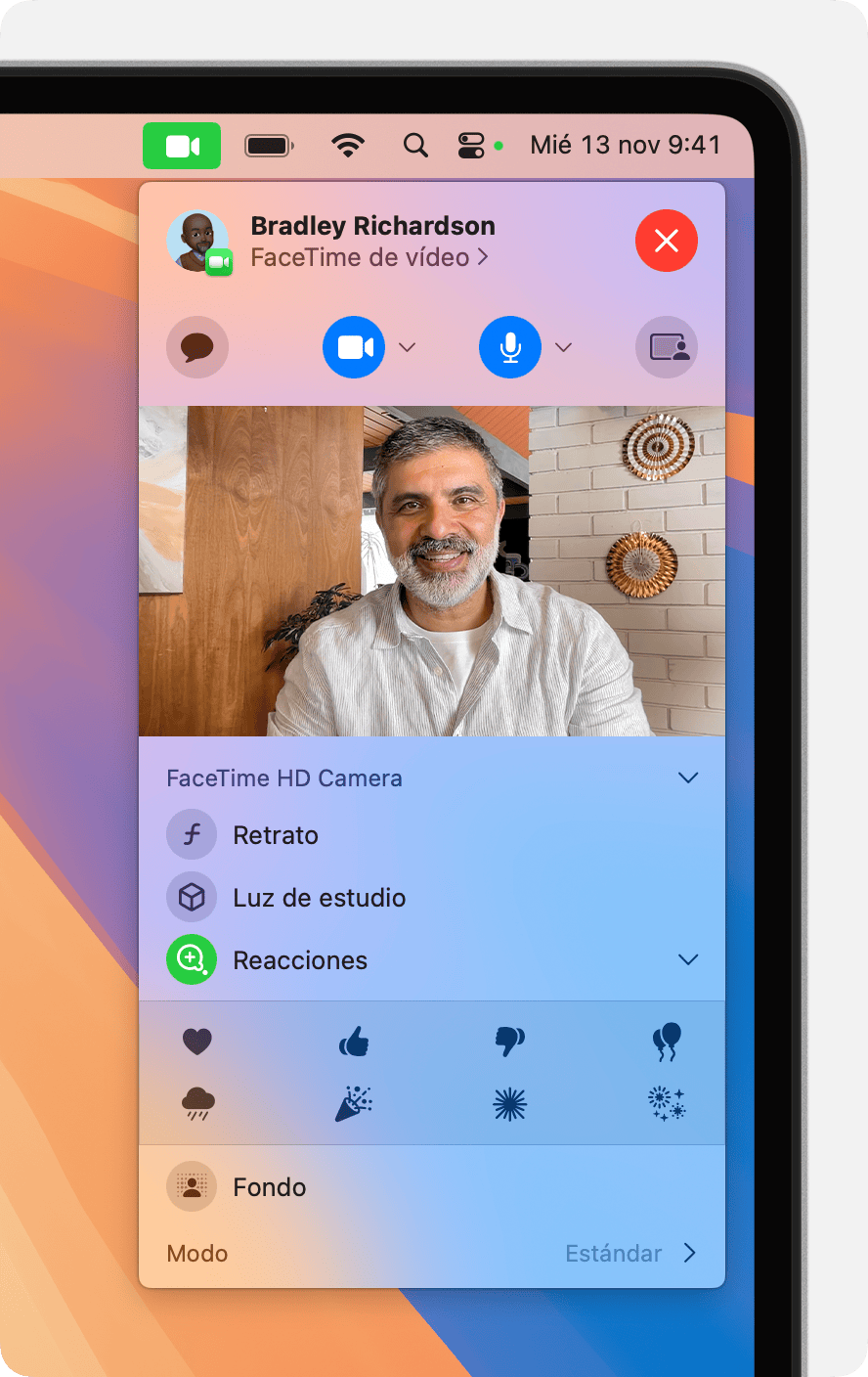
Corazones
Para mostrar corazones rojos, usa dos manos para formar el signo de corazón. O haz clic en el en el submenú Reacciones.
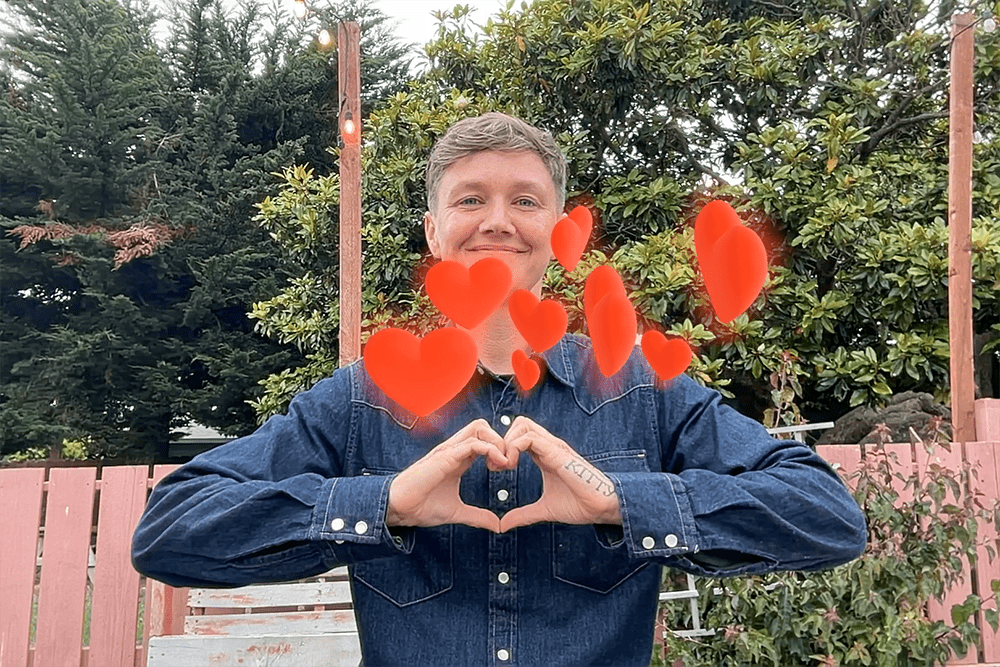
Globos
Para mostrar globos, haz un signo de victoria (signo de paz). O haz clic en el en el submenú Reacciones.
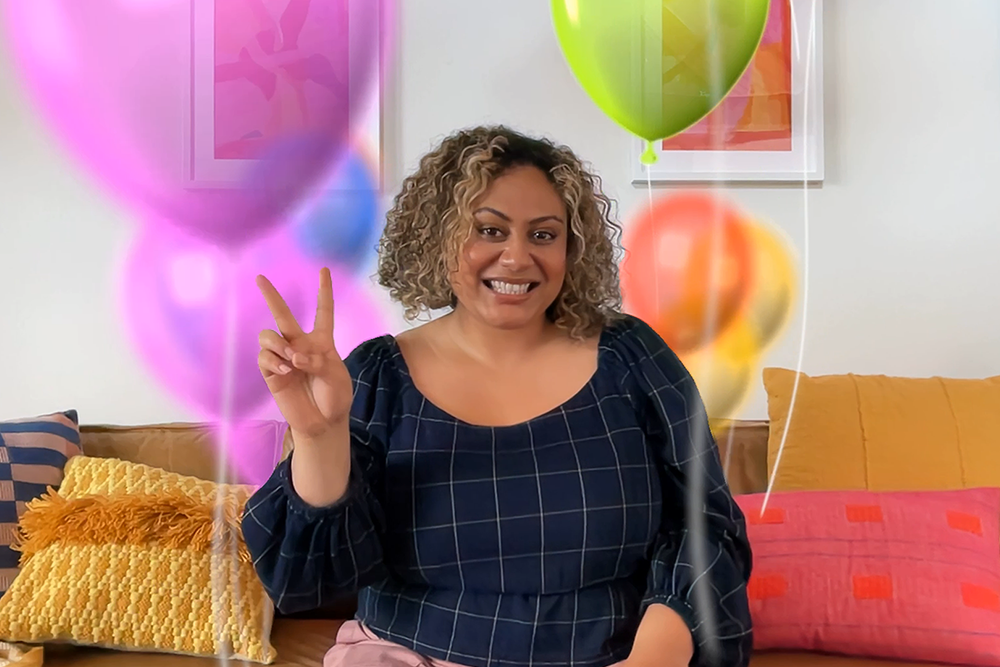
Pulgar hacia arriba
Para mostrar un emoji de pulgar hacia arriba, mantén un pulgar hacia arriba. O haz clic en el en el submenú Reacciones.
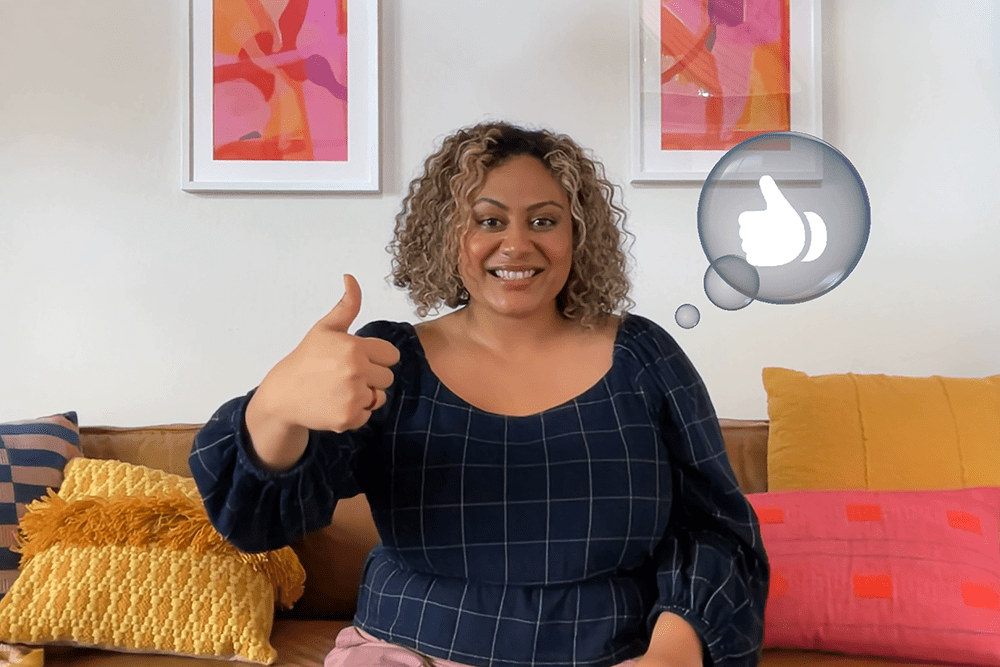
Pulgar hacia abajo
Para mostrar un emoji de pulgar hacia abajo, mantén un pulgar hacia abajo. O haz clic en el en el submenú Reacciones.
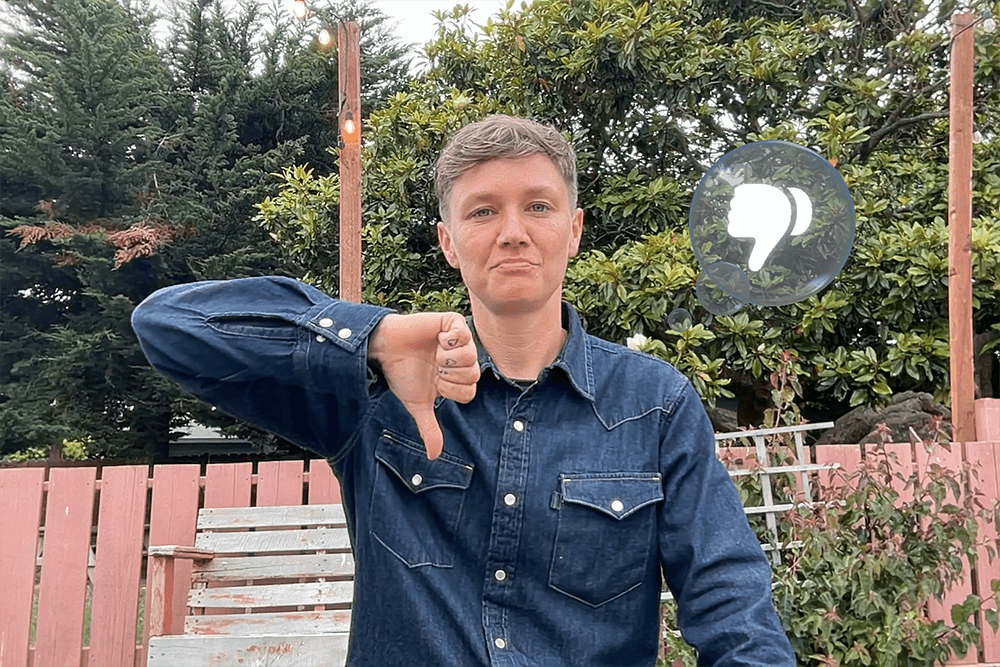
Lluvia
Para mostrar lluvia tormentosa, mantén los dos pulgares hacia abajo. O haz clic en el en el submenú Reacciones.
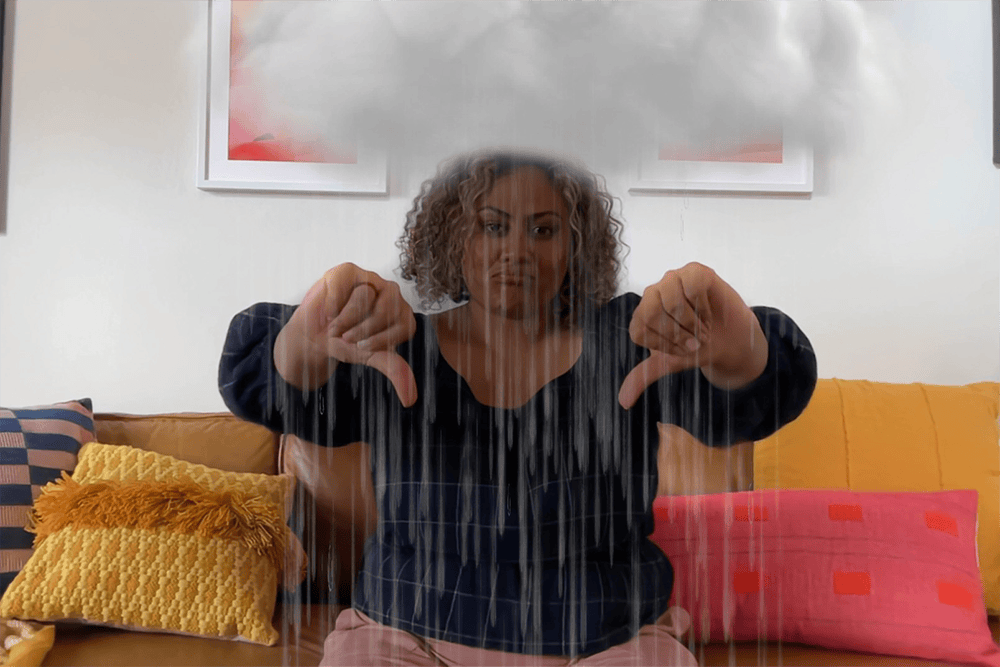
Confeti
Para mostrar confeti, haz dos signos de victoria (signos de paz). O haz clic en el en el submenú Reacciones.
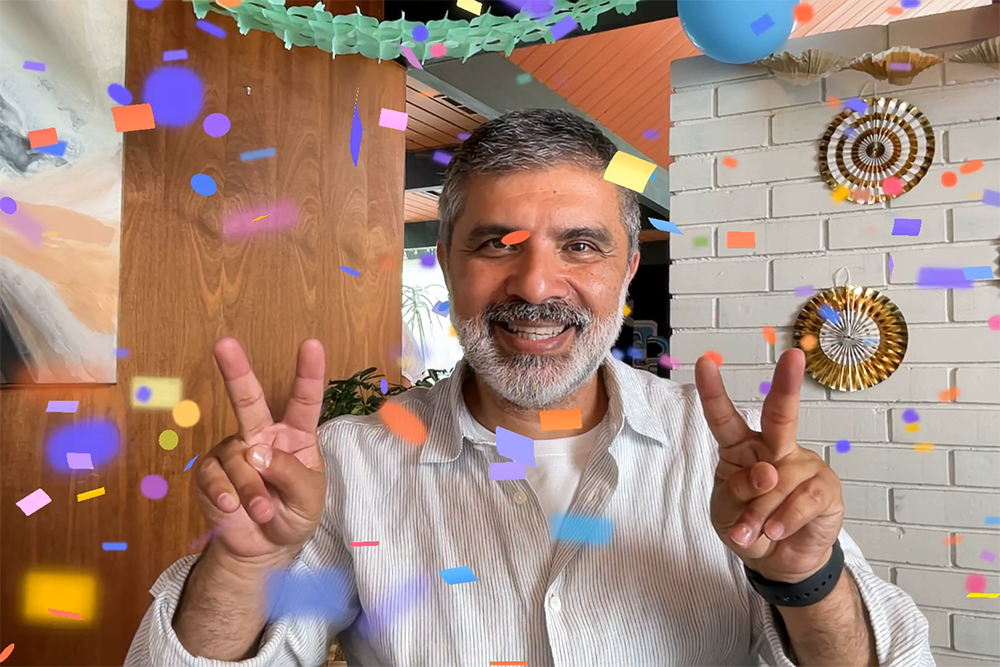
Fuegos artificiales
Para mostrar fuegos artificiales, mantén los dos pulgares hacia arriba. O haz clic en el en el submenú Reacciones.
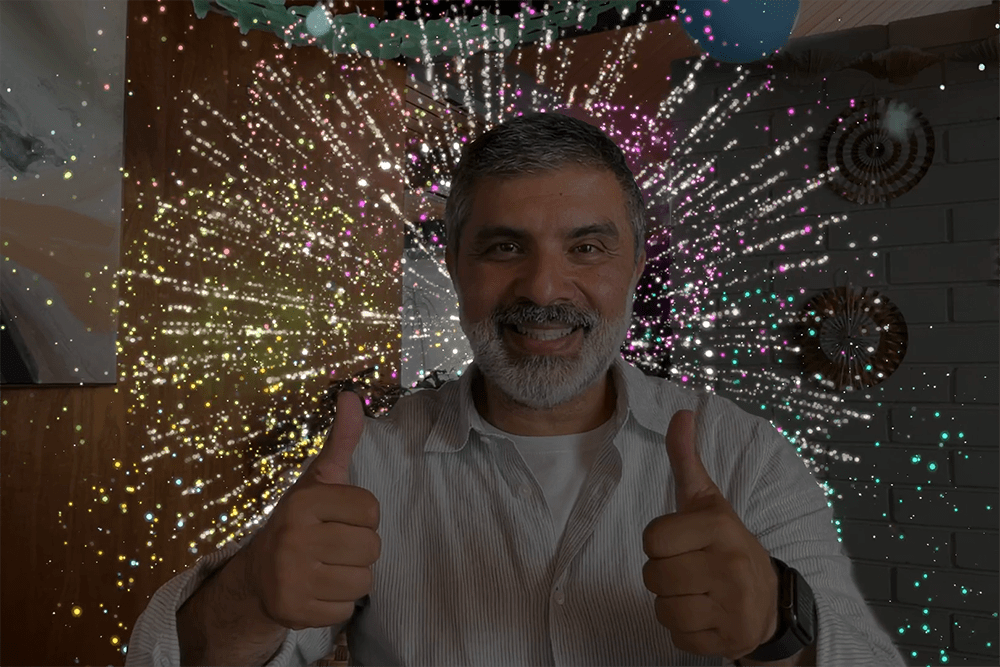
Rayos láser
Para mostrar rayos láser, haz la señal de los cuernos ?? en cada mano. O haz clic en el en el submenú Reacciones.
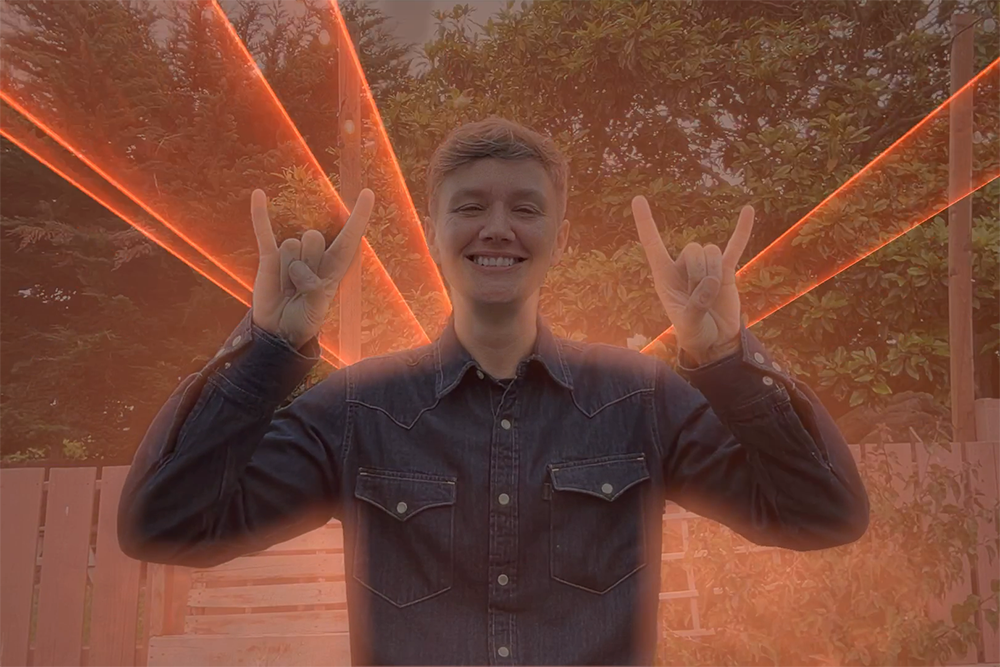
Modo Superposición
Requiere macOS Sonoma o versiones posteriores en un Mac con chip de Apple.
El modo Superposición eleva tu presencia al mostrarte sobre el contenido que estás compartiendo en una videollamada.
Modo Superposición: grande
La superposición grande te muestra de forma prominente mientras tu pantalla compartida queda enmarcada a tu lado, incluso cuando usas Encuadre centrado. El espacio donde te encuentras aparece en segundo plano (los fondos virtuales están desactivados) y puedes caminar, hablar y moverte frente a la pantalla.
Utiliza la función de compartir pantalla de tu app de vídeo para compartir una pantalla.
Desde el de la barra de menús, haz clic en . Utiliza la vista previa del vídeo de este menú para confirmar que el efecto funciona y comprobar lo que ven tus espectadores.
Para cambiar de lado la pantalla compartida, mueve el puntero sobre la vista previa del vídeo y, a continuación, haz clic en el en la esquina inferior derecha de la vista previa.
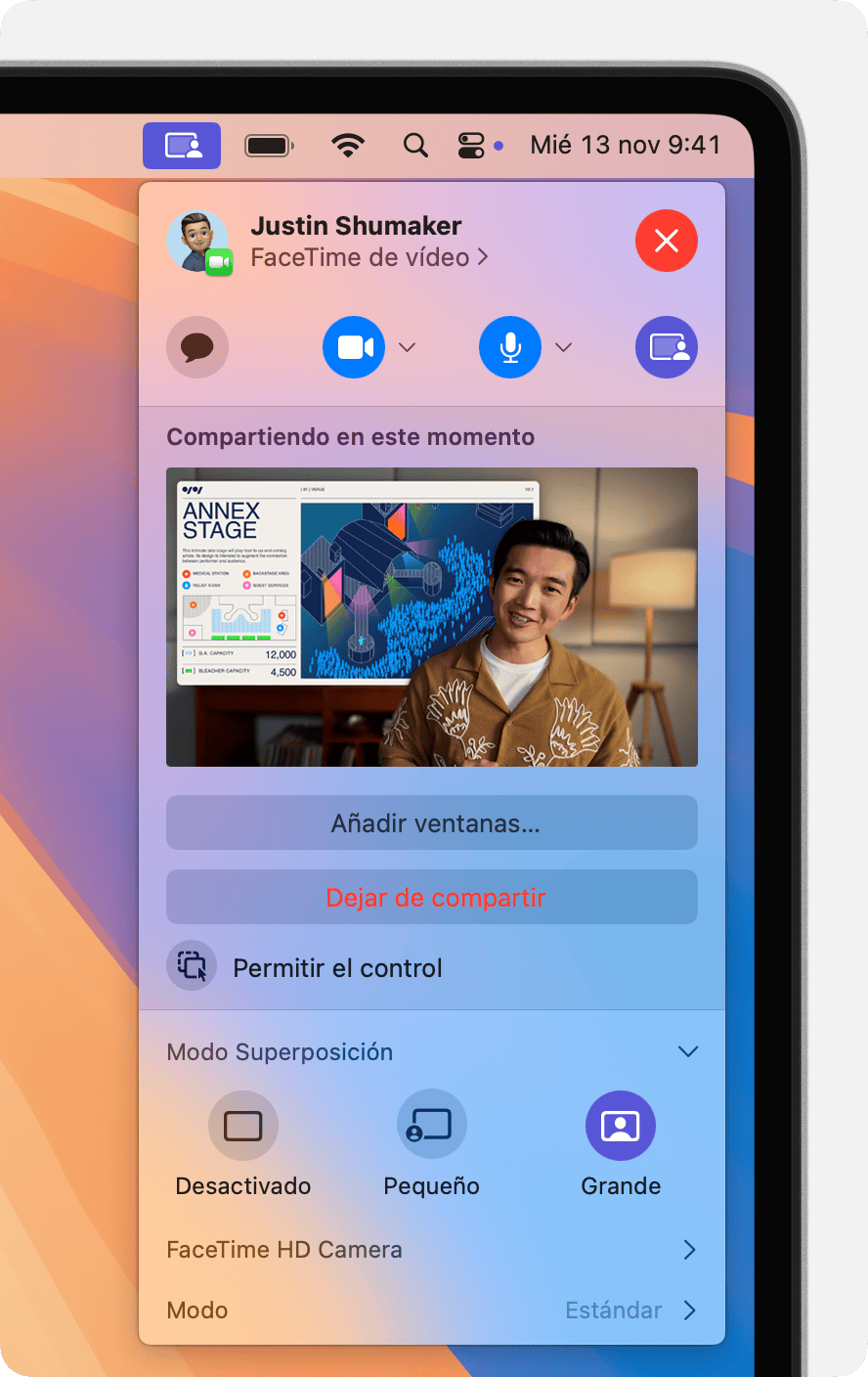
Modo Superposición: pequeña
La superposición pequeña muestra tu cara en una burbuja móvil, lo que deja más espacio para la pantalla que estás compartiendo. Puedes señalar detalles importantes.
Utiliza la función de compartir pantalla de tu app de vídeo para compartir una pantalla.
Desde el de la barra de menús, haz clic en .
Para mover la burbuja, arrástrala a cualquier posición en tu ventana de vídeo (no en la ventana de vista previa).
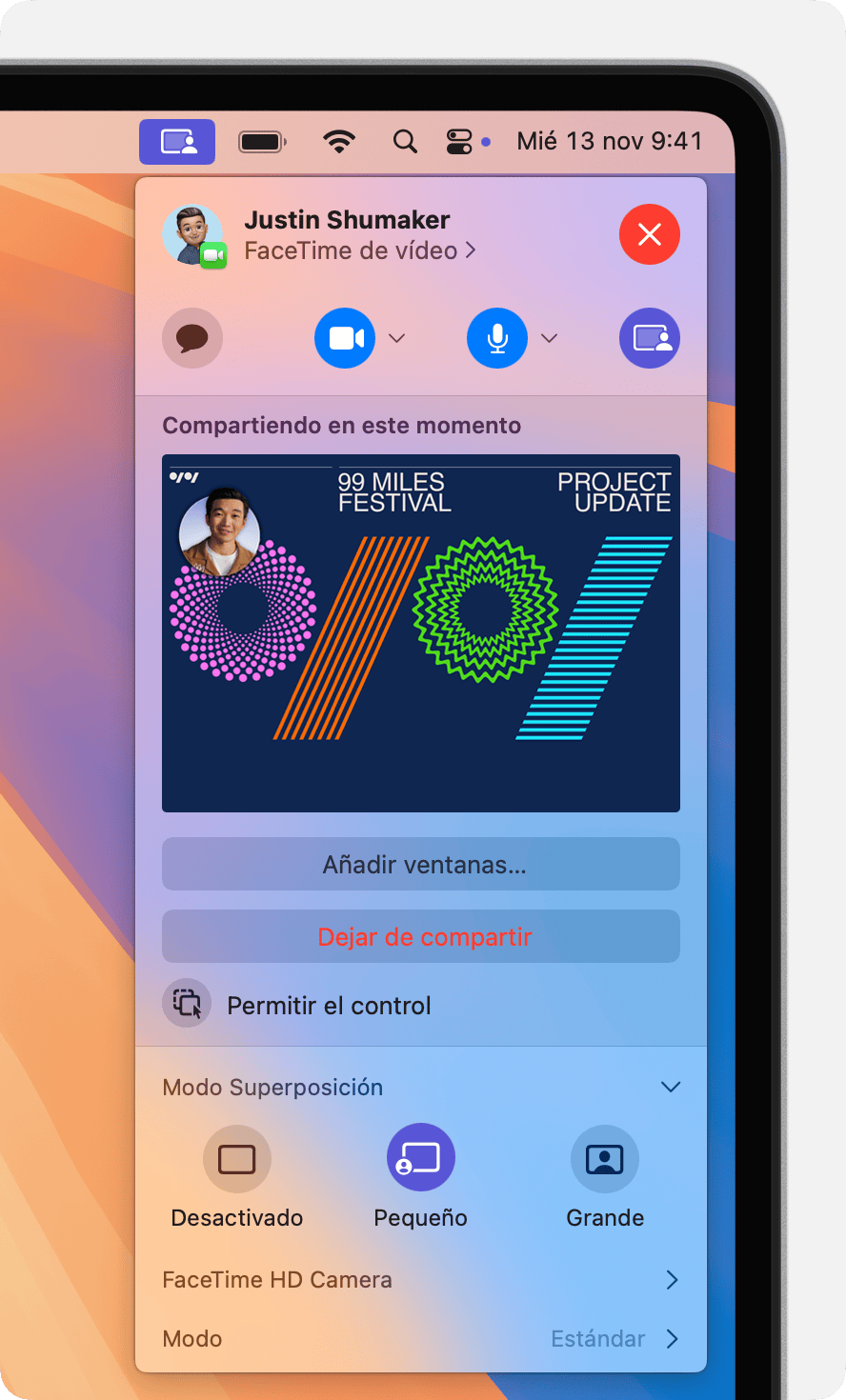
Para activar o desactivar más rápidamente el modo Superposición, puedes configurar una función rápida de teclado: selecciona el menú Apple > Ajustes del Sistema, haz clic en Teclado en la barra lateral y, a continuación, haz clic en Funciones rápidas de teclado a la derecha. Haz clic en Modo Superposición y asigna a la derecha una función rápida de teclado.
Encuadre centrado
Usar el Encuadre centrado para mantenerte en el centro de la imagen
Vista Cenital
Usar la Vista Cenital para mostrar tu cara y escritorio en la cámara
Modo Retrato
Requiere un portátil Mac con chip de Apple que use su cámara integrada, o un Mac que use Cámara de continuidad con un iPhone XR o modelos posteriores.
El modo Retrato desdibuja el fondo y solo te enfoca a ti.
En macOS Sonoma o versiones posteriores, selecciona Retrato en el de la barra de menús. Para cambiar la intensidad de desenfocado del fondo, haz clic en la junto a Retrato y usa el control deslizante.
En macOS Ventura, haz clic en en la barra de menús, haz clic en Efectos de vídeo y, a continuación, haz clic en Retrato.
Luz de estudio
Requiere macOS Sonoma o versiones posteriores en un portátil Mac con chip de Apple que use su cámara integrada, o macOS Sonoma o versiones posteriores en un Mac que use Cámara de continuidad con un iPhone 12 o modelos posteriores.
Luz de estudio atenúa el fondo y te ilumina la cara sin depender de la iluminación externa. Es ideal en situaciones con problemas de iluminación, como en escenas a contraluz frente a una ventana.
En macOS Sonoma o versiones posteriores, selecciona Luz de estudio en el de la barra de menús. Para ajustar la intensidad del efecto, haz clic en la junto a Luz de estudio y usa el control deslizante.
En macOS Ventura, haz clic en en la barra de menús, haz clic en Efectos de vídeo y, a continuación, haz clic en Luz de estudio.
Reemplazo del fondo
Requiere macOS Sequoia o versiones posteriores en un Mac con chip de Apple, o macOS Sequoia o versiones posteriores en un Mac que use Cámara de continuidad con iOS 18 o versiones posteriores en un iPhone 12 o modelos posteriores.
Usa un fondo virtual para mejorar tu privacidad, mostrar una apariencia más profesional o adaptarte a la ocasión. Los fondos virtuales se desactivan cuando se utiliza el Modo Superposición grande.
Selecciona Fondo en el en la barra de menús.
Haz clic en la previsualización del fondo en el menú para elegir un color, una imagen predefinida o una imagen propia.
Ajuste manual del encuadre
Requiere macOS Sonoma o una versión posterior y cualquiera de estos dispositivos: un Mac que use la cámara integrada de un Apple Studio Display, un MacBook Pro de 2024 o versiones posteriores que use la cámara integrada, un iMac de 2024 o versiones posteriores que use la cámara integrada o un Mac que use Cámara de continuidad con iPhone XR o versiones posteriores
Si estás usando Encuadre centrado, asegúrate de que esté apagado (atenuado) en el .
Mueve el puntero sobre la vista previa del vídeo en el y, a continuación, haz estos ajustes:
Zoom: el control de zoom es una serie de marcas que muestran el nivel de ampliación o reducción, desde una ampliación x3 hasta una reducción x0,5. Arrastra el control hacia la izquierda o hacia la derecha para ajustar el zoom.
Pan: Cuando amplíes, arrastra la imagen dentro de la ventana de vista previa para cambiar su posición en el marco.
Volver a centrar: haz clic en el botón Volver a centrar para colocar tu cara en el centro del encuadre.

Modos de micrófono
En macOS Sonoma o versiones posteriores, haz clic en Modo de micrófono en los menús o de la barra de menús y, a continuación, elige un modo de micrófono. En macOS Ventura o macOS Monterey, haz clic en en la barra de menús y, a continuación, en Modo de micrófono. Elige entre los siguientes modos de micrófono:
Aislamiento de voz
da prioridad a tu voz y minimiza los sonidos del tráfico, los ladridos de perros y otros ruidos de fondo a tu alrededor.
Sonido de fondo
captura tu voz, así como los sonidos a tu alrededor; por ejemplo, música o sonidos de la naturaleza.
Audio espacial
El audio espacial hace que las voces que escuchas suenen como si vinieran de la dirección en la que cada persona está situada en la pantalla. Está disponible en estos modelos de Mac cuando se utiliza una app que admita audio espacial:
Modelos de Mac con chip de Apple, si se utilizan los altavoces internos, unos auriculares con cable o unos AirPods.
Portátiles Mac con procesadores Intel de 2018 y modelos posteriores, si se utilizan los altavoces internos o unos auriculares con cable.
Modelos de iMac con procesadores Intel de 2018 o modelos posteriores, si se utilizan unos auriculares con cable.
Qué puedes hacer si el audio espacial no está disponible en FaceTime mientras usas el teclado, el ratón o el trackpad.