Enviar mensajes con el acceso asistido en el iPad.
Una persona que use el acceso asistido en el iPad puede utilizar la app Mensajes para comunicarse con familiares, amistades y otras personas de confianza (como un cuidador) mediante vídeo selfies, emoji o texto.
Si la app Mensajes no está en la pantalla de inicio, puedes añadirla. Consulta Añadir, eliminar y personalizar apps para el acceso asistido.
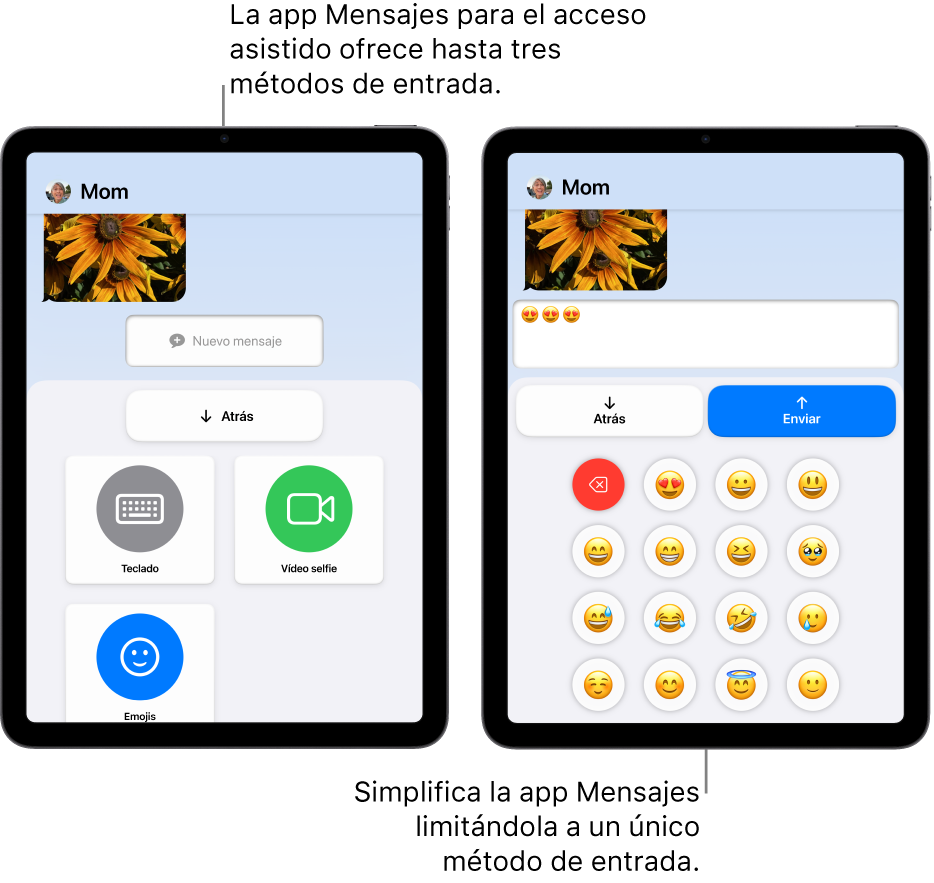
Enviar mensajes
Activa el acceso asistido si no está activo y, a continuación, ve a la app Mensajes
 .
.Realiza una de las siguientes operaciones:
Enviar un mensaje a un contacto favorito: Toca un contacto y, a continuación, toca “Nuevo mensaje”.
Enviar un mensaje a cualquier contacto: Toca Contactos, toca un contacto y, a continuación, toca “Nuevo mensaje”.
Responder a una conversación reciente: Toca Recientes, toca una conversación y, a continuación, toca “Nuevo mensaje”.
Si no ves los contactos que esperas ver, asegúrate de que se han añadido a la lista de personas a las que la persona que usa el acceso asistido tiene permitido enviar mensajes. Consulta Configurar Mensajes para el acceso asistido.
Si hay más de un método de entrada disponible, toca el que quieres usar (Teclado, “Vídeo selfie” o Emoji).
Consejo: Puedes simplificar la app Mensajes activando un único método de entrada (como “Vídeo selfie” o Emoji). Después de que la persona que usa el acceso asistido elija a quién quiere enviar un mensaje, puede empezar a crear un mensaje sin tener que elegir primero un método de entrada.
Realiza una de las siguientes operaciones:
Enviar un vídeo selfie: Toca Grabar, graba el mensaje, toca Detener y, a continuación, toca Enviar.
Enviar un mensaje con emoji o texto: Escribe el mensaje y, a continuación, toca Enviar.
Si has activado “Mostrar globos de notificación” y la persona que usa el acceso asistido recibe un mensaje de un contacto al que puede responder, la pantalla de bloqueo y la app Mensajes muestran un icono de notificación. Para ver quién ha enviado el mensaje, accede a la app Mensajes. Si el mensaje no es de un contacto favorito, toca Recientes.
En cualquier pantalla del acceso asistido, la persona que usa el acceso asistido siempre puede tocar Atrás para volver a la pantalla anterior.