
Editar un vídeo en Clips
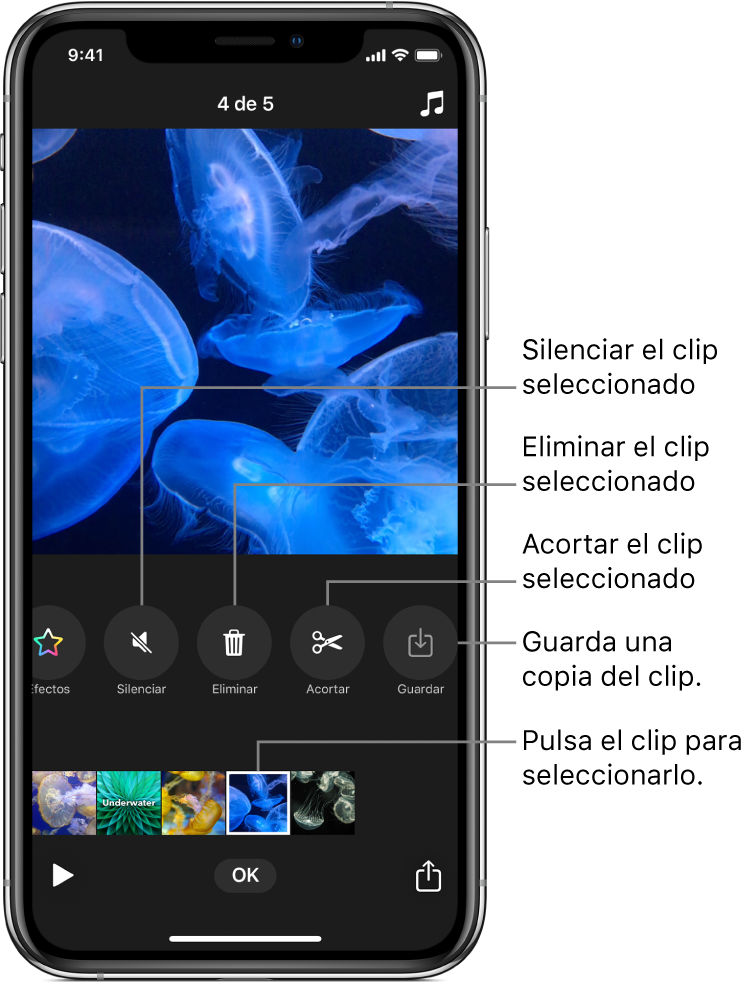
Puedes retocar tus proyectos de vídeo moviendo, acortando y eliminando clips. Puedes desactivar el sonido de un clip y guardar una copia en la fototeca de Fotos.
Reordenar clips
Con un proyecto abierto en la app Clips
 , mantén pulsado un clip hasta que empiece a flotar.
, mantén pulsado un clip hasta que empiece a flotar.Arrástralo hacia la izquierda o hacia la derecha.
Acortar un clip
Con un proyecto abierto en la app Clips
 , pulsa un clip.
, pulsa un clip.Pulsa Acortar
 .
.Arrastra los marcadores de inicio y fin para establecer dónde comenzará y finalizará el clip. A continuación, pulsa Aplicar.
Duplicar un clip
Con un proyecto abierto en la app Clips
 , pulsa un clip para seleccionarlo.
, pulsa un clip para seleccionarlo.Mantén pulsado el visor, pulsa Copiar y luego pulsa OK.
Mantén pulsado el visor y, a continuación, pulsa Pegar.
El clip aparece en el visor.
Mantén pulsado el botón de grabación durante la cantidad de tiempo que quieras que se vea el clip en el vídeo.
El clip duplicado aparece al final del vídeo con todos los filtros o gráficos que hayas añadido al clip original.
Silenciar un clip
Con un proyecto abierto en la app Clips
 , pulsa un clip.
, pulsa un clip.Pulsa Silenciar
 .
.Si el clip tiene más de un tipo de audio, puedes elegir silenciar el audio que has añadido (por ejemplo, una grabación de voz en off) o el audio original del clip.
Para volver a oír el sonido, pulsa Silenciar
 .
.
Eliminar un clip
Con un proyecto abierto en la app Clips
 , pulsa un clip.
, pulsa un clip.Pulsa Eliminar
 .
.Pulsa Eliminar para confirmar.
Guardar una copia de un clip en la biblioteca
Con un proyecto abierto en la app Clips
 , pulsa un clip.
, pulsa un clip.Pulsa “Guardar clip”
 .
.El clip se guarda en el álbum de Clips de la biblioteca.
Nota: Los clips que se copian en la biblioteca se guardan sin filtros ni gráficos. Para guardar un clip o una foto con los ítems que hayas añadido, consulta Guardar un vídeo con filtros o gráficos.