Crear áreas de transparencia con máscaras en Final Cut Pro para el iPad
Una máscara crea un área de transparencia —un canal alfa— en un clip. Cuando aplicas una máscara a un clip en Final Cut Pro para el iPad, el área de la imagen fuera de la figura de máscara se vuelve transparente. Cuando conectas el clip enmascarado a otro clip en la línea de tiempo y ves la imagen en el visor, el clip que está debajo del clip conectado es visible a través de las áreas de transparencia, lo cual da como resultado una imagen compuesta (combinada).
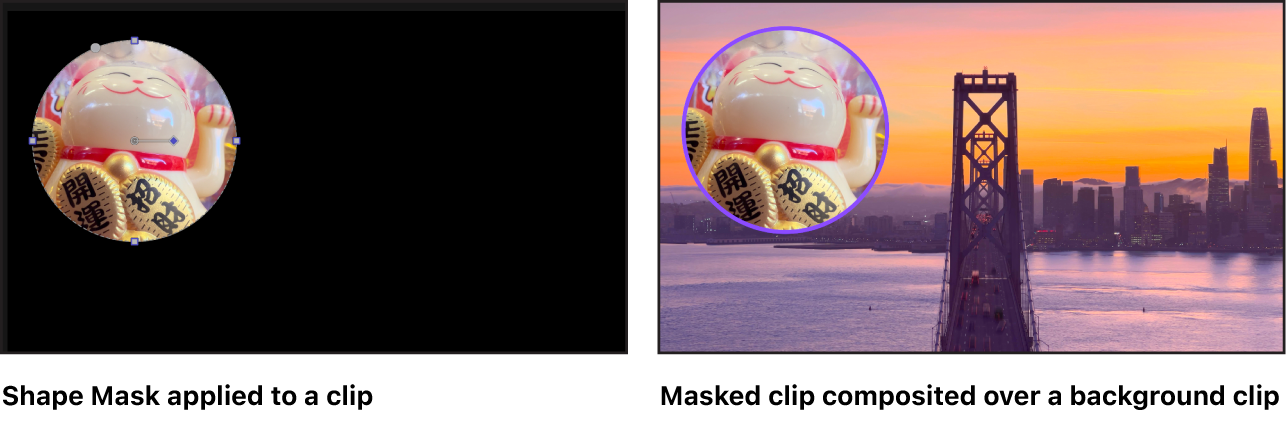
Una suscripción a Final Cut Pro para el iPad incluye tres efectos de máscara de figura que puedes descargar y usar:
Máscara de figura: Añade una máscara con forma de rectángulo redondeado que puedes ajustar gradualmente desde un rectángulo hasta una elipse.
Máscara de esquina: Añade una máscara rectangular con esquinas que puedes ajustar para crear cualquier figura cuadrilátera.
Máscara de degradado: Añade una máscara elíptica horizontal con bordes graduados que puedes ajustar.
Nota: Muchos de los efectos incluidos con Final Cut Pro para el iPad ofrecen herramientas de enmascaramiento integradas para controlar a qué áreas de la imagen de vídeo se aplica el efecto. Consulta Enmascarar parte de un efecto de vídeo.
Aplicar una máscara a un clip
En Final Cut Pro para el iPad, abre un proyecto.
En la línea de tiempo, toca el clip conectado que quieras enmascarar y, a continuación, arrastra el cursor de reproducción sobre el clip (para ver su imagen en el visor).
Toca
 en la barra de herramientas, toca Efectos en la parte superior del explorador, toca Vídeo (si no está seleccionado ya) y, a continuación, baja hasta la sección “Máscaras e incrustación”.
en la barra de herramientas, toca Efectos en la parte superior del explorador, toca Vídeo (si no está seleccionado ya) y, a continuación, baja hasta la sección “Máscaras e incrustación”.Realiza una de las siguientes operaciones:
Desde el explorador, arrastra la miniatura de un efecto de máscara (“Máscara de figura”, “Máscara de esquina” o “Máscara de degradado”) sobre el clip seleccionado en la línea de tiempo y, cuando el clip se resalte, levanta el dedo.
En el explorador, toca la miniatura de un efecto de máscara (“Máscara de figura”, “Máscara de esquina” o “Máscara de degradado”) y, a continuación, toca Aplicar debajo del explorador.
En el inspector, toca
 , toca
, toca  , toca “Máscaras e incrustación” y, a continuación, toca “Máscara de esquina” o “Máscara de figura”.
, toca “Máscaras e incrustación” y, a continuación, toca “Máscara de esquina” o “Máscara de figura”.
En el visor, el área situada fuera de la figura se vuelve transparente, y la imagen del clip conectado se combina con la imagen del clip que tiene debajo en la línea de tiempo.
Nota: Cuando aplicas una máscara a un clip en la pista principal, el área de transparencia aparece en negro en el visor.
Para ajustar el efecto de máscara con precisión, consulta Ajustar una máscara, abajo.
Ajustar una máscara
Después de aplicar una máscara a un clip conectado, puedes ajustar el efecto con precisión en el inspector.
En Final Cut Pro para el iPad, abre un proyecto.
Toca el clip enmascarado en la línea de tiempo y arrastra el cursor de reproducción por el clip (para ver en el visor el efecto de los ajustes).
Toca Inspeccionar en la esquina inferior izquierda de la pantalla, toca
 en la parte superior del inspector y, a continuación, toca el nombre de la máscara que hayas aplicado (“Máscara de figura”, por ejemplo).
en la parte superior del inspector y, a continuación, toca el nombre de la máscara que hayas aplicado (“Máscara de figura”, por ejemplo).Ajusta cualquiera de los siguientes controles:
Posición, Rotación, Escala, “Posiciones de esquina”, Tamaño, Centro: Cada tipo de máscara tiene distintos controles espaciales. Arrastra los reguladores o diales, o toca los campos numéricos y utiliza el teclado numérico para hacer ajustes. También puedes arrastrar controles en pantalla en el visor (tiradores de esquina, tiradores de rotación, tiradores de centro o tiradores de tamaño, por ejemplo).
Curvatura: La máscara de figura incluye este control para ajustar la figura gradualmente desde un rectángulo hasta una elipse. Arrastra el regulador, o toca el campo numérico y usa el teclado numérico para modificar la curvatura de la figura. También puedes arrastrar el punto gris en el visor.
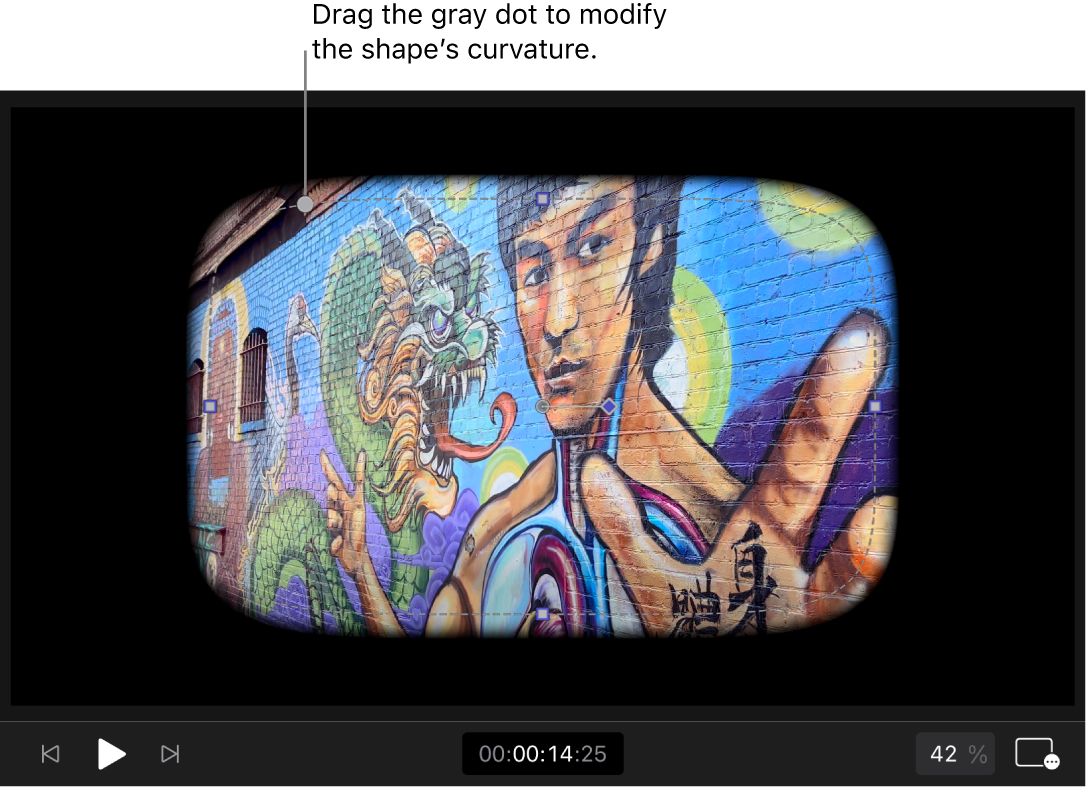
Suavizado: La máscara de figura incluye este control para ajustar la suavidad de los bordes de la máscara. Arrastra el dial, o toca el campo numérico y usa el teclado numérico para modificar la cantidad. Los valores positivos suavizan la máscara desde su borde hacia fuera; los valores negativos suavizan la máscara desde su borde hacia dentro. Suavizar el borde de una máscara puede facilitar la mezcla de la imagen enmascarada con el fondo.
Disminución: La máscara de degradado y la máscara de figura incluyen este control para ajustar el nivel de suavizado aplicado a los bordes de la figura de la máscara. Arrastra el dial, o toca el campo numérico y usa el teclado numérico para modificar la cantidad. Con valores altos, el suavizado se aplica más hacia dentro, con lo que el efecto es más transparente. Con la máscara de degradado, también puedes arrastrar el tirador de disminución en el visor (el punto gris en el lado derecho de la elipse exterior).
Opacidad del relleno: La máscara de figura y la máscara de esquina incluyen este control para ajustar la opacidad de la imagen en el interior de la figura. Arrastra el regulador, o toca el campo numérico y usa el teclado numérico para modificar la opacidad de la figura.
“Invertir máscara”, “Invertir área de máscara”: La máscara de figura y la máscara de esquina incluyen estos controles para invertir el área enmascarada, intercambiando las áreas opaca y transparente.
Nota: Puedes usar fotogramas clave para aplicar animación a estos controles. Consulta Animar efectos con fotogramas clave.
Cuando hayas terminado de hacer ajustes, toca dos veces fuera del visor, o bien toca
 en la parte superior del inspector.
en la parte superior del inspector.
Eliminar, desactivar o restablecer una máscara
En Final Cut Pro para el iPad, abre un proyecto.
Toca el clip enmascarado en la línea de tiempo y arrastra el cursor de reproducción por el clip (para ver en el visor el efecto de los ajustes).
Toca Inspeccionar en la esquina inferior izquierda de la pantalla y después toca
 en la parte superior del inspector.
en la parte superior del inspector.Realiza cualquiera de las acciones siguientes:
Eliminar la máscara: Desliza hacia la izquierda sobre su nombre y toca
 .
.Desactivar la máscara temporalmente: Desliza hacia la izquierda sobre su nombre y toca
 . (Para volver a activar la máscara, desliza hacia la izquierda y toca
. (Para volver a activar la máscara, desliza hacia la izquierda y toca  ).
). También puedes tocar el nombre del efecto y después tocar Desactivar en la parte superior del inspector. (Para volver a activar la máscara, toca Activar). Cuando hayas terminado, toca dos veces fuera del visor, o bien toca
 en la parte superior del inspector.
en la parte superior del inspector.Restablecer los ajustes por omisión de la máscara: Toca el nombre del efecto y, a continuación, toca Restablecer en la parte superior del inspector. Cuando hayas terminado, toca dos veces fuera del visor, o bien toca
 en la parte superior del inspector.
en la parte superior del inspector.
Consejo: Para conseguir la mejor calidad de reproducción, renderiza el clip después de aplicar o ajustar una máscara.