
Añadir un diagrama en una pizarra de Freeform en el Mac
Puedes conectar figuras y otros ítems con líneas para crear un diagrama o un diagrama de flujo en la pizarra de Freeform.
Añadir un diagrama
Ve a la app Freeform
 del Mac.
del Mac.En caso necesario, haz clic en el botón
 o selecciona Visualización > Mostrar conectores. (Cuando las líneas de conexión están activadas, se muestra un botón como este:
o selecciona Visualización > Mostrar conectores. (Cuando las líneas de conexión están activadas, se muestra un botón como este:  ).
).Añade un ítem cualquiera, ya sea de texto, una figura (excepto líneas), fotos o vídeos, enlaces, notas adhesivas u otros archivos.
Selecciona el ítem que has añadido y arrastra una de las flechas (arriba, abajo, izquierda o derecha) para añadir una línea de conexión.
Cuando dejas de arrastrar la línea de conexión, aparece la biblioteca de figuras y puedes seleccionar la siguiente figura del diagrama. (Haz clic en
 para abrir toda la biblioteca de figuras).
para abrir toda la biblioteca de figuras).También puedes arrastrar una línea de conexión a otro ítem que ya esté en la pizarra y la línea se añadirá entre los dos ítems automáticamente.
Repite los pasos 5 y 6 hasta que el diagrama esté terminado.
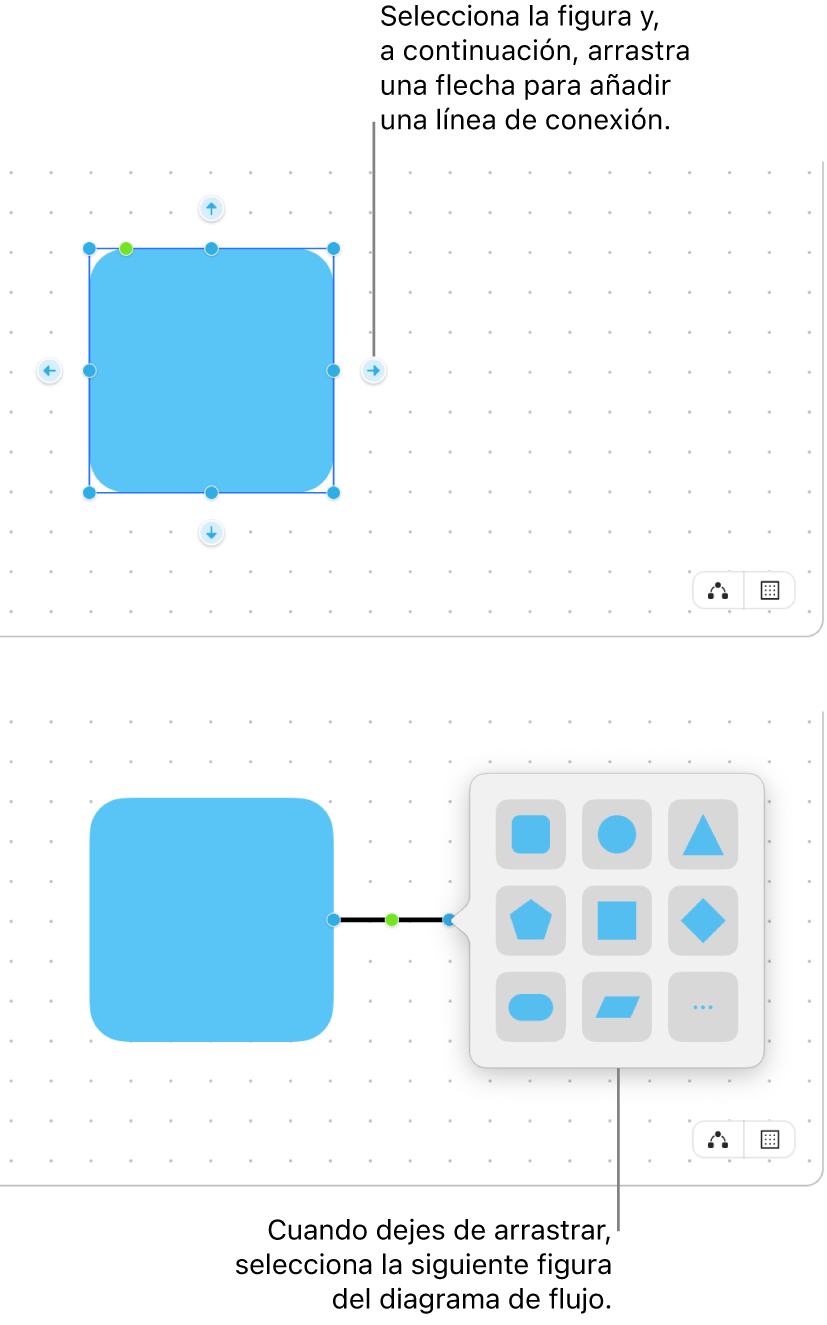
Conectar dos ítems con una línea
Después de añadir dos ítems en una pizarra de Freeform, puedes añadir una línea entre ellos.
Selecciona dos ítems en la pizarra.
Realiza una de las siguientes operaciones:
Con la tecla Control pulsada, haz clic en la selección para abrir un menú y selecciona “Añadir línea de conexión”.
Selecciona Insertar > “Línea de conexión” en la barra de menús.
Haz clic en
 y selecciona la línea de conexión.
y selecciona la línea de conexión.
Cambiar puntos de conexión
Después de añadir líneas de conexión a una pizarra de Freeform, puedes cambiar cómo se conectan.
Haz clic para seleccionar una línea de conexión.
Haz clic en un punto azul conectado al ítem y arrástralo a un nuevo punto de conexión.
Aparecen puntos de conexión en las partes central, superior, inferior y lateral del ítem. Aparece un círculo relleno cuando existe una conexión posible en algún sitio, ya sea dentro o cerca del ítem.
Consejo: Para duplicar una figura (u otro ítem) y añadir una línea de conexión rápidamente, selecciona la figura y mantén pulsada la flecha del conector en el lado al que quieras añadir la línea y la figura; al pulsar la flecha, aparece una vista preliminar de la figura y la línea y, al soltarla, se colocan en la pizarra.
Añade texto, figuras o líneas, fotos o vídeos, enlaces, notas adhesivas y otros archivos para seguir creando la pizarra.