
Añadir bucles Apple Loops en GarageBand para iPad
GarageBand incluye un conjunto de bucles Apple Loops que puedes usar para añadir con facilidad ritmos de percusión, líneas de bajo, pasajes rítmicos y otros sonidos a una canción. Los bucles contienen patrones musicales que pueden repetirse de forma continua una y otra vez. Puedes ampliar un bucle hasta llenar el fragmento que quieras. Al modificar el tempo o la clave de una canción, los bucles Apple Loops también cambian para adaptarse al nuevo tempo o clave.
Puedes encontrar bucles rápidamente en el explorador de bucles y previsualizarlos para decidir cuáles utilizarás en la canción. Puedes especificar bucles como favoritos y utilizarlos como el origen de muchas de tus canciones. Los bucles de audio son azules, los bucles de los instrumentos táctiles son verdes y los bucles de Drummer son amarillos.
Puedes descargar paquetes de sonidos con más bucles Apple Loops en la biblioteca de sonidos.
Abrir el explorador de bucles
Pulsa el botón “Explorador de bucles”
 en la barra de control. El botón “Explorador de bucles” solo está disponible en la visualización de pistas.
en la barra de control. El botón “Explorador de bucles” solo está disponible en la visualización de pistas.
Buscar bucles por palabra clave
Buscar por instrumento: Pulsa Instrumentos y después pulsa un instrumento de la parrilla.
Buscar por género: Pulsa Géneros y selecciona un género en la lista.
Buscar por descriptor: Pulsa Descriptores y selecciona uno o varios descriptores en la lista. Los descriptores aparecen como pares de opuestos.
La lista de resultados muestra bucles que cumplen los criterios de la búsqueda.
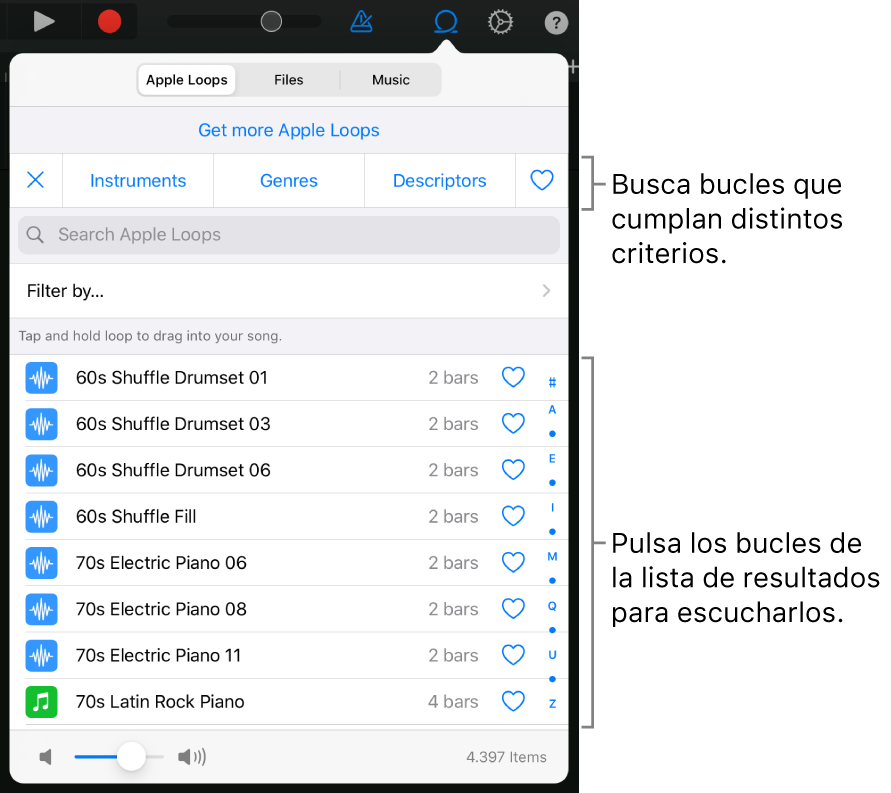
Puedes restringir los resultados de la búsqueda usando conjuntamente instrumentos, géneros y descriptores. Los resultados mostrarán solo aquellos bucles que cumplan todas las palabras clave seleccionadas.
Especificar y acceder a los bucles favoritos
Para definir un bucle como favorito, pulsa el botón Favorito
 del bucle en la lista de resultados de la búsqueda.
del bucle en la lista de resultados de la búsqueda.Para acceder a tus bucles favoritos, pulsa el botón Favoritos situado cerca de la esquina superior derecha del explorador de bucles.
Buscar bucles por nombre
Pulsa el campo de búsqueda en la esquina superior derecha del explorador de bucles.
Escribe el nombre que quieras encontrar y pulsa Buscar en el teclado.
Los bucles que contengan dicho texto en el nombre de archivo aparecerán en la lista de resultados.
Buscar bucles usando filtros
Pulsa Filtrar y realiza una de las siguientes operaciones:
Pulsa Paquete de sonidos y selecciona uno o más paquetes de sonidos.
Pulsa Tipo y, a continuación, selecciona Bucles de audio, Bucles MIDI o Bucles de Drummer.
Pulsa Escala y selecciona un modo de escala.
Pulsa “Apple Loops” en la esquina superior izquierda para ver los resultados filtrados en el explorador de bucles.
Para volver al explorador de bucles, pulsa “Restablecer filtro”.
Añadir un bucle a la canción
Arrastra un bucle de la lista de resultados a una parte vacía de la pantalla de visualización de pistas. Alinea el borde izquierdo del bucle con el compás o tiempo (en la regla) donde quieras que comience a reproducirse.
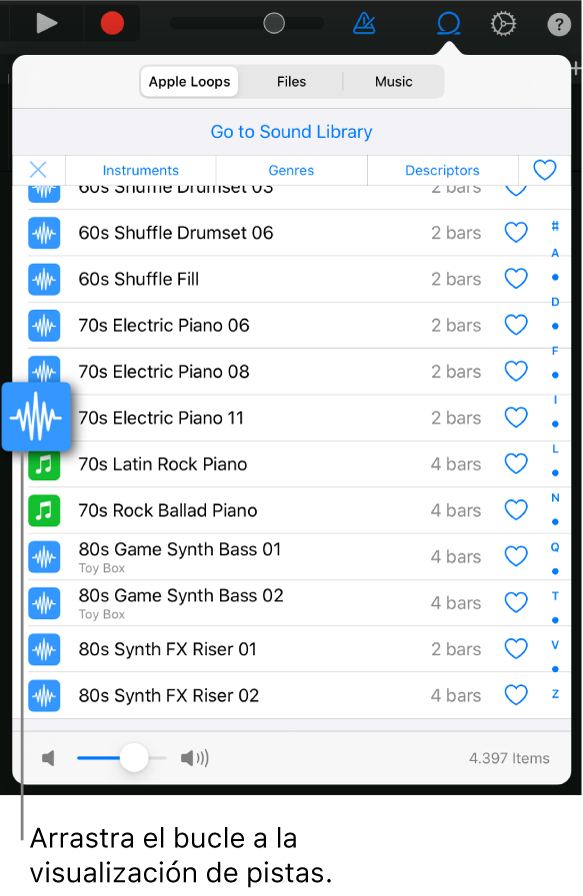
El bucle se extiende hasta el final de la sección actual de la canción o hasta el principio del siguiente pasaje de la pista.
También puedes arrastrar:
Bucles de audio a una pista de grabadora de audio o de amplificador
Bucles de Drummer a una pista de Drummer con el mismo drummer
Bucles de instrumentos táctiles a una pista que utilice el mismo instrumento táctil
Este bucle reemplazará a todos los pasajes que haya en el mismo fragmento de pista.
Previsualizar un bucle
Pulsa el bucle en la lista de resultados.
Pulsa el bucle de nuevo para detener la previsualización, o bien pulsa otro bucle.
Restablecer las palabras clave del explorador de bucles
Pulsa “Restablecer palabras clave”.
Se borrarán todas las selecciones de palabras clave. A continuación, podrás seleccionar una nueva palabra clave.