
Usar el Sampler en GarageBand para iPhone
Puedes grabar (o muestrear) un sonido mediante un micrófono, o añadir un archivo de audio, y después reproducirlo como una melodía en el teclado del Sampler. Puedes guardar los samples para utilizarlos en otras canciones de GarageBand y editarlos de varias maneras.

Abrir el Sampler
Toca el botón Explorador
 , desplázate hasta el Teclado y, después, toca el botón Sampler.
, desplázate hasta el Teclado y, después, toca el botón Sampler.
Grabar una muestra
Toca el botón Controles
 para acceder a los controles del Sampler y, a continuación, toca el botón Grabar a la izquierda del Sampler.
para acceder a los controles del Sampler y, a continuación, toca el botón Grabar a la izquierda del Sampler.Toca, canta o realiza un sonido dirigiéndote al micrófono integrado o a un micrófono conectado.
Cuando termines, toca el botón Detener para detener la grabación.
Ajustar el nivel de entrada del micrófono
Cuando haces algún sonido, el medidor “Nivel de entrada" muestra que el Sampler recibe señal de entrada desde el micrófono. Si el dispositivo de audio es compatible con el control o monitorización de nivel por software, el botón “Ajustes de entrada” ![]() estará disponible en la ventana del Sampler.
estará disponible en la ventana del Sampler.
Toca el botón “Ajustes de entrada”
 y, a continuación, arrastra el regulador “Nivel de entrada” hacia la izquierda o hacia la derecha para establecer el nivel de entrada.
y, a continuación, arrastra el regulador “Nivel de entrada” hacia la izquierda o hacia la derecha para establecer el nivel de entrada.El regulador “Nivel de entrada” está disponible si el origen de entrada es compatible con el control de nivel por software.
Para ajustar el nivel automáticamente, toca el botón Automático junto al regulador “Nivel de entrada”.
Si el dispositivo de audio tiene varias entradas, toca Canal y selecciona el canal de entrada.
Cuando termines, toca Retorno.
Activar la monitorización de un micrófono externo
Cuando hay un micrófono externo u otro dispositivo de audio (como unos auriculares o una interfaz de audio) conectado al iPhone, se muestra el botón Monitor en los ajustes de entrada. Cuando la monitorización está activada, el sonido recogido por el micrófono se envía a los auriculares o a la interfaz de audio.
Toca el botón “Ajustes de entrada”
 .
.Toca el botón Monitor para activar la monitorización. Púlsalo de nuevo para desactivar la monitorización.
Reproducir el sample
Toca el botón Controles
 para acceder al teclado Sampler completo y, a continuación, toca notas en el teclado.
para acceder al teclado Sampler completo y, a continuación, toca notas en el teclado.El sonido es más agudo o más grave en función de si tocas notas más agudas o más graves en el teclado. Puedes tocar varias teclas para crear “acordes” con el sonido.
El Sampler también incluye controles que permiten cambiar el intervalo del teclado, sostener notas, ajustar la sensibilidad táctil, arpegiar los acordes o tocar con una escala en particular. Estos controles son los mismos que los del instrumento táctil Teclado.
Seleccionar otro sample para tocar o editar
Toca el botón Navegación
 de la barra de controles, toca “Biblioteca de samples”, toca “Esta canción” o Biblioteca y, a continuación, toca el nombre del sample que quieras tocar.
de la barra de controles, toca “Biblioteca de samples”, toca “Esta canción” o Biblioteca y, a continuación, toca el nombre del sample que quieras tocar.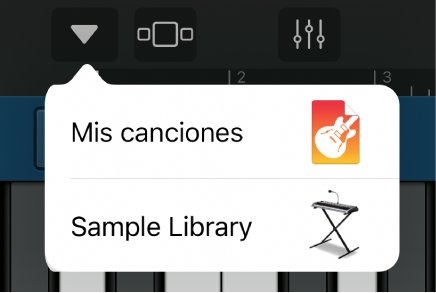
Cuando termines, toca Retorno.
Añadir un archivo de audio al Sampler
Puedes añadir Apple Loops, archivos de audio y pasajes de audio al Sampler.
En la visualización de pistas:
Arrastra un pasaje azul de una pista de Grabadora de audio o Amplificador a la pista de Sampler.
Arrastra un Apple Loop o un archivo de audio del explorador de loops a la pista del Sampler.
En el Sampler:
Toca el botón Navegación
 de la barra de controles, toca “Biblioteca de samples”, toca Importar y, a continuación, busca el archivo de audio que quieras importar.
de la barra de controles, toca “Biblioteca de samples”, toca Importar y, a continuación, busca el archivo de audio que quieras importar.Toca el botón Importar
 .
.El archivo se añadirá al Sampler.
Cuando termines, toca Retorno.
Editar el sample
Realiza cualquiera de las siguientes operaciones:
Acortar el principio o el final del sample: Arrastra los tiradores azules del borde izquierdo o derecho de la onda de audio. Puedes mantener pulsado cualquiera de los dos tiradores para ampliar la visualización y poder realizar modificaciones con mayor precisión.

Reproducir el sample al revés: Toca Invertir.
Aplicar un loop al sample de modo que se reproduzca repetidamente: Toca Loop. Arrastra los tiradores amarillos de los loops a izquierda y derecha para cambiar cada parte de los loops del sample.

Editar el volumen del sample a lo largo del tiempo: Toca Detalles y, a continuación, arrastra los puntos de Forma de la curva.

Si editas el volumen arrastrando los puntos de Forma, las ediciones se guardarán con el sample.
Ajustar el tono del sample: Toca Detalles y gira el botón “Afinación general" (para ajustes grandes) o “Afinación precisa" (para ajustes pequeños).
Al grabar un nuevo sample, GarageBand detecta el tono de la grabación y lo ajusta a la nota musical más cercana. Si cambias los ajustes del tono, toca “Detectar tono” para restaurarlos a sus valores originales.
Deshacer las ediciones y volver a empezar: Toca Restaurar.
Guardar un sample en la biblioteca
Puedes guardar tus samples para usarlos en otras canciones.
Toca el botón Navegación
 de la barra de controles, toca “Biblioteca de samples”, toca “Esta canción” y, a continuación, toca el sample que quieras guardar.
de la barra de controles, toca “Biblioteca de samples”, toca “Esta canción” y, a continuación, toca el sample que quieras guardar.Toca “Guardar en la biblioteca”.
Introduce un nombre nuevo para el sample y toca OK.
El sample se añadirá a la Biblioteca.
Cuando termines, toca Retorno.
Renombrar el sample
En la Biblioteca de samples, toca el sample para seleccionarlo, toca Editar y, a continuación, vuelve a tocar el sample.
Introduce el nuevo nombre y toca OK.