
Ajustar clips de vídeo en modo Cine en iMovie en el iPhone
Cuando grabas un vídeo en modo Cine en el iPhone, la app Cámara crea puntos de enfoque automáticos para caras, animales y objetos que reconoce. También puedes tocar objetos mientras grabas para crear tus propios puntos de enfoque. Para obtener más información sobre la grabación de vídeo en modo Cine, consulta el Manual de uso del iPhone.
Cuando añades clips de vídeo desde tu fototeca grabados en modo Cine, puedes usar iMovie para ajustar la profundidad de campo de los clips, añadir o eliminar puntos de enfoque y cambiar el objeto o área enfocado. En iMovie, los puntos de enfoque creados automáticamente por la app Cámara aparecen como puntos blancos. Los que puedes crear manualmente aparecen como puntos amarillos rodeados por un anillo.
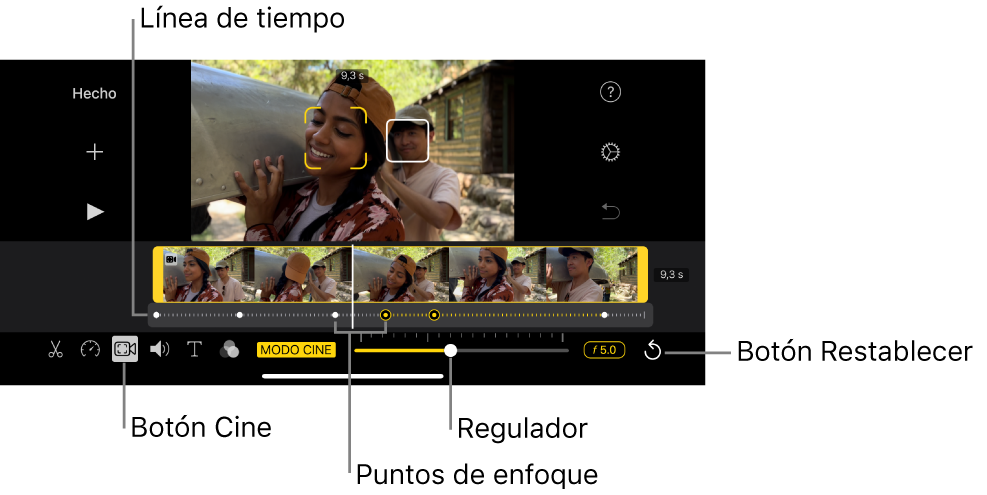
Ajustar la profundidad de campo del efecto Cine
En la app iMovie
 del iPhone, abre un proyecto de película, toca el clip en modo Cine que quieras ajustar y, a continuación, toca el botón Cine
del iPhone, abre un proyecto de película, toca el clip en modo Cine que quieras ajustar y, a continuación, toca el botón Cine  en la parte inferior de la pantalla para mostrar los controles del efecto Cine.
en la parte inferior de la pantalla para mostrar los controles del efecto Cine.Nota: En una película mágica o proyecto de guion gráfico, toca el clip que quieras ajustar, toca el botón Editar
 y, a continuación, toca el botón Cine.
y, a continuación, toca el botón Cine.Arrastra el regulador para ajustar la profundidad de campo del efecto Cine.
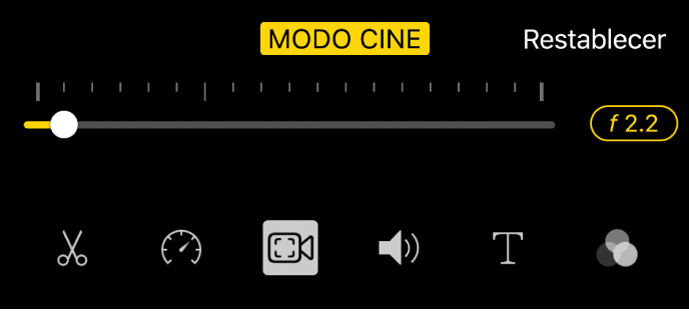
Una profundidad de campo menos profunda aumenta el efecto Cine, mientras que una más profunda lo reduce.
Añadir un punto de enfoque
En la app iMovie
 del iPhone, abre un proyecto de película, toca el clip en modo Cine que quieras ajustar y, a continuación, toca el botón Cine
del iPhone, abre un proyecto de película, toca el clip en modo Cine que quieras ajustar y, a continuación, toca el botón Cine  en la parte inferior de la pantalla para mostrar los controles del efecto Cine.
en la parte inferior de la pantalla para mostrar los controles del efecto Cine.Nota: En una película mágica o proyecto de guion gráfico, toca el clip que quieras ajustar, toca el botón Editar
 y, a continuación, toca el botón Cine.
y, a continuación, toca el botón Cine.Desplázate por la línea de tiempo de modo que el cursor de reproducción (la línea vertical de color blanco) aparezca en el lugar donde quieras añadir un punto de enfoque.
En el visor, unos corchetes amarillos muestran el objeto reconocido que se está enfocando. Unos rectángulos blancos indican otros objetos reconocidos que no se están enfocando.
Toca un objeto reconocido (como una cara, persona o animal) en el visor.
Se añade un punto de enfoque manual (amarillo) en el punto de la línea de tiempo donde has tocado, y se enfoca el objeto tocado.
Nota: Si creas un punto de enfoque nuevo tocando el objeto enfocado (en los corchetes amarillos), los corchetes se convierten en una caja amarilla y aparece el texto “Bloqueo de seguimiento AF”. Consulta Fijar el enfoque en un objeto reconocido, a continuación.
Fijar el enfoque en un objeto reconocido
Cuando grabas en modo Cine en el iPhone, la app Cámara enfoca automáticamente el objeto que es más probable que quieras enfocar. Sin embargo, puedes fijar el enfoque en cualquier objeto reconocido. De este modo, cuando se muevan los objetos en el clip, el enfoque seguirá centrado en el objeto seleccionado. Esto se hace con Bloqueo de seguimiento AF.
En la app iMovie
 del iPhone, abre un proyecto de película, toca el clip en modo Cine que quieras ajustar y, a continuación, toca el botón Cine
del iPhone, abre un proyecto de película, toca el clip en modo Cine que quieras ajustar y, a continuación, toca el botón Cine  en la parte inferior de la pantalla para mostrar los controles del efecto Cine.
en la parte inferior de la pantalla para mostrar los controles del efecto Cine.Nota: En una película mágica o proyecto de guion gráfico, toca el clip que quieras ajustar, toca el botón Editar
 y, a continuación, toca el botón Cine.
y, a continuación, toca el botón Cine.Realiza una de las siguientes operaciones:
Fijar el enfoque en el objeto que se está enfocando: Toca el objeto en el visor.
Fijar el enfoque en un objeto que no se está enfocando: Toca el objeto en el visor para rodearlo con corchetes amarillos. A continuación, vuelve a tocar el objeto.
Los corchetes amarillos que rodean el objeto enfocado se convierten en una caja amarilla, lo cual indica que “Bloqueo de seguimiento AF” está activado. El enfoque se centrará en el objeto hasta el próximo punto de enfoque manual o hasta el final del clip.
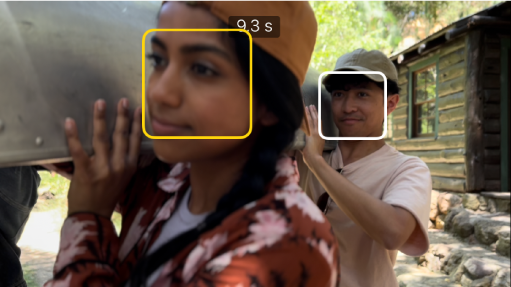
Para desactivar “Bloqueo de seguimiento AF”, toca la caja amarilla.
Fijar el enfoque en cualquier punto del vídeo
Puedes fijar el enfoque en cualquier punto del vídeo, no solo en un objeto reconocido. Esto se denomina Bloqueo de AF. Por ejemplo, igual quieres fijar el enfoque en un área concreta del vídeo que está a media distancia (segundo plano), de modo que un sujeto borroso en tercer plano entre en el enfoque al moverse al segundo plano y vuelva a estar borroso al acercarse a la cámara (primer plano).
En la app iMovie
 del iPhone, abre un proyecto de película, toca el clip en modo Cine que quieras ajustar y, a continuación, toca el botón Cine
del iPhone, abre un proyecto de película, toca el clip en modo Cine que quieras ajustar y, a continuación, toca el botón Cine  en la parte inferior de la pantalla para mostrar los controles del efecto Cine.
en la parte inferior de la pantalla para mostrar los controles del efecto Cine.Nota: En una película mágica o proyecto de guion gráfico, toca el clip que quieras ajustar, toca el botón Editar
 y, a continuación, toca el botón Cine.
y, a continuación, toca el botón Cine.En el visor, toca cualquier objeto no reconocido.
En el visor, un pequeño cuadro amarillo con marcas indica que se ha activado “Bloqueo de AF”, y se crea un punto de enfoque manual (amarillo) en la línea de tiempo. El enfoque se centra en el objeto o área que hayas seleccionado hasta el próximo punto de enfoque manual o hasta el final del clip.
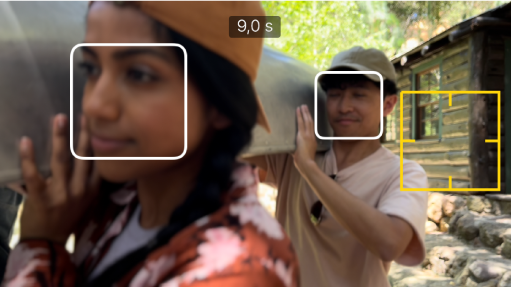
Para desactivar “Bloqueo de AF”, toca el cuadro amarillo.
Eliminar un punto de enfoque manual (amarillo)
En la app iMovie
 del iPhone, abre un proyecto de película, toca el clip en modo Cine que quieras ajustar y, a continuación, toca el botón Cine
del iPhone, abre un proyecto de película, toca el clip en modo Cine que quieras ajustar y, a continuación, toca el botón Cine  en la parte inferior de la pantalla para mostrar los controles del efecto Cine.
en la parte inferior de la pantalla para mostrar los controles del efecto Cine.Nota: En una película mágica o proyecto de guion gráfico, toca el clip que quieras ajustar, toca el botón Editar
 y, a continuación, toca el botón Cine.
y, a continuación, toca el botón Cine.Toca un punto de enfoque amarillo debajo del clip en la línea de tiempo.
Toca el botón Eliminar (papelera) que aparece sobre el clip cinematográfico en la línea de tiempo.
Restablecer todos los puntos de enfoque manuales
En la app iMovie
 del iPhone, abre un proyecto de película, toca el clip en modo Cine que quieras ajustar y, a continuación, toca el botón Cine
del iPhone, abre un proyecto de película, toca el clip en modo Cine que quieras ajustar y, a continuación, toca el botón Cine  en la parte inferior de la pantalla para mostrar los controles del efecto Cine.
en la parte inferior de la pantalla para mostrar los controles del efecto Cine.Nota: En una película mágica o proyecto de guion gráfico, toca el clip que quieras ajustar, toca el botón Editar
 y, a continuación, toca el botón Cine.
y, a continuación, toca el botón Cine.Toca Restablecer, arriba a la derecha del regulador.
Los ajustes de profundidad de campo y los puntos de enfoque (amarillos) manuales creados en iMovie desaparecen de la línea de tiempo. Los puntos de enfoque (blancos) automáticos y los puntos de enfoque (amarillos) manuales creados en la app Cámara se conservan.
Nota: Si ajustas la velocidad de vídeo de un clip cinematográfico, ya no podrás editar sus efectos de cine.