
Reproducir una presentación en una pantalla separada con la app Keynote del Mac
Puedes conectar una o varias pantallas diferentes al Mac y reproducir la presentación en una de ellas mientras controlas la presentación con la pantalla del presentador en el Mac. Puedes ajustar la pantalla del presentador de modo que muestre una combinación de las diapositivas, las notas del presentador, un reloj o un temporizador que te sirvan de ayuda durante la presentación. También puedes elegir en qué pantalla se reproduce el pase de diapositivas.
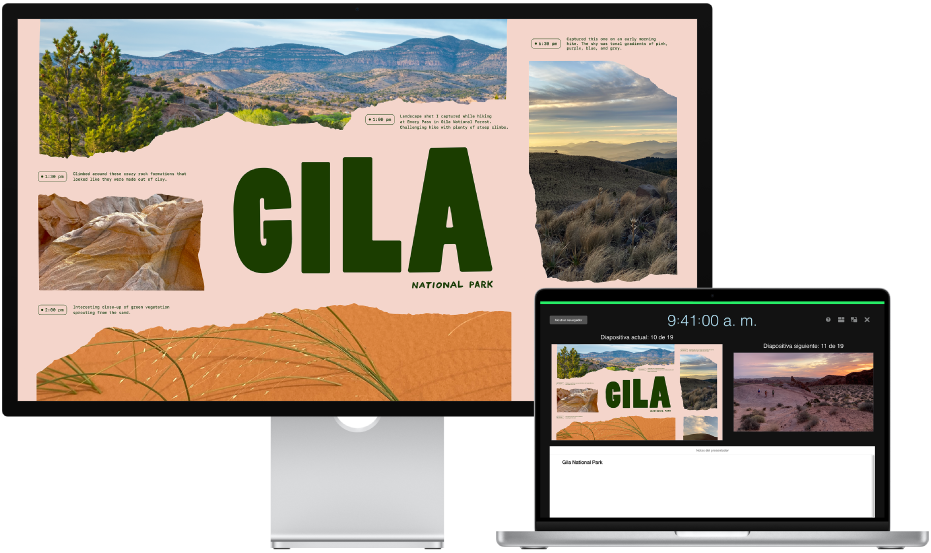
Presentar con una o más pantallas externas
Ve a la app Keynote
 en el Mac.
en el Mac.Conecta una o más pantallas externas al ordenador.
Comprueba la documentación que venía con tus pantallas para determinar qué cable o adaptadores necesitas.
Para evitar que los espectadores vean la pantalla del presentador en las pantallas conectadas, desactiva la duplicación. Realiza una de las siguientes operaciones:
En un Mac: selecciona el menú Apple

En un ordenador con Windows: Haz clic con el botón derecho en el escritorio, selecciona “Resolución de pantalla”, haz clic en el menú “Varias pantallas” y, a continuación, selecciona “Extender el escritorio a esta pantalla”.
En Keynote, abre la presentación que quieras reproducir y, en el navegador de diapositivas, haz clic en la diapositiva que quieras reproducir primero.
Selecciona Reproducir > “A pantalla completa” (en el menú Reproducir de la parte superior de la pantalla) y, después, haz clic en
 de la barra de herramientas.
de la barra de herramientas.Por omisión, el pase de diapositivas aparece en una de las pantallas externas y la pantalla del presentador, en el Mac y en las otras pantallas conectadas.
Consejo: Para cambiar rápidamente en qué pantalla aparecen el pase de diapositivas y la pantalla del presentador, pulsa X en el teclado hasta que aparezcan en las pantallas que quieres.
Si deseas mostrar la barra de herramientas para acceder al navegador de diapositivas, las funciones rápidas de teclado, las fuentes de vídeo en directo o los controles de pase de diapositivas con varios presentadores, pasa el puntero por la pantalla del presentador y haz clic en el botón correspondiente en la parte superior de la pantalla.

Para iniciar la presentación, pulsa la barra espaciadora o la flecha de tecla derecha.
El temporizador de la parte superior de la pantalla del presentador se pone en marcha y la barra roja o verde indica el estado del pase de diapositivas. Una barra roja indica que se está reproduciendo una transición o animación; cuando termina, la barra cambia a verde.
Nota: En la disposición lateral, si la siguiente diapositiva no aparece inmediatamente al lado de la diapositiva actual, significa que todavía hay una transición o efecto reproduciéndose en la diapositiva actual. La siguiente diapositiva no aparecerá hasta que la presentación esté lista para avanzar.
Realiza cualquiera de las siguientes operaciones:
Ir a la siguiente diapositiva o composición: Pulsa la barra espaciadora o la tecla de flecha derecha.
Ir a la diapositiva anterior o restablecer la composición anterior: Pulsa la tecla de flecha izquierda.
Ir a una diapositiva distinta: Haz clic en “Mostrar navegador” en la esquina superior derecha de la pantalla del presentador y, a continuación, haz clic en una diapositiva del navegador de diapositivas.
Ir a un número de diapositiva específico: Pulsa cualquier tecla de número y, a continuación, pulsa Retorno.
Para salir de la pantalla del presentador y detener la reproducción de la presentación, pulsa Esc.
Personalizar la pantalla del presentador con una pantalla conectada
Mientras reproduces la presentación en otra pantalla, puedes seleccionar qué ítems aparecen en la pantalla del presentador y modificar su disposición.
Ve a la app Keynote
 en el Mac.
en el Mac.Reproduce una presentación en modo de pantalla completa.
Mueve el puntero sobre la pantalla del presentador, haz clic en
 en la esquina superior derecha de la pantalla y, a continuación, selecciona o anula la selección de la casilla situada junto a un ítem para mostrarlo u ocultarlo.
en la esquina superior derecha de la pantalla y, a continuación, selecciona o anula la selección de la casilla situada junto a un ítem para mostrarlo u ocultarlo.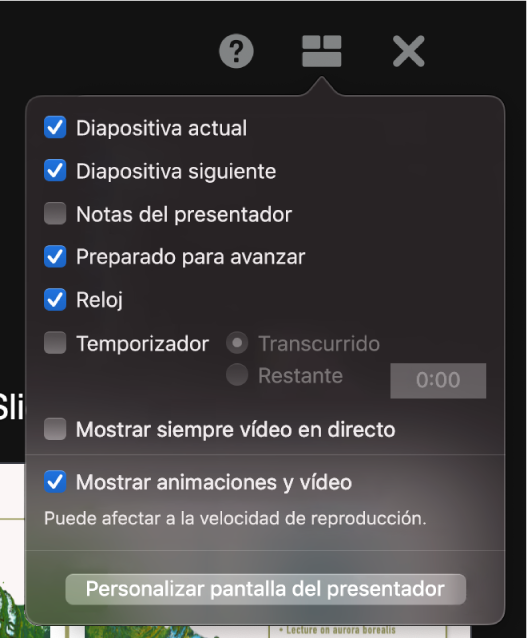
Para cambiar la disposición de los ítems en la pantalla del presentador, haz clic en el botón “Personalizar pantalla del presentador” al final del diálogo y, a continuación, realiza alguna de las siguientes operaciones:
Mover un ítem en la pantalla del presentador: Arrástralo.
Cuando arrastres una diapositiva, su etiqueta siempre se moverá con ella. Para colocar una etiqueta de forma independiente de tu diapositiva, arrastra solamente la etiqueta. Si deseas arrastrar varios ítems simultáneamente, haz clic con la tecla Comando pulsada o Mayúsculas + clic para seleccionarlos y, a continuación, arrástralos.
Redimensionar un ítem en la pantalla del presentador: Haz clic en el ítem y arrastra cualquiera de los tiradores de selección.
El reloj, el temporizador y las etiquetas siempre se redimensionan proporcionalmente desde sus partes centrales.
Para mantener las proporciones mientras ajustas el tamaño de una diapositiva, el campo “Notas del presentador” o “Preparado para avanzar”, mantén pulsada la tecla Mayúsculas mientras arrastras. Si deseas redimensionar desde el centro, mantén pulsada la tecla Opción mientras arrastras. Si deseas redimensionar proporcionalmente desde la parte central, mantén pulsadas las teclas Mayúsculas y Opción mientras arrastras.
Colocar automáticamente los ítems en la pantalla del presentador: Haz clic en el botón “Usar disposición automática”. Keynote coloca los ítems para hacer un uso óptimo de la pantalla del presentador.
Cambiar la apariencia de las notas del presentador: Con las notas del presentador abiertas, mueve el puntero al campo “Notas del presentador” y, a continuación, haz clic en un botón de tipo de letra en la esquina superior izquierda para aumentar o reducir el tamaño de la letra. Haz clic en el botón “Invertir colores” para mostrar texto blanco sobre fondo negro o viceversa (esta acción no afecta al resto de los colores del texto).
Pulsa Esc en el teclado para regresar a la presentación.
Puedes usar el modo de ensayar el pase de diapositivas para personalizar la pantalla del presentador y practicar con la presentación sin conectar una pantalla externa. Para obtener más información, consulta Ensayar una presentación de Keynote.
Personalizar la pantalla del presentador con dos o más pantallas conectadas
Si tienes dos pantallas externas o más conectadas al Mac, puedes cambiar lo que se muestra en cada una.
Ve a la app Keynote
 en el Mac.
en el Mac.Reproduce una presentación en modo de pantalla completa.
Mueve el puntero sobre la pantalla del presentador principal y, a continuación, haz clic en
 en la parte superior de la pantalla.
en la parte superior de la pantalla.
Se muestran imágenes en miniatura de hasta seis pantallas conectadas. La pantalla del presentador principal aparece como “Pantalla principal” con una estrella junto al nombre.
Haz clic en Configurar debajo de la miniatura de cualquier pantalla y, a continuación, realiza una de las siguientes operaciones:
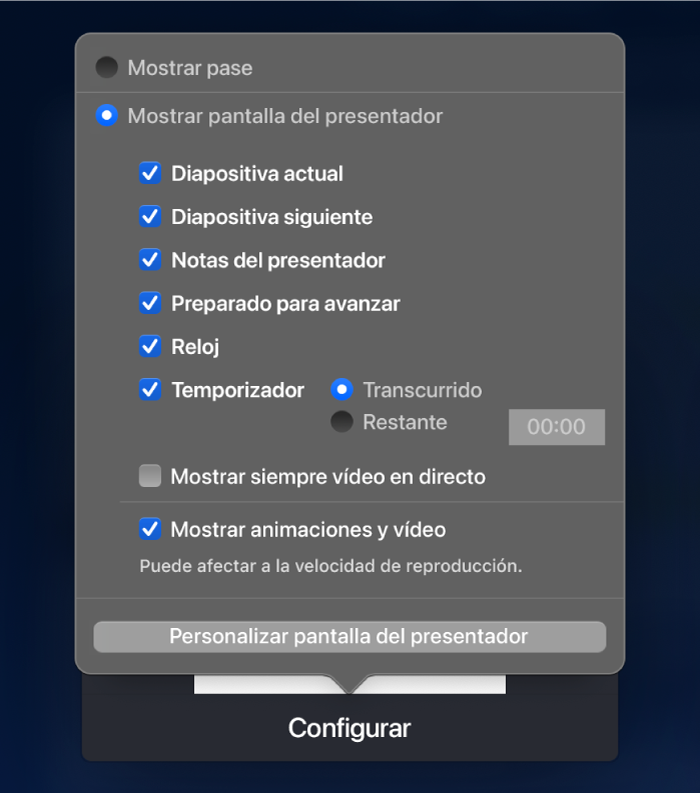
Mostrar la diapositiva actual: Haz clic en “Mostrar pase”.
Mostrar la pantalla del presentador: Haz clic en “Mostrar pantalla del presentador”.
Cambiar los ítems que se muestran en una pantalla del presentador: Haz clic en “Mostrar pantalla del presentador” y selecciona cualquier combinación de opciones de la lista. Por ejemplo, puedes ajustar tus notas de presentador para que se muestren en la pantalla principal y ajustar las diapositivas actual y siguiente para que se muestren en otra pantalla.
Cambiar la disposición de los ítems de una pantalla del presentador: Haz clic en “Mostrar pantalla del presentador” y en “Personalizar la pantalla del presentador”, y realiza los cambios. Para obtener más información, consulta “Personalizar la pantalla del presentador con una pantalla conectada”.
Haz clic en Aceptar.
Consejo: Puedes evitar que se muestren notificaciones durante la presentación. En el Mac, selecciona el menú Apple 