
Controlar el puntero mediante la permanencia en el Mac
Si activas el teclado de accesibilidad, puedes usar la función Permanencia para realizar acciones del ratón mediante tecnología de seguimiento de los ojos o la cabeza. Es posible acceder fácilmente a acciones de permanencia, como clic izquierdo, en el teclado de accesibilidad y en los paneles personalizados o en la barra de menús.
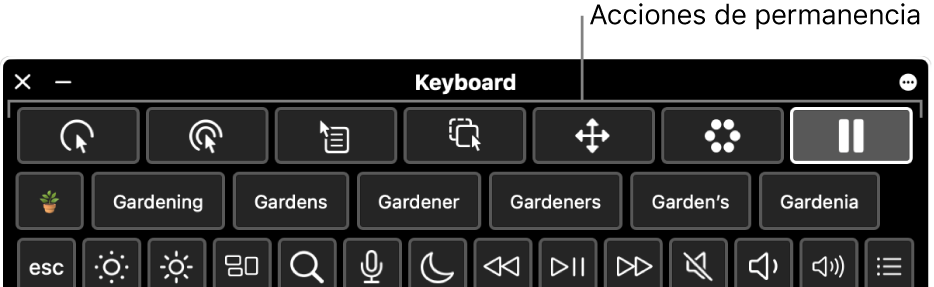
Una vez que selecciones una acción de permanencia, puedes mantenerte en reposo o permanecer sobre un ítem durante un periodo de tiempo específico (denominado tiempo de permanencia) en el que quieras hacer clic, arrastrar o desplazarte. A continuación, la acción se lleva a cabo.
Activar la permanencia
En el Mac, selecciona el menú Apple

 en la barra lateral y, a continuación, haz clic en Teclado en el lado derecho. (Es posible que tengas que desplazarte hacia abajo).
en la barra lateral y, a continuación, haz clic en Teclado en el lado derecho. (Es posible que tengas que desplazarte hacia abajo).Activa “Teclado de accesibilidad”.
Para obtener información sobre las opciones de “Teclado de accesibilidad”, haz clic en
 en la esquina inferior derecha de la ventana.
en la esquina inferior derecha de la ventana.Haz clic en
 , ve a Permanencia y, a continuación, activa una de las siguientes opciones:
, ve a Permanencia y, a continuación, activa una de las siguientes opciones:Permitir la barra de herramientas de acciones de permanencia en los paneles: Puedes mostrar botones para las acciones de permanencia en la parte superior del teclado de accesibilidad y en los paneles personalizados.
Mostrar las acciones de permanencia en la barra de menús: En la barra de menús aparece un menú de estado de permanencia.
Activar siempre la permanencia en los paneles: Utiliza siempre la permanencia para seleccionar ítems en el teclado de accesibilidad y paneles personalizados, aunque la permanencia esté en pausa.
También puedes activar estas opciones desde el teclado de accesibilidad. En la esquina superior derecha del teclado, haz clic en el botón “Opciones del panel” ![]() , selecciona Permanencia y, a continuación, selecciona una opción.
, selecciona Permanencia y, a continuación, selecciona una opción.
Usar las acciones de permanencia
Si estás utilizando la permanencia con el teclado de accesibilidad del Mac, puedes acceder a las acciones de permanencia desde el mismo teclado y personalizar los paneles, o también desde el menú de estado Permanencia de la barra de menús, según cómo tengas configuradas las opciones de permanencia.
En el Mac, selecciona una de las acciones de permanencia siguientes:
Clic izquierdo
 : Realiza un clic izquierdo al permanecer sobre un ítem.
: Realiza un clic izquierdo al permanecer sobre un ítem.Doble clic
 : Realiza un doble clic al permanecer sobre un ítem.
: Realiza un doble clic al permanecer sobre un ítem.Clic derecho
 : Realiza un clic derecho al permanecer sobre un ítem.
: Realiza un clic derecho al permanecer sobre un ítem.Arrastrar y soltar
 : Arrastra y suelta el ítem en el que has mantenido la posición.
: Arrastra y suelta el ítem en el que has mantenido la posición.Cuando termina la cuenta atrás, el puntero indica que el ítem puede arrastrarse. A continuación, mantente en el punto en el que quieras soltar el ítem y este se moverá aquí. La cuenta atrás comenzará y, cuando finaliza, el ítem se situará en esta posición.
Menú de desplazamiento
 : Permite desplazar el ítem sobre el que te has situado.
: Permite desplazar el ítem sobre el que te has situado.Asegúrate de que te sitúas sobre contenido que se pueda desplazar (por ejemplo, una página web o un documento). Una vez que finalices la cuenta atrás, los indicadores de desplazamiento aparecerán en la parte superior, inferior y en los laterales del contenido (en función de cómo pueda realizarse este). Mantén la posición en el indicador correspondiente a la dirección en la que quieras realizar el desplazamiento.
Nota: El color de los indicadores de desplazamiento del “Menú de desplazamiento” viene determinado por el color de resaltado establecido en los ajustes de Aspecto. Para cambiar el color de resaltado en el Mac, selecciona el menú Apple

 en la barra lateral. (Es posible que tengas que desplazarte hacia abajo).
en la barra lateral. (Es posible que tengas que desplazarte hacia abajo).Menú de opciones
 : Muestra el menú de opciones al mantener la posición sobre un ítem.
: Muestra el menú de opciones al mantener la posición sobre un ítem.Al seleccionar una acción en el menú de acciones, esta solo se lleva a cabo una vez y no se repite. Consulta Utilizar el menú de opciones a continuación.
Pausa
 : Se realiza una pausa y no se lleva a cabo ninguna acción al desplazarse por la pantalla o al mantener la posición sobre un ítem. Esta acción es útil cuando quieras tomarte una pausa y no llevar a cabo acciones (por ejemplo, para leer una página web o ver una película).
: Se realiza una pausa y no se lleva a cabo ninguna acción al desplazarse por la pantalla o al mantener la posición sobre un ítem. Esta acción es útil cuando quieras tomarte una pausa y no llevar a cabo acciones (por ejemplo, para leer una página web o ver una película).Cuando estés listo para reanudar tu actividad y llevar a cabo acciones de permanencia de nuevo, mantén la posición sobre cualquier acción de este tipo en el teclado de accesibilidad. Si el teclado de accesibilidad está oculto, mantén la posición sobre la esquina de permanencia asignada para mostrarlo (tal y como se ha ajustado en Ajustes de Teclado para accesibilidad).
Mantente en el punto en el que quieras que se lleve a cabo la acción (por ejemplo, en una casilla o imagen).
El puntero de permanencia
 aparece sobre el ítem y la cuenta atrás del tiempo de permanencia comienza (el círculo del puntero empieza a vaciarse). Una vez que finalice la cuenta atrás, la acción se lleva a cabo.
aparece sobre el ítem y la cuenta atrás del tiempo de permanencia comienza (el círculo del puntero empieza a vaciarse). Una vez que finalice la cuenta atrás, la acción se lleva a cabo.Consejo: Puedes cambiar el color del puntero de permanencia para que te resulte más fácil localizarlo durante la cuenta atrás del tiempo de permanencia. Si no deseas ver la cuenta atrás del tiempo de permanencia, activa la opción “Ocultar indicadores de tiempo de permanencia” en los ajustes de Permanencia.
Utilizar el menú de estado de permanencia
Si estás utilizando la permanencia con el teclado de accesibilidad del Mac y elegiste mostrar las acciones de permanencia en la barra de menús, puedes acceder fácilmente a las acciones mediante el menú de estado de permanencia. El icono que aparece en la barra de menús cambia a medida que se utilizan diferentes acciones de permanencia.
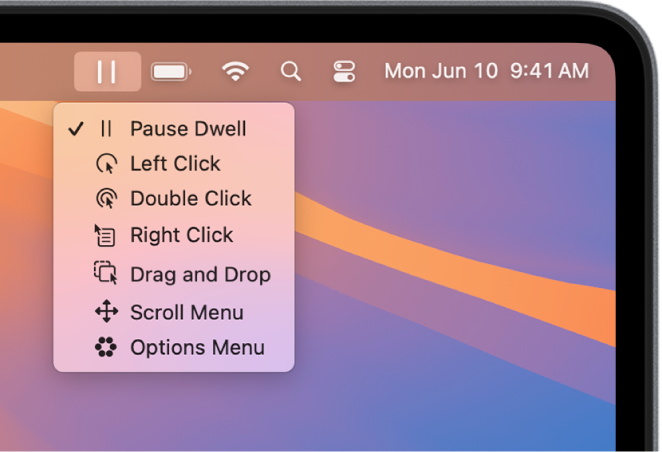
El menú de estado de permanencia del Mac es útil para cambiar las acciones de permanencia cuando está oculto el teclado de accesibilidad o un panel personalizado. En este menú siempre se lleva a cabo una acción de clic con el botón izquierdo, independientemente de la acción de permanencia actual.
Abrir el menú: En el Mac, mantente en el menú de estado de la barra de menús. El puntero de permanencia
 aparece sobre el menú de estado, y la cuenta atrás del tiempo de permanencia comienza (el círculo del puntero empieza a vaciarse). Una vez que finalice la cuenta atrás, el menú se abrirá.
aparece sobre el menú de estado, y la cuenta atrás del tiempo de permanencia comienza (el círculo del puntero empieza a vaciarse). Una vez que finalice la cuenta atrás, el menú se abrirá.Nota: Si no deseas ver la cuenta atrás del tiempo de permanencia en la pantalla, activa “Ocultar indicadores de tiempo de permanencia” en los ajustes de Permanencia.
Seleccionar una opción en el menú: En el Mac, mantente en una acción. Una vez que finalice la cuenta atrás, la acción quedará seleccionada.
Utilizar el menú de opciones
Si estás utilizando la permanencia con el teclado de accesibilidad del Mac, puedes utilizar el menú de opciones para cambiar rápidamente de una acción de permanencia a otra. Al seleccionar una acción en el menú de opciones, esta solo se lleva a cabo una vez y no se repite.
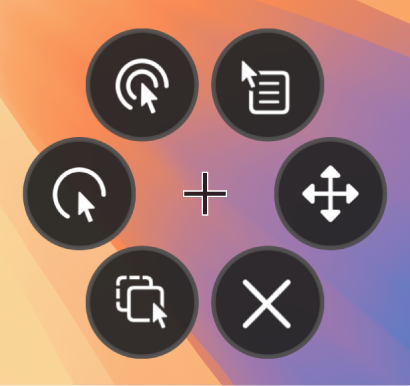
Consejo: La cruz situada en la mitad del menú de opciones indica la ubicación de destino en la que la opción se va a llevar a cabo.
Selecciona una acción: En el menú de opciones del Mac, mantente en la acción que desees seleccionar (por ejemplo, la acción de doble clic). El puntero de permanencia
 aparece sobre el botón, y la cuenta atrás del tiempo de permanencia comienza (el círculo del puntero empieza a vaciarse). Una vez que finalice la cuenta atrás, se seleccionará el botón y la acción se llevará a cabo en la ubicación de destino.
aparece sobre el botón, y la cuenta atrás del tiempo de permanencia comienza (el círculo del puntero empieza a vaciarse). Una vez que finalice la cuenta atrás, se seleccionará el botón y la acción se llevará a cabo en la ubicación de destino.Nota: Si no deseas ver la cuenta atrás del tiempo de permanencia en la pantalla, selecciona “Ocultar indicadores de tiempo de permanencia” en “Opciones de permanencia”.
Cerrar el menú: En el menú Opciones del Mac, mantente en
 en la parte inferior del menú. Una vez que finalice la cuenta atrás, el menú de opciones se cerrará.
en la parte inferior del menú. Una vez que finalice la cuenta atrás, el menú de opciones se cerrará.
Si estás en un panel personalizado y quieres volver al teclado de accesibilidad o al panel de inicio, haz clic en ![]() en la esquina superior derecha del panel.
en la esquina superior derecha del panel.
Puedes usar el Editor de Paneles para crear paneles personalizados para agilizar las tareas y acciones más habituales para las apps.
Consejo: Puedes ajustar una opción para que el teclado de accesibilidad o el panel de inicio se muestren al mantener la posición en una esquina de la pantalla. Consulta Cambiar los ajustes de Teclado para accesibilidad.