
Configurar límites de tiempo para apps y sitios web en el Mac
En “Tiempo de uso” en el Mac, puedes ajustar los límites de tiempo para apps y sitios web tanto para ti como para tus hijos.
Para poder configurar límites de apps, es necesario que actives “Tiempo de uso”. Consulta Configurar “Tiempo de uso” para ti o Configurar “Tiempo de uso” para un niño.
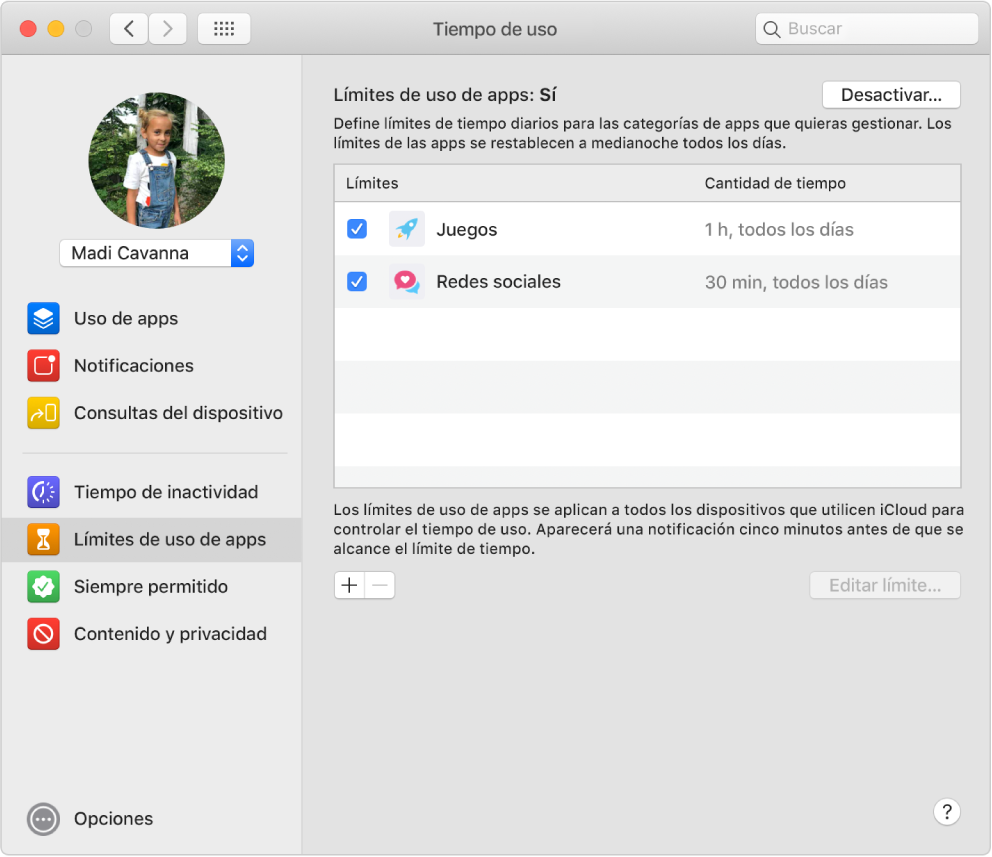
Abrir el panel “Límites de uso de apps” de “Tiempo de uso”
Añadir un límite
En el Mac, realiza una de las siguientes operaciones:
Si estás usando “En familia”: Inicia sesión en tu cuenta de usuario de Mac y, a continuación, cerciórate de haber iniciado sesión con tu ID de Apple.
Si no estás usando “En familia”: Inicia sesión en la cuenta de usuario de Mac de un miembro de la familia.
Selecciona el menú Apple
 > Preferencias del Sistema y, a continuación, haz clic en “Tiempo de uso”
> Preferencias del Sistema y, a continuación, haz clic en “Tiempo de uso”  .
.Si eres miembro de un grupo de “En familia”, haz clic en el menú desplegable de la barra lateral y, a continuación, selecciona un miembro de la familia.
Haz clic en “Límites de uso de apps” en la barra lateral.
Si “Límites de uso de apps” está desactivado, haz clic en el botón Activar de la esquina superior derecha.
Si el botón Activar está atenuado, deberás activar “Tiempo de uso”.
Haz clic en el botón Añadir
 para crear un nuevo límite de uso de la app.
para crear un nuevo límite de uso de la app.Puedes incluir cualquier combinación de apps, categorías o sitios web en cada uno de los límites de uso que crees.
En la ventana “Crear un nuevo límite de uso de apps”, selecciona la casilla situada junto a cada una de las apps, categorías o sitios web que desees incluir en el límite.
Buscar una app, categoría o sitio web: Escribe un nombre en el campo de búsqueda. La lista se actualiza a medida que escribes.
Ver las apps en una categoría: Haz clic en el triángulo desplegable situado junto a cada categoría.
Limitar todas las apps de una categoría: Selecciona la casilla situada junto a la categoría en la lista.
Limitar todas las apps y categorías: Selecciona la casilla situada junto a la categoría “Todas (apps y categorías)” de la lista.
Limitar una app individual: Selecciona la casilla situada junto a la app en la lista.
Limitar un sitio web: Haz clic en el triángulo desplegable situado junto a la categoría “Sitios web”. Si se ha visitado el sitio web, aparecerá en la lista bajo la categoría “Sitio web” y podrás seleccionar la casilla que aparece junto a ella. Si el sitio web no está en la lista, haz clic en el botón “Añadir sitio web” (bajo la lista de sitios web) y, a continuación, escribe la URL del sitio web.
Introducir un límite en el campo Tiempo:
Configurar el mismo límite de uso de la app para todos los días: Selecciona “Cada día” y, a continuación, introduce una cantidad de tiempo.
Configurar un límite de uso de la app diferente para cada día de la semana: Selecciona Personalizar y, a continuación, introduce la cantidad de tiempo para cada día.
Haz clic en Cerrar.
Cambiar un límite
En el Mac, realiza una de las siguientes operaciones:
Si estás usando “En familia”: Inicia sesión en tu cuenta de usuario de Mac y, a continuación, cerciórate de haber iniciado sesión con tu ID de Apple.
Si no estás usando “En familia”: Inicia sesión en la cuenta de usuario de Mac de un miembro de la familia.
Selecciona el menú Apple
 > Preferencias del Sistema y, a continuación, haz clic en “Tiempo de uso”
> Preferencias del Sistema y, a continuación, haz clic en “Tiempo de uso”  .
.Si eres miembro de un grupo de “En familia”, haz clic en el menú desplegable de la barra lateral y, a continuación, selecciona un miembro de la familia.
Haz clic en “Límites de uso de apps” en la barra lateral.
En la lista, selecciona el límite que deseas modificar y, a continuación, haz clic en “Editar límite”.
Si deseas modificar el límite de tiempo, introduce los nuevos límites en el campo Tiempo:
Configurar el mismo límite de uso de la app para todos los días: Selecciona “Cada día” y, a continuación, introduce una cantidad de tiempo.
Configurar un límite de uso de la app diferente para cada día de la semana: Selecciona Personalizar y, a continuación, introduce la cantidad de tiempo para cada día.
Si deseas modificar las apps incluidas en el límite, haz clic en “Editar apps”.
Si no deseas modificar las apps incluidas en el límite, haz clic en Cerrar.
En la ventana “Editar límite de uso de apps”, selecciona o anula la selección de las casillas situadas junto a cada una de las apps, categorías o sitios web que deseas incluir en el límite.
Buscar una app, categoría o sitio web: Escribe un nombre en el campo de búsqueda. La lista se actualiza a medida que escribes.
Ver las apps en una categoría: Haz clic en el triángulo desplegable situado junto a cada categoría.
Limitar todas las apps de una categoría: Selecciona la casilla situada junto a la categoría en la lista.
Limitar todas las apps y categorías: Selecciona la casilla situada junto a la categoría “Todas (apps y categorías)” de la lista.
Limitar una app individual: Selecciona la casilla situada junto a la app en la lista.
Limitar un sitio web: Haz clic en el triángulo desplegable situado junto a la categoría “Sitios web”. Si se ha visitado el sitio web, aparecerá en la lista bajo la categoría “Sitio web” y podrás seleccionar la casilla que aparece junto a ella. Si el sitio web no está en la lista, haz clic en el botón “Añadir sitio web” (bajo la lista de sitios web) y, a continuación, escribe la URL del sitio web.
Haz clic en Cerrar.
Activar o desactivar límites específicos
Activa o desactiva los límites para realizar cambios temporales en ellos. Si desactivas un límite, el límite sigue configurado y puedes volverlo a activar en cualquier momento.
En el Mac, realiza una de las siguientes operaciones:
Si estás usando “En familia”: Inicia sesión en tu cuenta de usuario de Mac y, a continuación, cerciórate de haber iniciado sesión con tu ID de Apple.
Si no estás usando “En familia”: Inicia sesión en la cuenta de usuario de Mac de un miembro de la familia.
Selecciona el menú Apple
 > Preferencias del Sistema y, a continuación, haz clic en “Tiempo de uso”
> Preferencias del Sistema y, a continuación, haz clic en “Tiempo de uso”  .
.Si estás usando “En familia”, haz clic en el menú desplegable de la barra lateral y, a continuación, selecciona un miembro de la familia.
Haz clic en “Límites de uso de apps” en la barra lateral.
En la lista, selecciona los límites que quieras activar, o anula la selección de los límites que quieras desactivar.
Eliminar un límite
Si eliminas un límite, el límite se borra de manera permanente. Si consideras que podrías querer volver a usar un límite más tarde, es mejor que lo desactives.
En el Mac, realiza una de las siguientes operaciones:
Si estás usando “En familia”: Inicia sesión en tu cuenta de usuario de Mac y, a continuación, cerciórate de haber iniciado sesión con tu ID de Apple.
Si no estás usando “En familia”: Inicia sesión en la cuenta de usuario de Mac de un miembro de la familia.
Selecciona el menú Apple
 > Preferencias del Sistema y, a continuación, haz clic en “Tiempo de uso”
> Preferencias del Sistema y, a continuación, haz clic en “Tiempo de uso”  .
.Si estás usando “En familia”, haz clic en el menú desplegable de la barra lateral y, a continuación, selecciona un miembro de la familia.
Haz clic en “Límites de uso de apps” en la barra lateral.
En la lista, selecciona uno o varios límites que desees eliminar y, a continuación, haz clic en el botón Eliminar
 .
.
Desactivar “Límites de uso de apps”
Si desactivas “Límites de uso de apps”, los límites siguen configurados, pero no se aplican. Puedes volver a activar “Límites de uso de apps” cuando quieras.
En el Mac, realiza una de las siguientes operaciones:
Si estás usando “En familia”: Inicia sesión en tu cuenta de usuario de Mac y, a continuación, cerciórate de haber iniciado sesión con tu ID de Apple.
Si no estás usando “En familia”: Inicia sesión en la cuenta de usuario de Mac de un miembro de la familia.
Selecciona el menú Apple
 > Preferencias del Sistema y, a continuación, haz clic en “Tiempo de uso”
> Preferencias del Sistema y, a continuación, haz clic en “Tiempo de uso”  .
.Si estás usando “En familia”, haz clic en el menú desplegable de la barra lateral y, a continuación, selecciona un miembro de la familia.
Haz clic en “Límites de uso de apps” en la barra lateral y, a continuación, haz clic en el botón Desactivar de la esquina superior derecha.