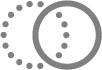Funciones de accesibilidad del Mac para la visión
El Mac incorpora herramientas que te permiten ver con mayor facilidad el contenido de la pantalla o hacer que se lea en voz alta.
Para explorar las funciones de accesibilidad para la visión, selecciona el menú Apple 
![]() en la barra lateral. Las funciones de visión están en la parte superior.
en la barra lateral. Las funciones de visión están en la parte superior.
Abrir el panel de ajustes Accesibilidad
Escuchar el contenido de la pantalla
Controlar el Mac con VoiceOver Haz que el lector de pantalla integrado te lea en voz alta el contenido de la pantalla. Navega por tu Mac con los comandos de teclado, los gestos del trackpad o una pantalla braille conectada. | Leer texto en pantalla Aunque VoiceOver esté desactivado, puedes hacer que el Mac lea todo el texto de la pantalla, el texto que aparece bajo el puntero, lo que escribas y mucho más. |
Escuchar descripciones de vídeo Obtén descripciones habladas del contenido visual en películas, series y otros archivos multimedia, si están disponibles. |
Ver el contenido de la pantalla con mayor comodidad
Acercar imagen Agranda lo que estás viendo: toda la pantalla o una parte de ella. ¿Usas una segunda pantalla? Ajusta el zoom para ella por separado. | Aumentar el tamaño del texto Utiliza un solo regulador para ajustar el tamaño preferido del texto en varias apps y funciones del sistema. |
Agrandar el texto mientras lees o escribes Puedes ver una versión aumentada del texto mientras escribes o de lo que haya bajo el puntero, por ejemplo, de texto que estés leyendo e iconos de la interfaz de usuario. Utilizar las funciones “Texto flotante” y “Escritura flotante” | Aumentar el tamaño del puntero Haz que sea más fácil encontrar el puntero. Cambia su tamaño o color, o muévelo rápidamente para agrandarlo. |
Ajustar los colores de la pantalla Diferencia el contenido de la pantalla de forma fácil invirtiendo los colores, aplicando un filtro de color y mucho más. | Usar el modo oscuro Si prefieres usar texto claro sobre un fondo oscuro, selecciona un esquema de colores oscuros para la interfaz de usuario del macOS. |
Reducir el movimiento en pantalla Pausa las imágenes animadas y reduce la velocidad del movimiento de los elementos de la interfaz de usuario. También puedes atenuar la pantalla cuando el contenido multimedia que estés viendo muestre luces destellantes o estroboscópicas. |
Consejo: Controla tus funciones y ajustes de accesibilidad favoritos con Siri, los atajos del teclado o desde la barra de menús. Consulta Activar o desactivar rápidamente las funciones de accesibilidad.