
Mover el puntero en el Mac con el control del puntero con la cabeza
Si tienes alguna dificultad para usar un ratón o un trackpad, en el Mac puedes usar el control del puntero con la cabeza. El control del puntero con la cabeza te permite mover el puntero en la pantalla usando el movimiento de la cara o de la cabeza, tal y como lo detecta la cámara integrada o que esté conectada al Mac. Por ejemplo, si mueves la cabeza hacia la izquierda, el puntero continúa moviéndose en esa dirección en la pantalla.
Activar y personalizar el control del cursor con la cabeza
En el Mac, selecciona el menú Apple

 , después en “Control del puntero” y, a continuación, en “Métodos de control alternativos”.
, después en “Control del puntero” y, a continuación, en “Métodos de control alternativos”. Selecciona “Activar control del puntero con la cabeza”.
Se muestra un aviso brevemente para indicar que el control del puntero con la cabeza está activado.
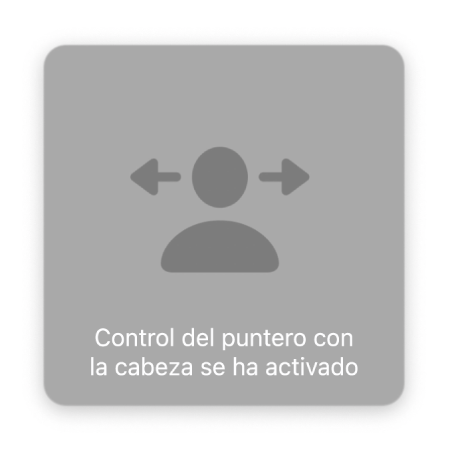
Haz clic en Opciones.
Puedes configurar opciones para indicar cómo se mueve el puntero y a qué velocidad, qué cámara utilizar y qué botones utilizar para acciones como poner en pausa, reanudar y recalibrar el control del puntero con la cabeza. Para obtener más información sobre las opciones, haz clic en el botón de ayuda
 situado en la esquina inferior derecha del panel “Métodos de control alternativos”.
situado en la esquina inferior derecha del panel “Métodos de control alternativos”.
Usar el control del puntero con la cabeza
En el Mac, asegúrate de que la cámara que has seleccionado en las opciones del control del puntero con la cabeza esté encendida.
Si estás utilizando la cámara integrada de tu ordenador Mac, se enciende una luz verde junto a la cámara (en la parte superior de la pantalla) para indicar que la cámara está encendida.
Céntrate delante de la pantalla, con cuidado de que tu cabeza no esté demasiado alejada de la izquierda o de la derecha.
Dependiendo de las opciones que ajustes para el movimiento del puntero, puedes alejar la cara del centro de la pantalla o mover la cabeza en la dirección en que quieras que se mueva el puntero; no es necesario que exageres los movimientos ni que muevas los hombros o el cuerpo.
Por ejemplo, para mover el puntero hacia la derecha, mueve la cara hacia el borde derecho de la pantalla o gira la cabeza hacia la derecha. Cuanto más gires la cabeza hacia la derecha o más rápido la muevas, más rápido se moverá el puntero por la pantalla.
Para detener el puntero, vuelve a girar la cara hacia el centro de la pantalla o bien deja de mover la cabeza.
Cuando el puntero está en la ubicación que quieres, puedes realizar las acciones de clic con el botón izquierdo, con el derecho, doble clic o la acción de arrastrar y soltar usando teclas para el ratón, botones (como teclas del teclado, botones de ayuda o expresiones faciales) o control por voz.
Si has especificado un botón para hacer una pausa o reanudar las opciones del control del puntero con la cabeza, utiliza el botón para realizar una pausa en cualquier momento. Por ejemplo, si has especificado como botón la tecla “z” del teclado, púlsala para hacer una pausa en el control del puntero con la cabeza cuando te alejas del Mac durante un tiempo.
Solucionar problemas del control del puntero con la cabeza
Si el puntero no se mueve como esperas utilizando el control del puntero con la cabeza en el Mac, prueba estas sugerencias.
Si el control del puntero con la cabeza parece no funcionar: Asegúrate de que está activado en las preferencias de “Métodos de control alternativos”. Si está activado pero sigue sin funcionar, asegúrate de que no está en pausa. Comprueba también que la cámara que estás usando está activada, orientada hacia ti y de que no la tapa ningún obstáculo.
Si no se mueve el puntero: Si tú u otra persona estáis moviendo el puntero usando un ratón o un trackpad, se hace una pausa del control del puntero con la cabeza; cuando dejáis de usar el ratón o el trackpad, se reanuda automáticamente el control del puntero con la cabeza.
Si el puntero se mueve de forma imprevisible: Ajusta la iluminación del entorno para asegurarte de que la cámara detecta claramente tu cara y tu cabeza.
Si e puntero va hasta demasiado lejos o no se mueve lo bastante: Ajusta la velocidad del puntero que ajustes para el control del puntero con la cabeza. Cuanto menor sea la velocidad, menos distancia recorrerá el puntero cuando muevas la cara o la cabeza; cuanto mayor sea, más distancia se moverá el puntero.
Si el puntero se mueve demasiado despacio o rápido: Mueve la cara o la cabeza con más rapidez o más lentamente.
Si el puntero parece estar bloqueado en un borde de la pantalla: Asegúrate de centrarte ante la pantalla y de que no tengas la cabeza demasiado alejada de la izquierda o de la derecha. Puede que tengas que ajustar la posición de la pantalla o de la cámara.
Si aparece un mensaje indicando que se ha producido un error en el control del puntero con la cabeza: Es posible que la iluminación sea demasiado clara o demasiado oscura, que estés demasiado cerca o demasiado lejos de la cámara, o que no estés bien centrado en la pantalla. Prueba a ajustar la iluminación o a cambiar de posición ante la pantalla o la cámara.
Si te cuesta encontrar el puntero en la pantalla: Prueba a recalibrar el control del puntero con la cabeza.
Recalibrar el control del puntero con la cabeza
Puedes recalibrar el control del puntero con la cabeza para volver a situar el puntero en mitad de la pantalla y restaurar la posición por omisión de la cara o la cabeza, según la opción que configures para controlar los movimientos del puntero.
En el Mac, selecciona el menú Apple

 , después en “Control del puntero” y, a continuación, en “Métodos de control alternativos”.
, después en “Control del puntero” y, a continuación, en “Métodos de control alternativos”. Selecciona “Activar control del puntero con la cabeza” y haz clic en Opciones.
Haz clic en Acciones, selecciona la casilla para recalibrar el control del puntero con la cabeza, haz clic en Asignar y elige un botón para realizar la acción.
Ajusta la posición de la cara o la cabeza y, a continuación, pulsa tu botón para iniciar la recalibración.
Se muestra la cuenta atrás que aparece en la pantalla y cuenta hacia atrás desde 3. Cuando la cuenta atrás esté en 1, no te muevas para que se haga la recalibración.
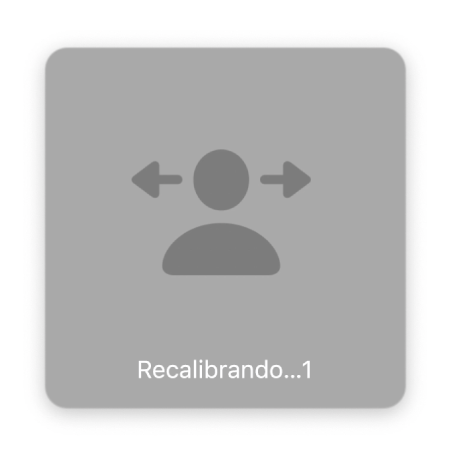
Cuando la cuenta atrás en pantalla desaparece, el control del puntero con la cabeza está recalibrado y ya puedes seguir utilizándolo.
Repite los pasos 4 y 5 siempre que quieras recalibrar el control del puntero con la cabeza.
Para activar o desactivar rápidamente el control del puntero con la cabeza usando el panel de funciones rápidas de Accesibilidad, pulsa Opción + Comando + F5 (o, si el Mac o el teclado Magic Keyboard tiene Touch ID, pulsa rápidamente Touch ID tres veces).
Para especificar qué opciones están disponibles en el panel, selecciona el menú Apple > Preferencias del Sistema, haz clic en Accesibilidad y, a continuación, en “Función rápida”.