
Cambiar las opciones de visualización del Finder en el Mac
Puedes personalizar cualquiera de las visualizaciones en el Finder (Icono, Lista, Columna o Galería) para que se adapten a tus preferencias. Por ejemplo, puedes cambiar el tamaño del texto de los nombres de los archivos y, en algunas visualizaciones, puedes cambiar el tamaño de los iconos de los archivos.
En el Mac, haz clic en el icono del Finder
 del Dock para abrir una ventana del Finder.
del Dock para abrir una ventana del Finder.Selecciona la carpeta que deseas modificar y, a continuación, haz clic en el botón Visualización: Icono, Lista, Columna o Galería.

Selecciona Visualizar > “Mostrar opciones de visualización” y, a continuación, selecciona las opciones que quieras.
Hacer que la carpeta siempre se abra en esta visualización: Selecciona la opción “Abrir siempre en”.
Hacer que las subcarpetas también se abran en esta visualización: Selecciona la opción “Explorar como”.
Si se abre una subcarpeta en una visualización diferente, selecciona la subcarpeta, elige Visualización > “Mostrar opciones de visualización” y, a continuación, elimina la selección de las opciones “Abrir siempre en” y “Explorar como”. Las casillas deben estar seleccionadas para la carpeta principal y sin seleccionar para las subcarpetas.
Seleccionar las opciones de visualización como iconos: Cambiar el tamaño de los iconos, el espaciado de la retícula, el tamaño de texto y muchas otras opciones.
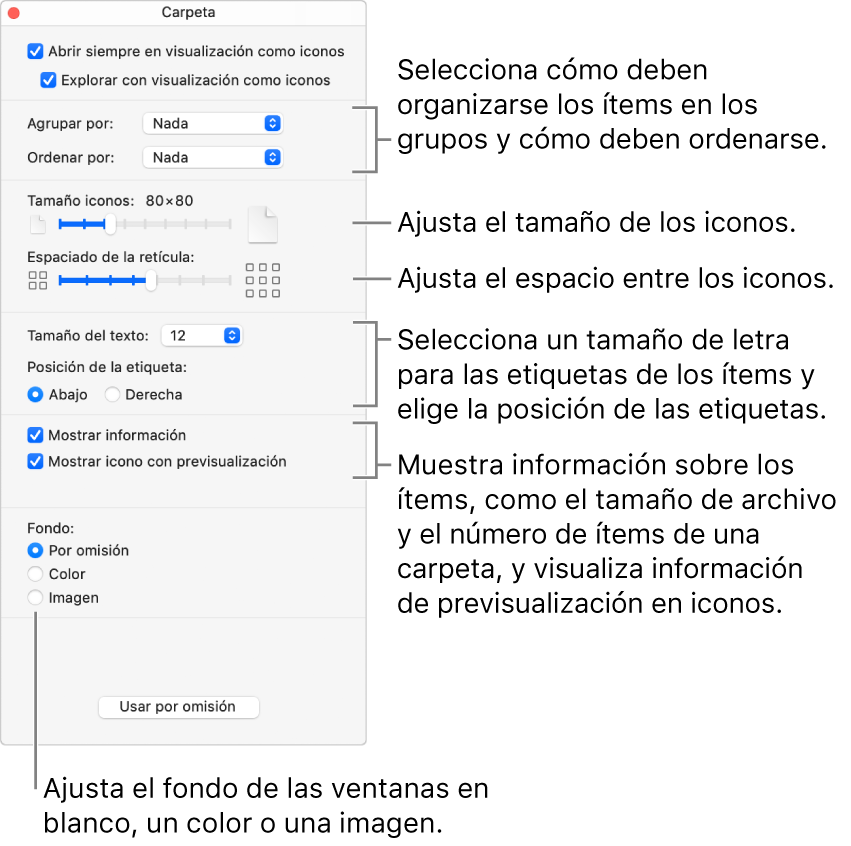
Seleccionar las opciones de visualización como lista: Cambia el tamaño de los iconos, el tamaño de texto, las columnas que se muestran y muchas otras opciones.
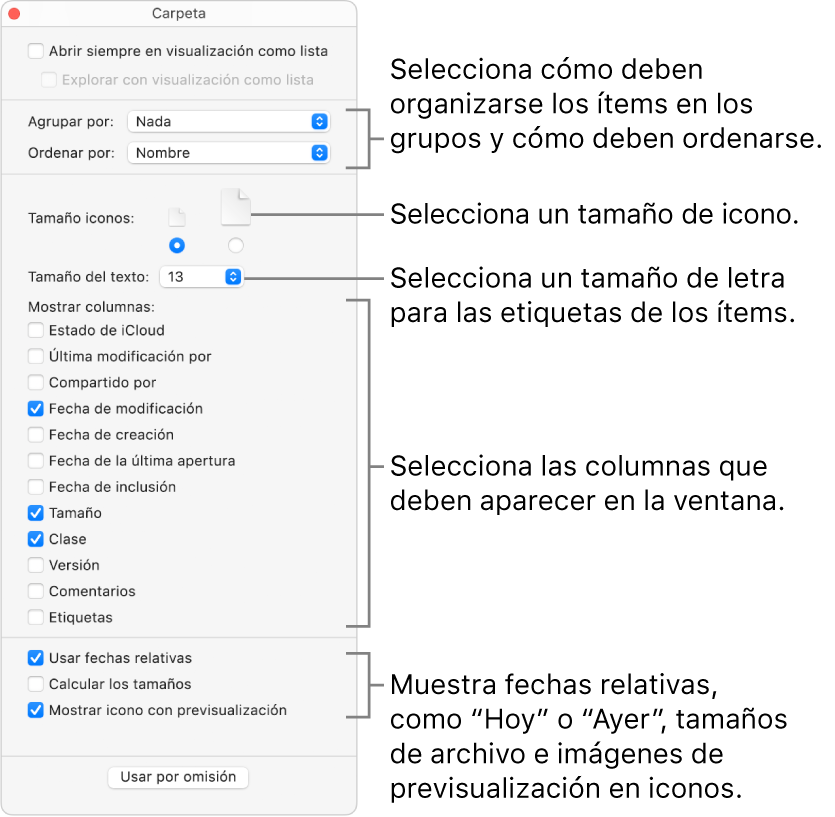
Seleccionar las opciones de visualización como columnas: Cambia el tamaño de texto y si deben mostrarse iconos y una columna de previsualización. Todas las columnas mostrarán tus opciones seleccionadas.
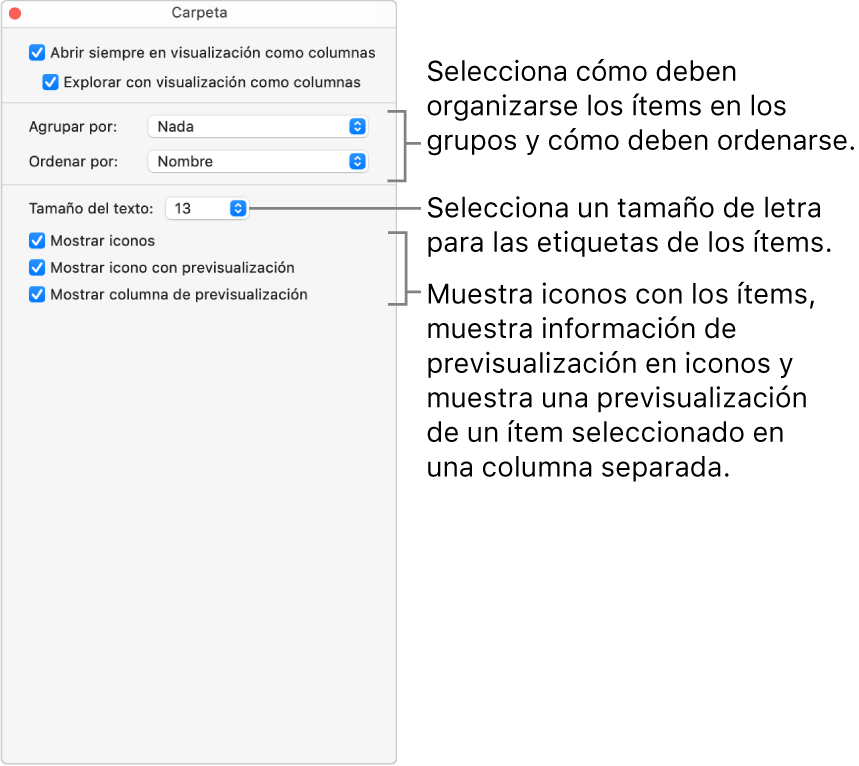
Seleccionar las opciones de visualización como galería: Cambia el tamaño de una miniatura y decide si deseas mostrar una columna de previsualización, la previsualización de un icono y el nombre de archivo.
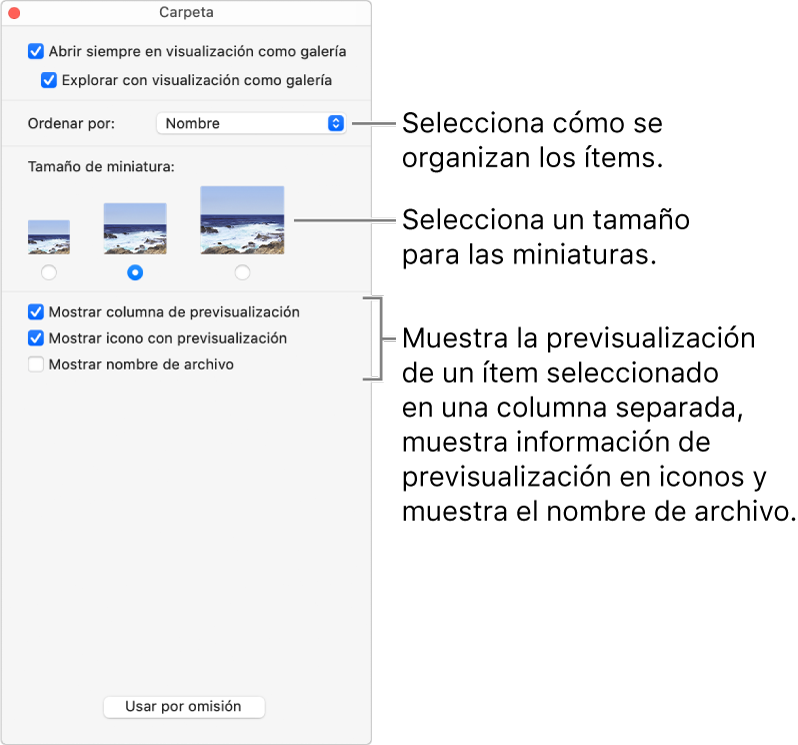
Si quieres utilizar estos ajustes para todas las carpetas del Finder que usan esta visualización, selecciona “Ajustes por omisión”. El botón “Usar por omisión” no aparece para la visualización como columnas.
Por ejemplo, si ajustas opciones para la visualización con iconos y, después, pulsas “Ajustes por omisión”, todas las carpetas que usan la visualización con iconos se mostrarán con las mismas opciones.
Si quieres mostrar siempre la carpeta Biblioteca, selecciona Ir > Inicio para abrir la carpeta de inicio, selecciona Visualización > “Mostrar opciones de visualización” y, a continuación, selecciona la opción “Mostrar carpeta Biblioteca”.