
Buscar con Spotlight en el Mac
Spotlight puede encontrar ítems en el Mac, mostrar todo tipo de información (desde fuentes como la web, Mapas y iTunes) e incluso ofrecerte conversiones, cálculos y definiciones.
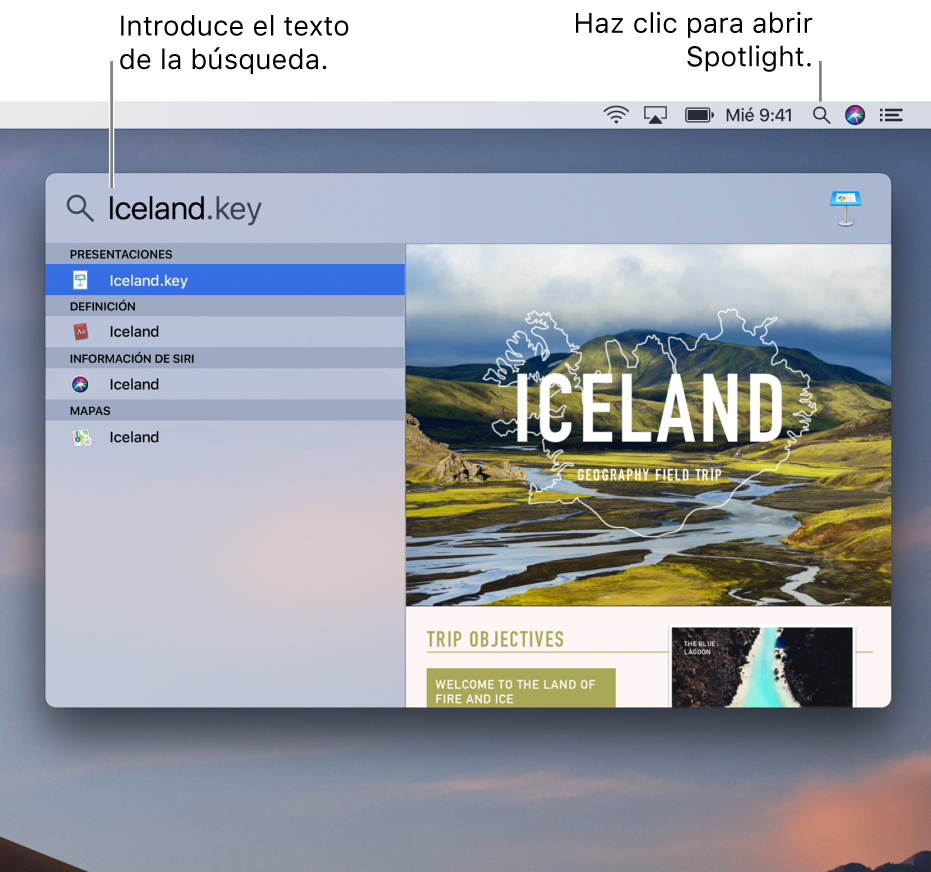
Consejo: Puedes arrastrar la ventana de Spotlight a cualquier lugar del escritorio para ampliarla.
Buscar algo
En el Mac, haz clic en el icono de Spotlight
 en la esquina superior derecha de la barra de menús o pulsa Comando + barra espaciadora.
en la esquina superior derecha de la barra de menús o pulsa Comando + barra espaciadora.Si estás usando Spotlight por primera vez, se mostrará una descripción en la ventana de Spotlight y el campo de búsqueda indicará Búsqueda Spotlight.
Escribe lo que estás buscando en el campo de búsqueda, los resultados se muestran mientras escribes.
Encuentra archivos en el Mac escribiendo lo que buscas de la misma forma que lo dirías. Por ejemplo, podrías buscar escribiendo “fotos de california” o “correos electrónicos de elena”.
Encuentra lo que busques en webs mediante Sugerencias de Spotlight, así como en iTunes Store, App Store y Apple Books. Por ejemplo, puedes buscar información sobre el tiempo, deportes, sitios web, la bolsa, estados de vuelos, personas famosas, música, películas, libros y mucho más.
Consultar a Siri. Di algo similar a: “¿Qué tiempo hace hoy?” o “Muéstrame los mensajes de correo electrónico de Juan” Más información sobre Siri
Ver y usar resultados de la búsqueda
Abrir un ítem: Haz doble clic en un ítem en la lista de resultados a la izquierda. O bien selecciona el ítem y, a continuación, haz clic en la tecla Retorno.
Usar una previsualización: Haz clic en ítems o enlaces de la previsualización de la derecha. Por ejemplo, para escuchar una canción de tu lista de reproducción de iTunes, haz clic en el botón Reproducir situado junto a la canción.
Mostrar la ubicación de un archivo en el Mac: Selecciona el archivo en la lista de resultados y, a continuación, mantén pulsada la tecla Comando para mostrar la ubicación del archivo en la parte de abajo de la previsualización.
Copiar un ítem: Arrastra un archivo desde la lista de resultados al escritorio o a una ventana del Finder.
Ver archivos utilizados recientemente en una app: Introduce el nombre de la app (no pulses la tecla Retorno a menos que quieras abrir la app). Para abrir un archivo, haz doble clic sobre él en la previsualización.
Crear un acceso directo de escritorio a un ítem: Arrastra el ítem desde la lista de resultados al escritorio. Solo tendrás que hacer clic en el escritorio para abrir el ítem con la app correspondiente, como Safari.
Ver todos los resultados del Mac en el Finder: Desplázate a la parte inferior de la lista de resultados y haz doble clic en “Mostrar todo en el Finder”. En el Finder puedes delimitar los resultados.
Obtener conversiones, cálculos y definiciones
Convertir divisas: Introduce una cantidad para ver el equivalente en otras divisas comunes. Por ejemplo, introduce 100 $, 100 £ o 100 ¥. También puedes introducir algo como “300 coronas en euros”.
Convertir temperaturas: Introduce una temperatura, como 98,8 F o 32 C. También puedes introducir algo como “340 K en F”.
Convertir medidas: Introduce una medida, como 25 libras, 54 yardas o 23 kilos. También puedes introducir algo como “32 pies en metros”.
Obtener un cálculo: Introduce una expresión matemática, como 956*23,94.
Obtener una definición: Introduce una palabra o una frase y haz clic en el resultado en la sección Definición.
Consultar a Siri. Di algo similar a: “¿Cuantos centímetros hay en una pulgada?” o “¿Qué significa hervor?” Más información sobre Siri.
Con las sugerencias de Spotlight activadas, algunas apps (como Mail, Mensajes y Notas) podrían destacar un ítem (como el nombre de un artista, un lugar o el título de una película) del texto o convertirlo en enlace para indicar que hay más información disponible. Puedes hacer clic en la flecha o en el enlace para leer más en la ventana Consultar. (Los mensajes, correos electrónicos y otro contenido no se enviarán a Apple; solo podrían enviarse los ítems identificados como indicación de Consultar y los datos de uso relacionados).
Puedes excluir carpetas, discos y tipos de información (como mensajes o correos electrónicos) concretos de las búsquedas de Spotlight. Si quieres que Spotlight solo busque contenido en el Mac y no incluya resultados de Internet, puedes desactivar “Sugerencias de Spotlight”. Consulta Cambiar las preferencias de Spotlight.