Manual de uso del Mac
- Te damos la bienvenida
- Novedades de macOS Sequoia
-
- Conectarse a internet
- Iniciar sesión en tu cuenta de Apple
- Configurar iCloud
- Navegar por internet
- Previsualizar un archivo
- Realizar una captura de pantalla
- Cambiar el brillo de la pantalla
- Ajustar el volumen
- Usar acciones gestuales de trackpad y ratón
- Usar Touch ID
- Imprimir documentos
- Funciones rápidas de teclado
-
- Cambiar los Ajustes del Sistema
- Seleccionar la foto del escritorio
- Añadir y personalizar widgets
- Usar un salvapantallas
- Añadir un usuario o un grupo
- Añadir tu correo electrónico y otras cuentas
- Automatizar tareas con Atajos
- Crear un Memoji
- Cambiar la imagen de inicio de sesión
- Cambiar el idioma del sistema
- Aumentar el tamaño del contenido de la pantalla
-
- Introducción a Apple Intelligence
- Usar las herramientas de escritura
- Usar Apple Intelligence en la app Mail
- Usar Apple Intelligence en la app Mensajes
- Usar Apple Intelligence con Siri
- Obtener resúmenes de páginas web
- Resumir una grabación de audio
- Crear imágenes originales con Image Playground
- Usar Apple Intelligence en la app Fotos
- Resumir las notificaciones y reducir las interrupciones
- Usar ChatGPT con Apple Intelligence
- Apple Intelligence y la privacidad
- Bloquear el acceso a funciones de Apple Intelligence
-
- Configurar un modo de concentración
- Bloquear las ventanas emergentes de Safari
- Usar Dictado
- Realizar acciones rápidas con esquinas activas
- Enviar mensajes de correo electrónico
- Enviar mensajes de texto
- Hacer una videollamada de FaceTime
- Editar fotos y vídeos
- Usar texto en vivo para interactuar con texto en una foto
- Iniciar una nota rápida
- Obtener indicaciones
-
- Introducción a Continuidad
- Usar AirDrop para enviar ítems a dispositivos cercanos
- Transferir tareas entre dispositivos
- Controlar el iPhone desde el Mac
- Copiar y pegar entre dispositivos
- Transmitir audio y vídeo con AirPlay
- Hacer y recibir llamadas y mensajes de texto en el Mac
- Usar la conexión a internet del iPhone con el Mac
- Compartir la contraseña de la red Wi‑Fi con otro dispositivo
- Usar el iPhone como cámara web
- Insertar dibujos, fotos y documentos escaneados desde el iPhone o el iPad
- Desbloquear el Mac con el Apple Watch
- Usar el iPad como la segunda pantalla
- Usar un teclado y un ratón para controlar el Mac y el iPad
- Sincronizar música, libros, etc. entre dispositivos
-
- Configurar “En familia”
- Obtener recomendaciones de “En familia”
- Añadir miembros de la familia a un grupo de “En familia”
- Eliminar miembros de la familia de un grupo de “En familia”
- Gestionar los ajustes del control parental y del contenido compartido
- Compartir una fototeca
- Colaborar en proyectos
- Encontrar el contenido que han compartido contigo
- Buscar a tu familia y amistades
-
- Conectar una pantalla externa
- Usar la cámara
- Conecta accesorios inalámbricos
- Conectar una impresora al Mac
- Conectar los AirPods al Mac
- Optimizar la duración de la batería del Mac
- Optimizar el espacio de almacenamiento
- Grabar discos CD y DVD
- Controlar los accesorios de la casa
- Ejecutar Windows en el Mac
-
- Controlar lo que compartes
- Configurar el Mac para que sea seguro
- Permitir que las apps vean la ubicación del Mac
- Utilizar “Navegación privada”
- Proteger tus datos
- Comprender las contraseñas
- Cambiar las contraseñas poco seguras o filtradas
- Mantener segura tu cuenta de Apple
- Utilizar la protección de privacidad de Mail
- Utilizar “Iniciar sesión con Apple” para apps y sitios web
- Encontrar un dispositivo perdido
- Recursos para el Mac
- Recursos para tus dispositivos Apple
- Copyright

Hacer que el puntero sea más fácil de ver en el Mac
Si te resulta difícil ver o seguir el puntero, puedes cambiar su tamaño y color para que sea más fácil de ubicar en la pantalla.
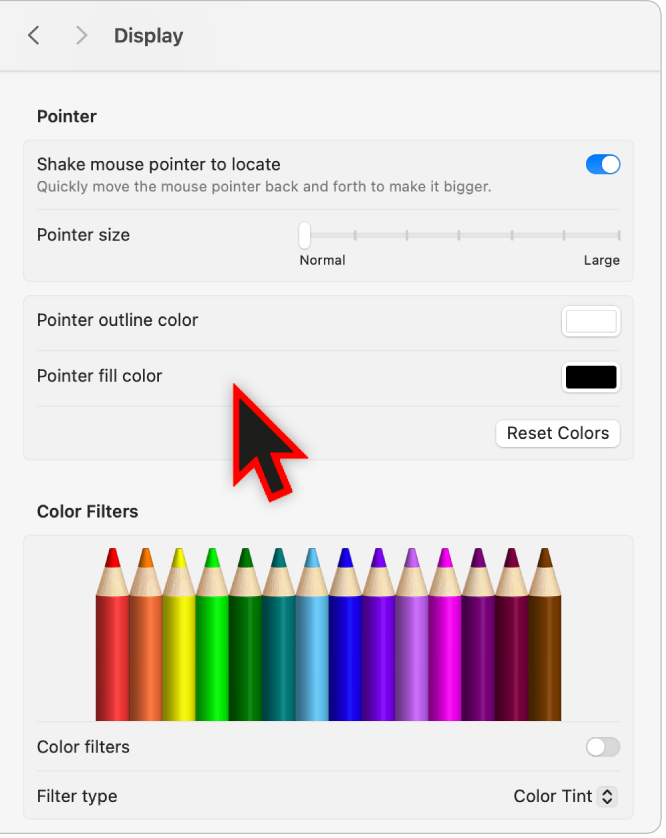
En el Mac, selecciona el menú Apple

 en la barra lateral y, a continuación, haz clic en Pantalla en el lado derecho. (Es posible que tengas que desplazarte hacia abajo).
en la barra lateral y, a continuación, haz clic en Pantalla en el lado derecho. (Es posible que tengas que desplazarte hacia abajo).Ve a Puntero y selecciona cualquiera de estas opciones:
Agitar el puntero del ratón para ubicarlo: Activa esta opción para agrandar el puntero cuando mueves rápidamente el ratón o el dedo sobre el trackpad.
Tamaño del puntero: Arrastra el regulador hasta que el puntero tenga el tamaño deseado.
Color de contorno de puntero: Haz clic en la paleta de colores para seleccionar un color para el contorno del puntero.
Color de relleno de puntero: Haz clic en la paleta de colores para seleccionar un color para el interior del puntero.
Restablecer colores: Usa el color por omisión para el contorno (blanco) y para el relleno (negro).