
Utilizar comandos de control por voz para interactuar con el Mac
Después de activar el control por voz del Mac, puedes decir comandos para navegar por el escritorio y las apps, interactuar con lo que hay en la pantalla, dictar y editar texto, etc.
Nota: Cuando está activado el control por voz, puedes usar esta función para dictar texto; el dictado estándar de macOS no está disponible. Si solo quieres introducir texto mediante Dictado, sin controlar el Mac con la voz, consulta Dictar mensajes y documentos.
Empezar a usar comandos
Para utilizar el control por voz del Mac, solo tienes que decir un comando.
![]() Control por voz: Por ejemplo, di “Abrir Mail”, “Desplazarse hacia abajo” o “Hacer clic en Aceptar”.
Control por voz: Por ejemplo, di “Abrir Mail”, “Desplazarse hacia abajo” o “Hacer clic en Aceptar”.
Cuando digas comandos en sucesión rápida, (como “Mover hacia arriba”, “Mover cursor derecha 5 píxeles”, “Hacer clic en Aceptar”), haz una pausa de alrededor de medio segundo después de cada comando.
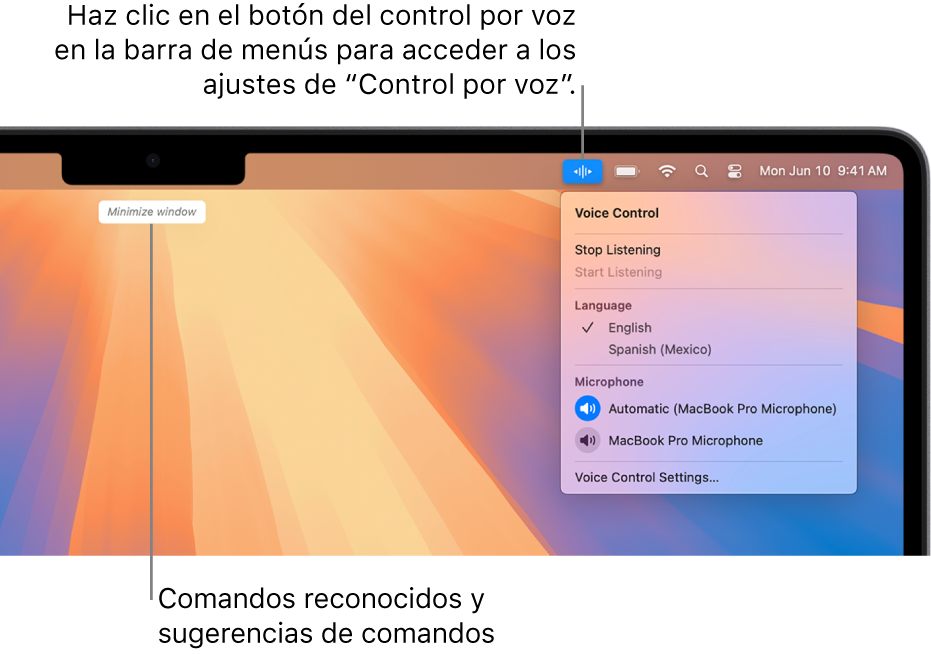
Consejo: Puedes utilizar el tutorial interactivo del control por voz para familiarizarte con esta función y practicar los comandos esenciales. Selecciona el menú Apple 
![]() en la barra lateral, haz clic en “Control por voz” (es posible que tengas que desplazarte hacia abajo) y haz clic en “Abrir tutorial”.
en la barra lateral, haz clic en “Control por voz” (es posible que tengas que desplazarte hacia abajo) y haz clic en “Abrir tutorial”.
Pausar o reanudar el control por voz
Si no quieres que las palabras que digas se interpreten como comandos o dictado de texto, pon en pausa la función de control por voz. Cuando todo esté listo para escuchar de nuevo comandos o dictado de texto, reanuda la función de control por voz.
![]() Control por voz: Di “Parar escucha” o “Empezar a escuchar”.
Control por voz: Di “Parar escucha” o “Empezar a escuchar”.
Ver qué comandos puedes usar
Muestra una lista de los comandos disponibles en función de la app en la que estés trabajando y de lo que estés haciendo. Por ejemplo, al escribir un documento, verás comandos de formato de texto.
![]() Control por voz: Di “Mostrar comandos”.
Control por voz: Di “Mostrar comandos”.
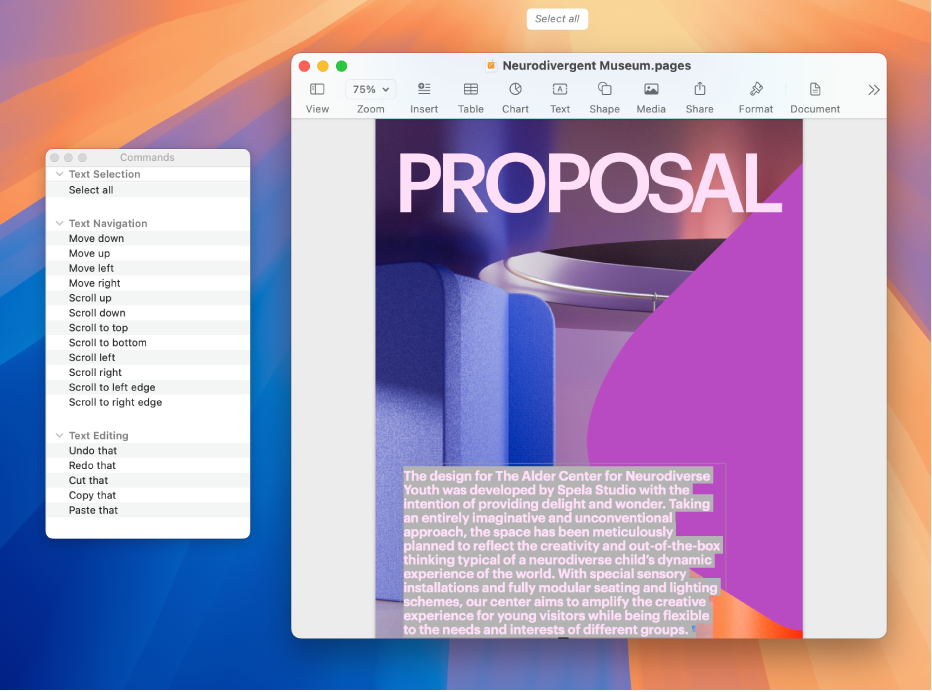
Para ver una lista completa de los comandos compatibles y ver ejemplos de su uso, selecciona el menú Apple 
![]() en la barra lateral; en la parte derecha, haz clic “Control por voz” y, por último, haz clic en Comandos. (Es posible que tengas que desplazarte hacia abajo).
en la barra lateral; en la parte derecha, haz clic “Control por voz” y, por último, haz clic en Comandos. (Es posible que tengas que desplazarte hacia abajo).
Etiquetar los ítems de la pantalla
Cuando no sabes seguro cómo se llama algún ítem, puedes mostrar un nombre o un número junto a cada ítem de la pantalla. Entonces puedes utilizar el nombre o el número del ítem para interactuar con él.
![]() Control por voz: Di “Mostrar nombres” o “Mostrar números”.
Control por voz: Di “Mostrar nombres” o “Mostrar números”.
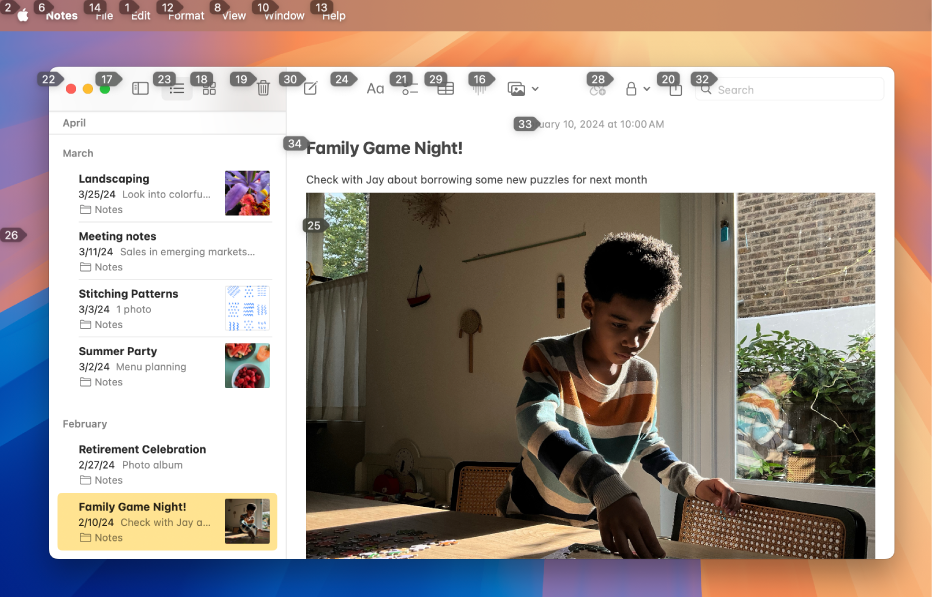
Para interaccionar con un ítem, di su nombre o su número, o di un comando (como por ejemplo “Click”) seguido del nombre o el número del ítem.
Para desactivar la superposición, di “Ocultar nombres” u “Ocultar números”.
Mostrar una cuadrícula numerada en la pantalla
Para que sea más fácil interactuar con un área precisa de la pantalla puedes superponer una cuadrícula.
![]() Control por voz: Di “Mostrar cuadrícula”. Para mostrar una cuadrícula solo sobre la ventana activa, di “Mostrar la cuadrícula de la ventana”.
Control por voz: Di “Mostrar cuadrícula”. Para mostrar una cuadrícula solo sobre la ventana activa, di “Mostrar la cuadrícula de la ventana”.
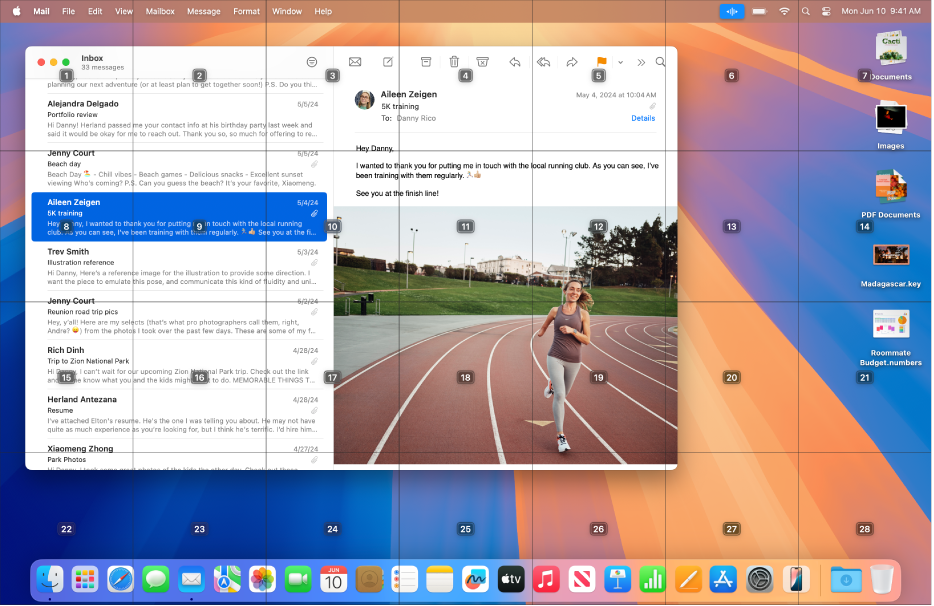
Interactuar con una ubicación en la cuadrícula: Si un número está en la ubicación con la que deseas interactuar, pronuncia cualquier comando (como “Hacer clic en”) seguido del número de la cuadrícula. Después de decir el comando desaparece la cuadrícula.
Examinar a fondo un área de la cuadrícula: Si necesitas ajustar mejor la ubicación, pronuncia un número de cuadrícula para mostrar una vista más detallada de esa área.
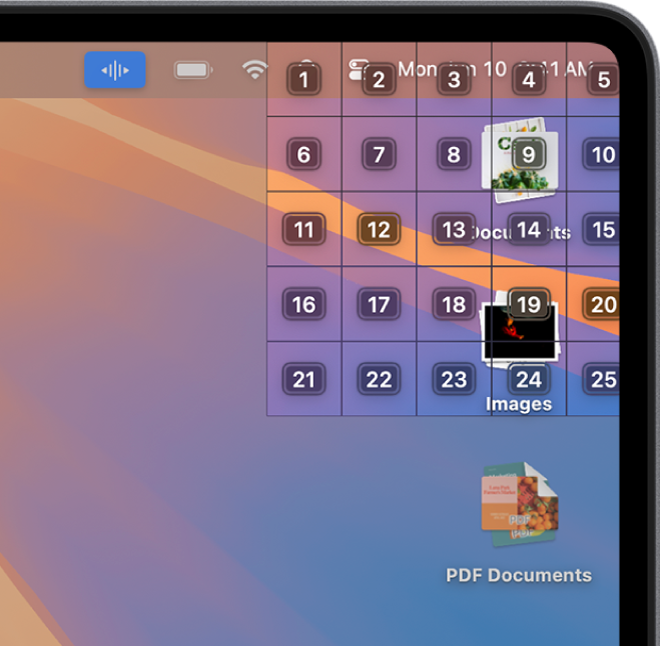
Puedes examinar las áreas varias veces. Si un área ya no se puede examinar más a fondo, los números ya no están enmarcados y al decir un número se activará el comando “Hacer clic en”.
Consejo: Cuando se muestran nombres o números de ítem, o una cuadrícula numerada; puedes arrastrar y soltar los ítems usando sus nombres o números, y la ubicación donde quieres soltarlos. Di “Arrastrar <nombre o número del ítem> a <nombre o número de la ubicación>.”
Para desactivar la superposición, di “Ocultar cuadrícula”.
Introducir el texto
Cuando trabajes en un área de entrada de texto, puedes dictar palabra a palabra (con el modo de dictado) o carácter a carácter (con el modo de deletreo). Para evitar introducir por error una comando de “Control por voz” como texto, utiliza el modo de comando para que “Control por voz” solo responda a comandos.
Si estás en un área de entrada de texto y etiquetas los ítems en pantalla con números, junto a cada línea de texto aparecerán números. Selecciona una línea u otra sección del texto para mostrar un número para cada palabra de la selección; o selecciona una sola palabra para mostrar un número para cada carácter de la palabra. Para interactuar con un ítem de texto (como por ejemplo una línea o una palabra), di un comando, como “Eliminar” o “Mayúsculas”, seguido del número del ítem.
Opción | Descripción |
|---|---|
| Dicta el texto palabra a palabra. Las palabras que pronuncies que no sean comandos de “Control por voz” se introducen como texto. El modo de dictado está activado por omisión. |
| Dicta las palabras carácter por carácter. El modo de deletreo es útil cuando tienes que introducir una contraseña, una dirección web o cualquier otra secuencia de caracteres que no se reconocería como una palabra en el modo de dictado. Cuando está activado el modo de deletreo, en el área de entrada de texto aparece Para aumentar la exactitud al introducir letras, puedes usar las palabras clave del alfabeto fonético de las letras (por ejemplo, di “Alfa Bravo Charlie” para introducir “abc”). Nota: El modo de deletreo no está disponible en todos los idiomas de “Control por voz”. |
| El control por voz solo responde a comandos. Las palabras y los caracteres que no son comandos se ignoran y no se introducen como texto. El modo de comando resulta útil cuando necesitas pronunciar una serie de comandos y no quieres que se incluyan involuntariamente en un área de entrada de texto. Cuando está activado el modo de comando, en el área de entrada de texto aparece |
Los comandos que se usan para trabajar con texto también se pueden utilizar en el modo de dictado y en el de deletreo. Por ejemplo, si estuvieras editando texto en el modo de dictado, podrías decir “Reemplazar gato con perro”; para hacer lo mismo en el modo de deletreo, podrías decir “Reemplazar Golf Alfa Tango Oscar con Papa Echo Romeo Romeo Oscar”.
Consejo: En el Mac, puedes ver una lista de los comandos de dictado y de edición de texto que puedes utilizar. Selecciona el menú Apple 
![]() en la barra lateral, haz clic en “Control por voz” (es posible que tengas que desplazarte hacia abajo) y haz clic en Comandos. Haz clic en el comando de “Modo de dictado” o de “Modo de deletreo” para ver una lista de caracteres que puedes introducir y qué decir para introducirlos.
en la barra lateral, haz clic en “Control por voz” (es posible que tengas que desplazarte hacia abajo) y haz clic en Comandos. Haz clic en el comando de “Modo de dictado” o de “Modo de deletreo” para ver una lista de caracteres que puedes introducir y qué decir para introducirlos.
Utilizar el control por voz con VoiceOver
Para utilizar el control por voz con VoiceOver del Mac, solo tienes que decir un comando.
![]() Control por voz: Por ejemplo, di “VoiceOver rotor”, “VoiceOver leer todo” o “VoiceOver seleccionar primer ítem”.
Control por voz: Por ejemplo, di “VoiceOver rotor”, “VoiceOver leer todo” o “VoiceOver seleccionar primer ítem”.
Para ver una lista de comandos de control por voz que puedes usar con VoiceOver, selecciona el menú Apple 
![]() en la barra lateral, seguido de “Control por voz” en la parte derecha. (Es posible que tengas que desplazarte hacia abajo). Haz clic en Comandos y baja a los comandos de Accesibilidad.
en la barra lateral, seguido de “Control por voz” en la parte derecha. (Es posible que tengas que desplazarte hacia abajo). Haz clic en Comandos y baja a los comandos de Accesibilidad.
Abrir el panel de ajustes “Control por voz”
Consejo: Si utilizas el control por voz con VoiceOver, intenta usar auriculares para asegurarte de que el control por voz solo oiga lo que dices tú.