Cámara de continuidad en el Mac
La función “Cámara de continuidad” del Mac te permite utilizar el iPhone como una cámara adicional para el Mac.
Nota: Para utilizar “Cámara de continuidad” como cámara web se necesita un iPhone XR o un modelo posterior. Para utilizar la cámara de continuidad para compartir fotos, necesitas un iPhone o un iPod touch con iOS 12 (o posterior), o un iPad con iPadOS 13.1 (o posterior) instalado. Asegúrate de que el Mac Pro y el dispositivo iOS o iPadOS tengan activadas las conexiones Wi‑Fi y Bluetooth y de que se haya iniciado sesión en ellos con el mismo ID de Apple.
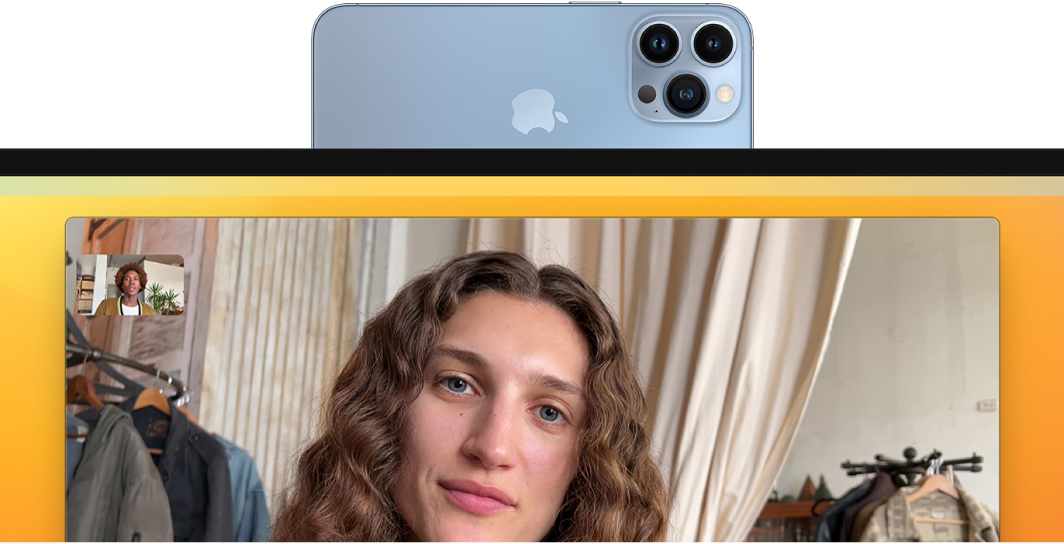
Trabaja de forma inalámbrica. Después de configurar la función “Cámara de continuidad”, el Mac cambia automáticamente para usar el iPhone como cámara cuando esté dentro del alcance. También puedes usar una conexión por cable si lo prefieres. Consulta Utilizar una cámara externa en el Manual de uso de macOS.
Usa el micrófono del iPhone. También puedes usar el iPhone como micrófono para el Mac. Usa el menú Vídeo de FaceTime para seleccionar el iPhone durante una llamada o usa los ajustes de la app para cambiar al micrófono del iPhone durante las llamadas de vídeo.
Usa efectos de vídeo. Cuando usas la cámara del iPhone para hacer videollamadas, tienes acceso a efectos de vídeo como “Encuadre centrado”, Retrato, “Luz de estudio” y “Vista cenital”. El encuadre centrado mantiene la cámara centrada en ti mientras te mueves, la luz de estudio atenúa el fondo y te ilumina la cara, y el modo Retrato difumina el fondo y mantiene el foco visual en ti. Con la app Vista Cenital, cuando usas el iPhone como cámara web para el Mac Pro, puedes mostrar tu cara, además de lo que tienes delante. Para usar efectos de vídeo, haz clic en el centro de control ![]() de la barra de menús y selecciona el efecto que quieres usar. Se requiere un iPhone 11 o modelos posteriores para usar los efectos “Encuadre centrado” y “Vista cenital”, y se requiere un iPhone 12 o modelos posteriores para “Luz de estudio”.
de la barra de menús y selecciona el efecto que quieres usar. Se requiere un iPhone 11 o modelos posteriores para usar los efectos “Encuadre centrado” y “Vista cenital”, y se requiere un iPhone 12 o modelos posteriores para “Luz de estudio”.
Inserta una imagen o un escaneo. Usa la cámara del iPhone, iPad o iPod touch para escanear documentos o hacer una foto de algo cercano. La imagen se muestra inmediatamente en el Mac. En una app como Mail, Notas o Mensajes, selecciona dónde quieres que vaya la imagen, selecciona Archivo (o Insertar) > Importar desde el iPhone o el iPad, selecciona “Hacer foto” o “Escanear documentos” y, a continuación, haz la foto o escanea la imagen en tu dispositivo iOS o iPadOS. Puede que tengas que seleccionar tu dispositivo iOS o iPadOS antes de hacer la foto. Pulsa “Usar foto” o “Conservar archivo escaneado”. También puedes pulsar Repetir si quieres intentarlo de nuevo.
En una app como Pages, selecciona dónde deseas insertar la imagen y, a continuación, con la tecla Control pulsada, haz clic en “Importar imagen” y haz la foto. Puede que tengas que seleccionar tu dispositivo antes de hacer la foto.
Nota: Para escanear en un dispositivo iOS o iPadOS, arrastra el cuadro hasta que muestre lo que quieres escanear, pulsa “Conservar archivo escaneado” y, a continuación, pulsa Guardar. Pulsa Repetir para volver a escanear el contenido.
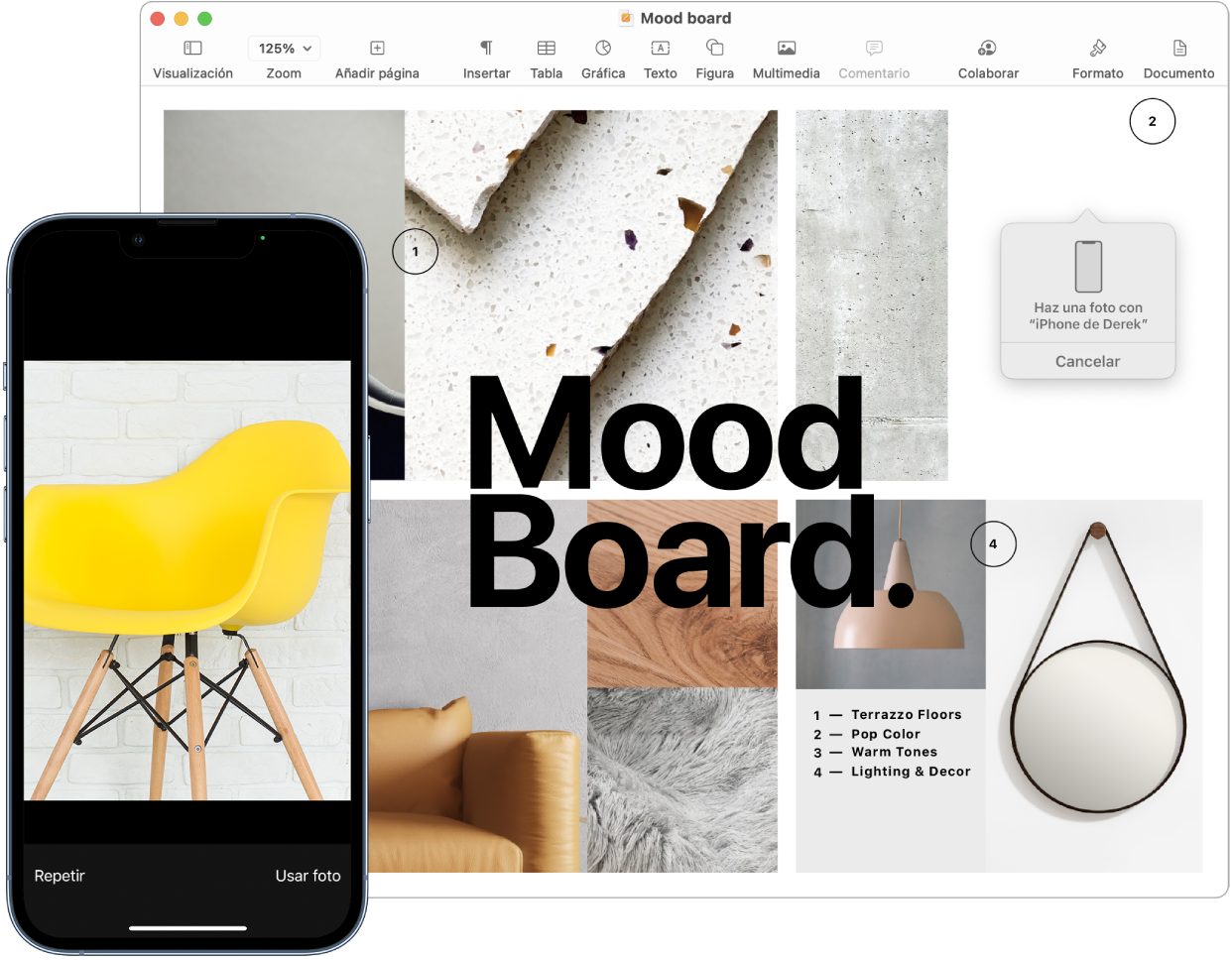
La foto o el documento escaneado aparece justo donde quieres que vaya en el documento.
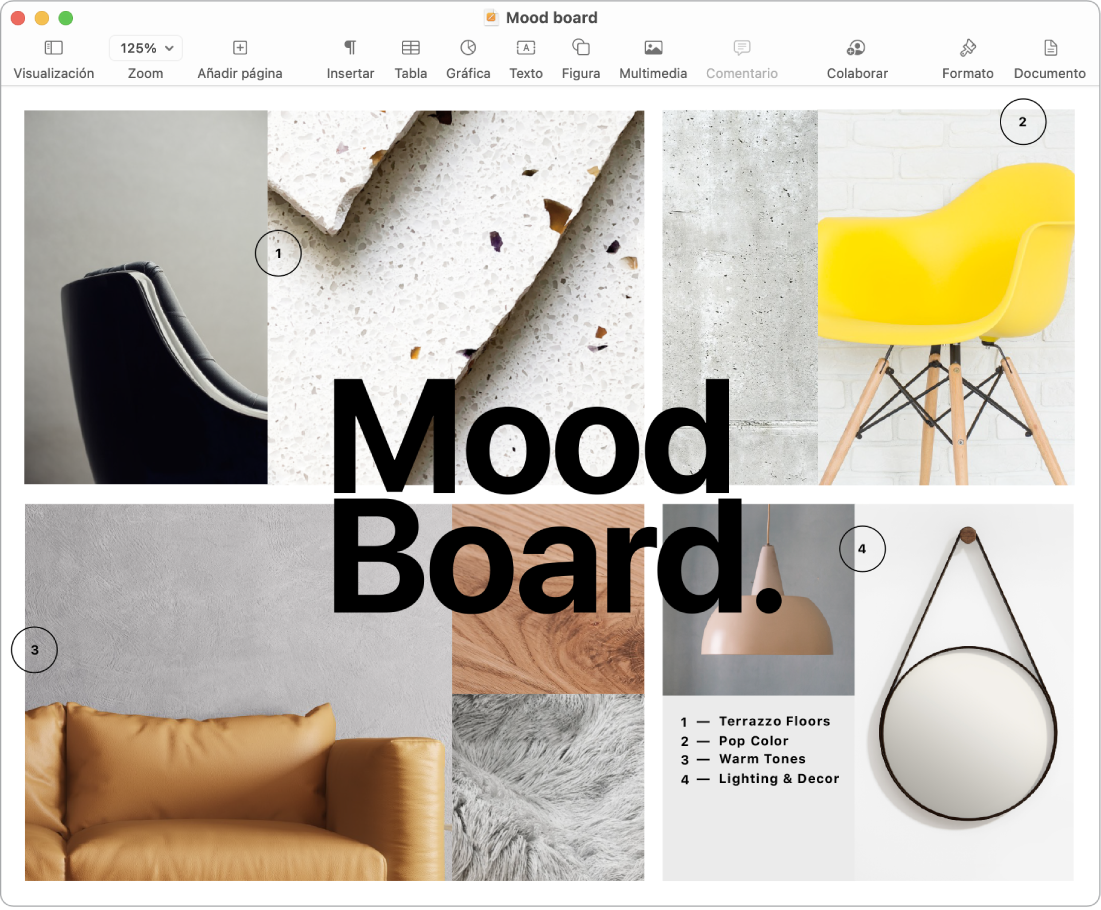
Obtén más información. Consulta Usar el iPhone como cámara web y Insertar fotos e imágenes escaneadas con “Cámara de continuidad” en el Mac en el Manual de uso de macOS.