Configurar el MacBook Air para usuarios que ya tienen un Mac
Esta información cubre todos los pasos del proceso de configuración y está pensada para utilizarse junto con Asistente de Configuración.
Antes de empezar
Ten a mano tu otro Mac, iPhone o iPad, durante la configuración porque algunos pasos pueden requerir verificación en otro dispositivo.
Durante la configuración, tienes la oportunidad de transferir los datos de otro Mac. Si quieres hacerlo, asegúrate de tener el ordenador cuyos datos quieras transferir y que esté actualizado con la última versión de software disponible.
Asistente de Configuración permite configurar el MacBook Air fácilmente y no debería llevar mucho tiempo. Si eliges transferir datos, sin embargo, necesitarás algo más de tiempo.
Configurar el idioma, el país o región, y conectarse a una red Wi-Fi
Selecciona el idioma. Aquí puedes ajustar el idioma del Mac. Si quieres cambiar el idioma más adelante, selecciona Ajustes del Sistema, haz clic en General en la barra lateral y luego en “Idioma y región”, y selecciona las opciones que quieras.
Selecciona tu país o región. Aquí puedes ajustar el formato de las fechas, las divisas, la temperatura y otras medidas del Mac. Si quieres cambiar el país o región más adelante, abre Ajustes del Sistema, haz clic en General en la barra lateral y luego en “Idioma y región”, y selecciona las opciones que quieras.

Activa las funciones de Accesibilidad. Configura las opciones de accesibilidad de las capacidades Visión, “Capacidad motora”, Audición y Cognitiva, o bien haz clic en “Ahora no”. Si quieres configurar el Mac con VoiceOver, pulsa el botón Escape del teclado. También puedes hacer tres clics en Touch ID, el botón superior derecho del teclado, para ver otras opciones de accesibilidad. Para obtener más información, consulta Accesibilidad en el Mac.
Conéctate a una red Wi-Fi. Selecciona tu red Wi-Fi e introduce la contraseña (si es necesario). Si estás utilizando Ethernet, también puedes hacer clic en “Otras opciones de red” y seguir las instrucciones que aparecen en la pantalla. Necesitarás un adaptador de Ethernet adicional para conectar el cable Ethernet al puerto USB-C del MacBook Air, como el Adaptador de USB-C a Gigabit Ethernet de Belkin.
Si, más adelante, quieres cambiar la red Wi-Fi, abre Ajustes del Sistema, haz clic en Wi-Fi en la barra lateral, selecciona una red e introduce la contraseña (si es necesario).
Nota: Durante la configuración, es posible que se te pida que te descargues la versión más reciente de macOS. Sigue las instrucciones de instalación y luego continúa con el proceso de configuración.
Consejo: Después de la configuración, si no ves el icono de estado de Wi-Fi 
Transferir información desde otro Mac
Puedes migrar tus datos —como archivos, contactos, cuentas, etc.— desde otro Mac a tu nuevo MacBook Air. También puedes elegir transferir información desde una copia de seguridad de Time Machine o un disco de arranque ubicado en tu Mac. Si haces la transferencia desde otro Mac, puedes, bien transferir los datos de forma inalámbrica, bien conectar tu Mac a tu nuevo MacBook Air con un cable Ethernet.
Si estás restaurando tu Mac, consulta Restaurar el Mac desde una copia de seguridad.

Antes de empezar. Asegúrate de que el otro Mac esté actualizado con la última versión de software disponible. A continuación, abre Asistente de Configuración en el Mac cuyos datos vayas a transferir. Asistente de Migración se encuentra en la carpeta Utilidades de la carpeta Aplicaciones.
Transfiere los datos de forma inalámbrica. Transfiere información de forma inalámbrica desde otro Mac a tu nuevo Mac, siempre y cuando ambos ordenadores estén cerca. Haz clic en la pantalla de configuración de tu otro Mac y sigue las instrucciones.
Transfiere los datos utilizando un cable Ethernet. Conecta directamente tu MacBook Air al otro Mac con un cable Ethernet. Necesitarás un adaptador de Ethernet para conectar al puerto USB-C del MacBook Air, como el Adaptador de USB-C a Gigabit Ethernet de Belkin. Puede que necesites un adaptador para conectar el cable Ethernet a tu otro Mac, en función de los puertos que tenga. Una vez conectados, haz clic en tu otro Mac en la pantalla de configuración y sigue las instrucciones.
Transfiere los datos más tarde. También puedes elegir no transferir los datos en este momento. En ese caso, haz clic en “Ahora no” en la ventana de Asistente de Migración. Para transferir los datos después de hacer la configuración, consulta Transferir datos al nuevo MacBook Air.
Obtén más información. Para saber más de este proceso, consulta Transferir a un nuevo Mac con el Asistente de Migración.
Iniciar sesión en tu cuenta de Apple y configurar la cuenta en el ordenador
Inicia sesión en tu cuenta de Apple. Cuando inicias sesión con tu cuenta de Apple durante la configuración, recibes un código de verificación en tus otros dispositivos Apple. Para continuar, introduce el código de configuración en el nuevo MacBook Air. Si no recibes el código, o no tienes el dispositivo, puedes elegir entre recibir el código de verificación a través de un mensaje SMS o de una llamada de teléfono. Si no puedes usar el número de teléfono asociado con tu cuenta de Apple, selecciona “No puedo usar este número” y sigue las instrucciones que aparecen en la pantalla.
Si necesitas crear una cuenta de Apple, selecciona “Crear nueva cuenta de Apple”. Si has olvidado tu cuenta de Apple o la contraseña, selecciona “¿Has olvidado tu cuenta de Apple o la contraseña?”.
Si no quieres iniciar sesión o crear una nueva cuenta de Apple ahora, haz clic en “Configurar más tarde”. Después de la configuración, puedes iniciar sesión con una cuenta de Apple o crear una nueva. Abre Ajustes del Sistema y, en la barra lateral, haz clic en “Inicia sesión con tu cuenta de Apple”.
Nota: Después de iniciar sesión con tu cuenta de Apple, lee los términos y condiciones. Para aceptar, marca la casilla, haz clic en Acepto y continúa.
Crear una cuenta en el ordenador. Añade tu nombre y crea un nombre de cuenta y una contraseña que más tarde puedas utilizar para desbloquear el MacBook Air o aprobar otras acciones. Puedes añadir una pista opcional para ayudarte a recuperar la contraseña de tu cuenta si se te olvida. Para cambiar la imagen de inicio de sesión de tu cuenta, haz clic en ella y selecciona una opción.
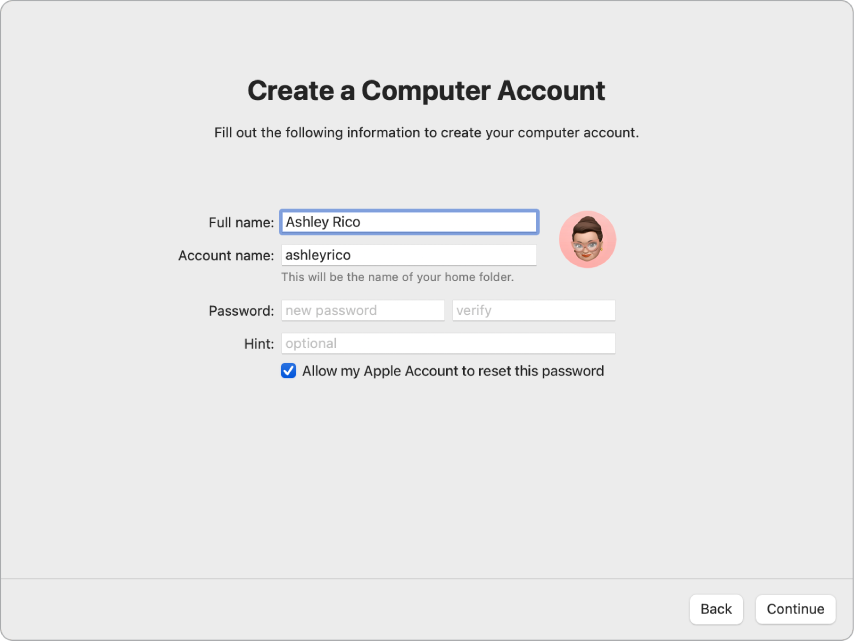
Nota: La cuenta de tu ordenador no es lo mismo que tu cuenta de Apple. Sin embargo, si alguna vez olvidas la contraseña para desbloquear el Mac y durante la configuración has seleccionado la opción para permitir restablecer la contraseña de la cuenta de usuario mediante tu cuenta de Apple, puedes usar tu cuenta de Apple para restablecer la contraseña.
Convierte este dispositivo en tu nuevo Mac
Si ya has configurado algún otro dispositivo con macOS 12 o posterior, iOS 15 o posterior o iPadOS 15 o posterior, aparece una pantalla de configuración exprés que dice “Convierte este dispositivo en tu nuevo Mac”. Si no tienes un Mac, iPad o iPhone con la versión de software correcta, este paso no se muestra. (¿No sabes cuál es la versión de tu Mac, iPhone o iPad? Consulta Descubrir qué macOS utiliza tu Mac o Averiguar la versión de software en el iPhone, el iPad o el iPod touch).
Cuando utilizas “Convierte este dispositivo en tu nuevo Mac”, te saltas varios pasos de configuración porque utilizas los ajustes almacenados en tu cuenta de iCloud. Para utilizar tus ajustes actuales, haz clic en Continuar. El proceso de configuración salta a Configurar Touch ID y Apple Pay.
Si quieres personalizar los ajustes del nuevo MacBook Air, haz clic en “Personalizar ajustes” y continúa por el paso siguiente.
Personaliza los ajustes de privacidad y seguridad del Mac y activa “Tiempo de uso” y Siri
Activa la localización. Elige si apps como Mapas pueden utilizar la ubicación de tu Mac. Si, más adelante, quieres cambiar los ajustes de localización, abre Ajustes del Sistema, haz clic en "Privacidad y seguridad" en la barra lateral, haz clic en Localización y selecciona las opciones que quieras.
Si eliges no permitir la localización, verás será una pantalla para elegir tu zona horaria.
Comparte datos de análisis con Apple y los desarrolladores. Elige si quieres enviar datos de diagnóstico y otra información a Apple, y si Apple puede compartir datos de errores y uso con los desarrolladores. Si, más adelante, quieres cambiar estos ajustes, abre Ajustes del Sistema, haz clic en “Privacidad y seguridad” en la barra lateral, haz clic en “Análisis y mejoras” (es posible que tengas que bajar por la pantalla) y selecciona las opciones que quieras.
Configura “Tiempo de uso”. “Tiempo de uso” te permite ver el uso diario y semanal que haces del Mac, fijar límites de uso para ciertas apps, gestionar el tiempo de uso de tus hijos, etc. Para activar “Tiempo de uso”, haz clic en Continuar; de lo contrario, haz clic en “Configurar más tarde”. Si decides configurarlo más tarde, abre Ajustes del Sistema y haz clic en “Tiempo de uso” para seleccionar las opciones que quieras. Para ver más opciones y obtener información detallada, consulta “Tiempo de uso” en el Mac.
Protege tus datos con FileVault. FileVault te ayuda a mantener protegidos tus datos. Durante la configuración, puedes elegir activar FileVault para proteger tus datos y puedes elegir permitir que tu cuenta de iCloud desbloquee tu disco si se te olvida la contraseña. Para obtener más información sobre FileVault, y cómo configurarlo más tarde si decides no hacerlo ahora, consulta Encriptar los datos del Mac con FileVault.
Activa Siri y “Oye Siri” Durante la configuración puedes activar Siri y “Oye Siri” (para que puedas pedirle cosas a Siri). Para configurar Siri, ve a Ajustes del Sistema y activa Siri. Para configurar “Oye Siri”, di varios comandos de Siri cuando se te pida. Para activar Siri y “Oye Siri” en otro momento, abre Ajustes del Sistema, haz clic en Siri en la barra lateral y elige tus opciones. Para obtener más información sobre Siri, consulta Siri en el Mac.
También puedes elegir compartir audio con Apple para mejorar Siri durante la configuración. Siempre puedes cambiar si compartir el audio o no más adelante. Abre Ajustes del Sistema, haz clic en “Privacidad y seguridad”, haz clic en “Análisis y mejoras” (es posible que tengas que bajar por la pantalla) y elige tus opciones.
Configurar Touch ID y Apple Pay
Configura Touch ID. Puedes añadir una huella digital a Touch ID para desbloquear el MacBook Air, autorizar compras con Apple Pay e iniciar sesión en algunas apps de terceros. Sigue las instrucciones que aparecen en la pantalla para configurar Touch ID. Para configurar Touch ID más adelante, o para añadir más huellas digitales, abre Ajustes del Sistema y haz clic en “Touch ID y contraseña” en la barra lateral. Para añadir una huella digital, haz clic en 
Para obtener más información, consulta Usar Touch ID en el Mac.
Configura Apple Pay. Si configuras Touch ID, puedes configurar Apple Pay y añadir una tarjeta de débito, crédito y de cliente que puedas utilizar para hacer compras con Touch ID. Introduce los datos de tu tarjeta y sigue las instrucciones que aparecen en la pantalla. Si ya utilizas una tarjeta para las compras de contenido multimedia, es posible que se te pida que verifiques primero esta tarjeta.
Para configurar Apple Pay o añadir otras tarjetas más adelante, abre Ajustes del Sistema y haz clic en “Cartera y Apple Pay”. Sigue las instrucciones que aparecen en pantalla para configurar Apple Pay.
Nota: La entidad emisora de la tarjeta determinará si tu tarjeta se puede utilizar con Apple Pay y es posible que te solicite que aportes información adicional para completar el proceso de verificación. Hay muchas tarjetas de crédito y débito que pueden utilizarse con Apple Pay. Para obtener información acerca de la disponibilidad de Apple Pay y las entidades emisoras de tarjetas de crédito actuales, consulta el artículo de soporte de Apple Bancos participantes en Apple Pay en Europa.
Ajustar la apariencia del escritorio
Cambia de apariencia. Selecciona Claro, Oscuro o Automático para el aspecto del escritorio. Si, más adelante, quieres cambiar las selecciones que hagas durante la configuración, abre Ajustes del Sistema, haz clic en Aspecto y selecciona una opción. También puedes configurar otras preferencias de aspecto, como el color de resalte o el tamaño de los iconos de la barra lateral.
Nota: Si eliges hacer la configuración exprés con “Convierte este dispositivo en tu nuevo Mac”, omite este paso.
Configuración terminada
Tu nuevo MacBook Air está listo. Consulta Cuando hayas terminado de configurar tu MacBook Air para ver los siguientes pasos.