
Escribir y enviar correos electrónicos en Mail en el Mac
Al escribir un mensaje, podrás añadir destinatarios, texto, fotos, etc., antes de enviar el mensaje.
Consultar a Siri. Di algo similar a: “Envía un correo electrónico a Carmen sobre el viaje”. Más información sobre Siri.
Para añadir archivos adjuntos o mejorar un mensaje que empieza con Siri, haz doble clic en el mensaje en la ventana de Siri y, a continuación, continúalo en Mail.
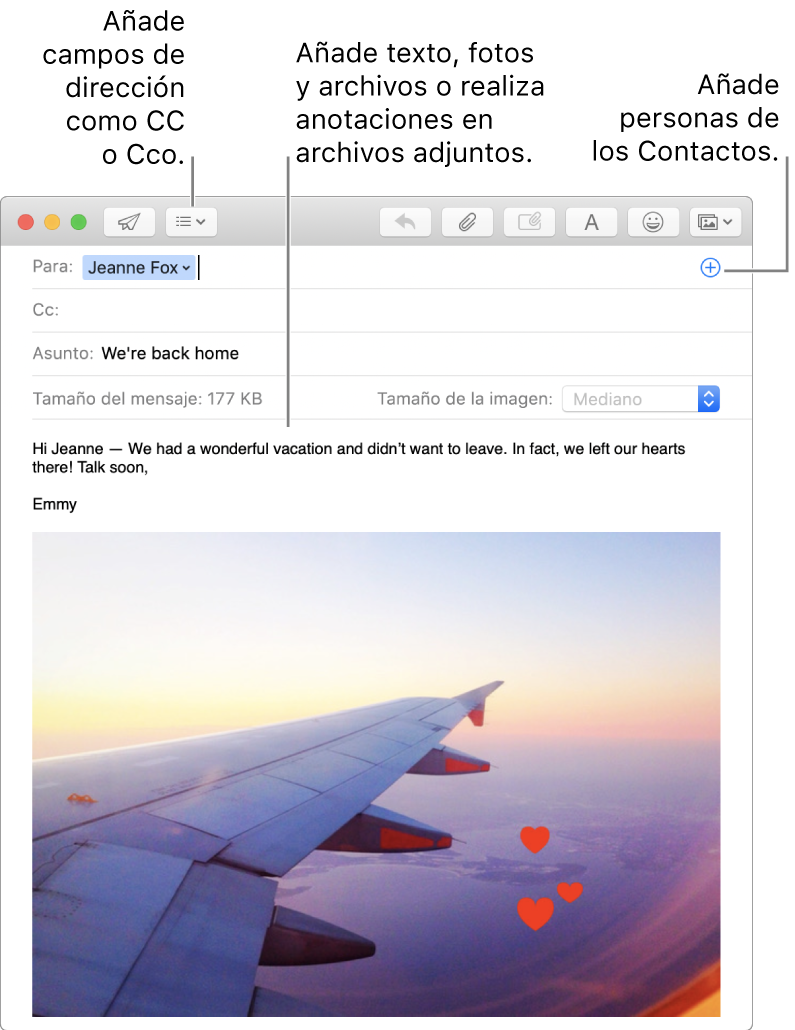
En la app Mail
 del Mac, haz clic en el botón “Mensaje nuevo”
del Mac, haz clic en el botón “Mensaje nuevo”  de la barra de herramientas de Mail (o usa la Touch Bar).
de la barra de herramientas de Mail (o usa la Touch Bar).En el mensaje nuevo, añade las personas a las que quieres enviarlo.
Para utilizar otros campos, como Cco o Prioridad, haz clic en el botón de cabecera
 y, a continuación, haz clic en un campo.
y, a continuación, haz clic en un campo.Introduce el asunto del mensaje y, a continuación, añade el texto.
Puedes realizar cualquiera de las siguientes operaciones:
Haz clic en el botón Formato
 (o usa la Touch Bar) para cambiar rápidamente los tipos y estilos de letra.
(o usa la Touch Bar) para cambiar rápidamente los tipos y estilos de letra.Haz clic en el botón Emoji
 (o usa la Touch Bar) para añadir fácilmente emojis y símbolos.
(o usa la Touch Bar) para añadir fácilmente emojis y símbolos.Da formato al texto o usa las sugerencias de escritura (si están disponibles).
Haz clic en el botón “Archivo adjunto”
 o el botón “Explorador de fotos”
o el botón “Explorador de fotos”  para añadir fotos o documentos.
para añadir fotos o documentos.
Cuando estés preparado para enviar el mensaje, haz clic en el botón Enviar
 (o usa la Touch Bar).
(o usa la Touch Bar).
Cuando creas un mensaje nuevo, se abre en su propia ventana (a menos que utilices Mail a pantalla completa o uses pestañas). Consulta Gestionar ventanas.
Para reenviar un mensaje, haz clic en Enviado en la barra de favoritos, selecciona el mensaje, elige Mensaje > “Volver a enviar”, realiza los cambios en el mensaje si es necesario y, a continuación, haz clic en el botón Enviar.
Si usas Handoff, puedes cambiar entre tu Mac y otros dispositivos mientras escribes mensajes. Para abrir un mensaje enviado a tu Mac, haz clic en el icono Handoff Mail que aparece en el lado izquierdo del Dock.