
Añadir una tabla en Notas en el Mac
Si usas las notas actualizadas de iCloud o las notas almacenadas en tu Mac en macOS 10.13 o superior, puedes añadir tablas a tus notas.
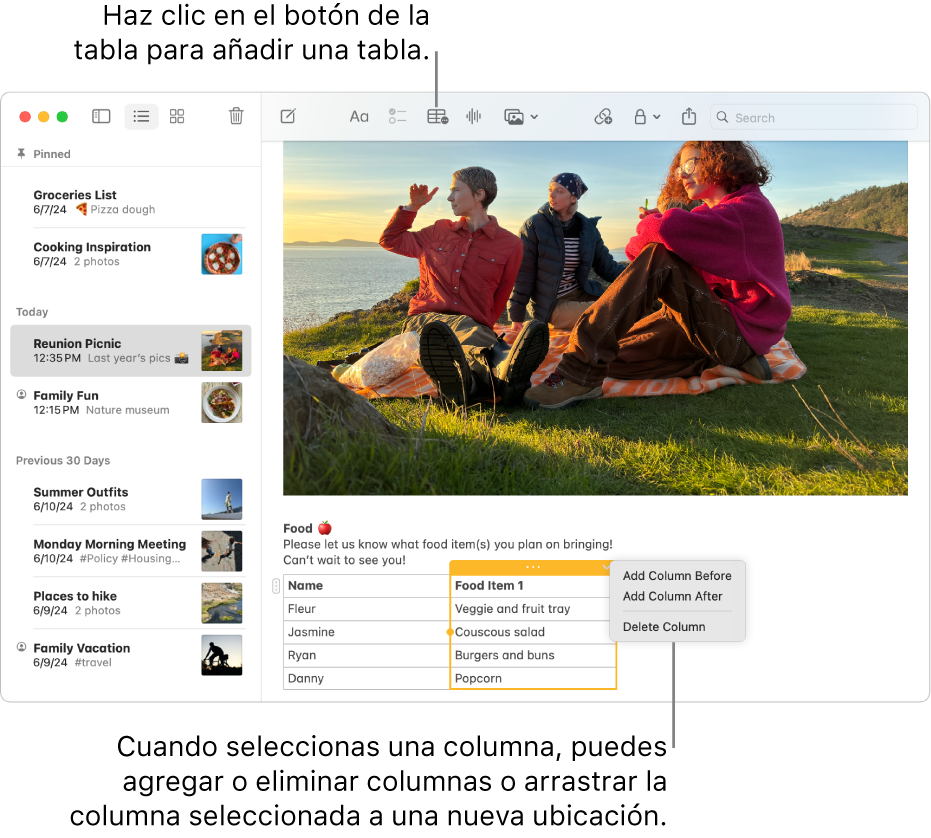
Añadir una tabla
Abre la app Notas
 del Mac.
del Mac.Abre una nota y, a continuación, haz clic donde quieras añadir la tabla.
Haz clic en
 o selecciona Formato > Tabla.
o selecciona Formato > Tabla.Se añadirá una tabla vacía con dos filas y dos columnas a tu nota.
Realiza cualquiera de las acciones siguientes:
Escribir en una celda: Haz clic en la celda y comienza a escribir.
Si están disponibles, puedes utilizar las sugerencias de escritura.
Moverse dentro de la tabla: Pulsa Tabulador o utiliza las teclas de flecha para moverte entre las celdas de la tabla.
Pegar texto en la tabla: Haz clic en una celda y selecciona Edición > Pegar.
Se eliminarán los estilos con nombre, como Monoestilo o Subtítulo.
Seleccionar varias celdas: Arrastra el puntero sobre el texto de una o varias celdas.
Un recuadro rodeará las celdas seleccionadas.
Si quieres seleccionar una fila o una columna entera, consulta Gestionar filas y columnas.
Mover la tabla: Selecciona la tabla y arrástrala a la nueva ubicación.
Consejo: También puedes copiar una tabla de otra app (como Safari o Pages) y pegarla en Notas. Algunos formatos no se admiten en Notas.
Gestionar filas y columnas
Abre la app Notas
 del Mac.
del Mac.Abre la nota que tenga la tabla que quieres cambiar.
Haz clic en la tabla y, a continuación, haz clic en
 a la izquierda de una fila para seleccionar dicha fila o haz clic en
a la izquierda de una fila para seleccionar dicha fila o haz clic en  encima de una columna para seleccionar dicha columna.
encima de una columna para seleccionar dicha columna.Realiza cualquiera de las acciones siguientes:
Seleccionar varias filas o columnas: Arrastra el tirador de selección (el punto con color) de la fila o columna que quieras seleccionar.
Añadir o eliminar filas o columnas: Haz clic en
 y, a continuación, selecciona una opción.
y, a continuación, selecciona una opción.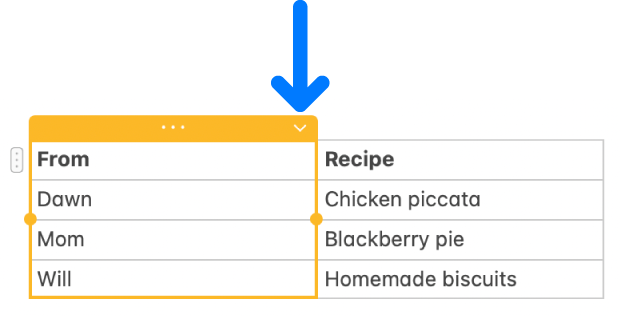
Mover una fila o columna: Después de seleccionar la fila o la columna, haz clic y mantén pulsado el puntero hasta que la fila o la columna parezca que se eleva de la tabla y, a continuación, arrástrala hasta la nueva ubicación.
Copiar una fila o columna: Selecciona Edición > Copiar o pulsa Comando + C.
Pegar una fila o columna: Tras copiar una fila o una columna, selecciona Edición > Pegar o pulsa la tecla Comando + V para pegarla en una nueva ubicación de la misma tabla.
Para crear una nueva tabla, pégala en el cuerpo de una nota.
Eliminar el contenido de una fila o columna: Selecciona Edición > Eliminar o pulsa la tecla Suprimir.
Si no hay contenido en la fila o columna, esta acción elimina la fila o columna inmediatamente.
Aplicar formato a una fila o columna: Utiliza los comandos del menú Formato o funciones rápidas de teclado. También puedes utilizar la Touch Bar.
También puedes añadir una nueva fila en la parte inferior de la tabla pulsando Tabulador o Retorno cuando te encuentres en la última celda de la tabla.
Convertir texto en tabla
Abre la app Notas
 del Mac.
del Mac.Abre una nota y, a continuación, realiza una de las siguientes operaciones:
Convertir texto en tabla: Selecciona uno o más párrafos de texto en una nota y haz clic en
 o selecciona Formato > Tabla. El texto seleccionado se convertirá en una tabla.
o selecciona Formato > Tabla. El texto seleccionado se convertirá en una tabla.Volver a convertir una tabla en texto: Haz clic en cualquier lugar de la tabla, haz clic en
 y, a continuación, selecciona “Convertir a texto”.
y, a continuación, selecciona “Convertir a texto”.