
Añadir, cambiar o eliminar un campo de fusión en la app Pages del Mac
La fusión de correo te permite crear campos personalizados que se rellenan con información de fuentes como la aplicación Contactos o una hoja de cálculo de Numbers. Algunas plantillas de documentos (p. ej., “Invitación a fiesta” y “Certificado técnico”) incluyen campos de fusión de correo predeterminados, pero también puedes añadir los tuyos propios. Tras añadir campos de fusión a un documento, puedes crear varios documentos personalizados rápida y automáticamente para ítems como las cartas personalizadas, los certificados, etc.
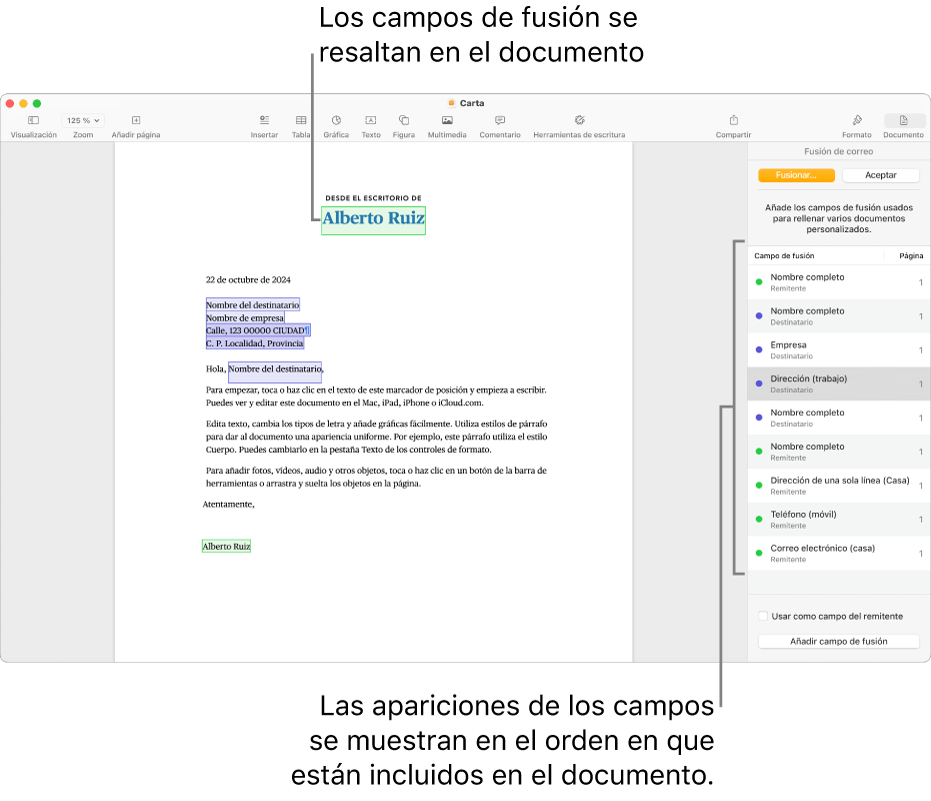
Añadir un campo de fusión
Existen dos tipos de campos de fusión, Destinatario y Remitente, que se rellenan con la información relacionada (como el nombre o la dirección). Los campos de fusión nuevos suelen ser campos predeterminados de destinatario.
Ve a la app Pages
 en el Mac.
en el Mac.Abre un documento y coloca el punto de inserción o selecciona el texto existente donde quieras añadir un campo de fusión.
Haz clic en Documento
 en la barra lateral, haz clic en la pestaña Documento y, a continuación, haz clic en “Fusión de correo”.
en la barra lateral, haz clic en la pestaña Documento y, a continuación, haz clic en “Fusión de correo”.Selecciona “Añadir campo de fusión” y, a continuación, selecciona en la lista el campo que quieras añadir.
Nota: Si deseas ver la lista de campos completa desde Contactos, haz clic en “Más campos”.
Se añade un campo de fusión al documento. Si seleccionas texto existente, el contenido del texto no cambia, pero la selección se transforma en un campo de fusión.
Si deseas añadir opciones de campos desde una hoja de cálculo, consulta Añadir una hoja de cálculo como un archivo de origen.
Nota: Tras añadir un campo de fusión, no puedes editar el texto del marcador de posición.
Cambiar un campo de fusión
Puedes modificar un campo de fusión si cambias un campo de destinatario por uno de remitente, si modificas la información que rellena un campo o si formateas un campo de dirección.
Ve a la app Pages
 en el Mac.
en el Mac.Abre un documento y haz clic en Documento
 en la barra lateral, haz clic en la pestaña Documento y, a continuación, haz clic en “Fusión de correo”. Selecciona el campo de fusión que deseas cambiar y, a continuación, realiza una de las siguientes acciones:
en la barra lateral, haz clic en la pestaña Documento y, a continuación, haz clic en “Fusión de correo”. Selecciona el campo de fusión que deseas cambiar y, a continuación, realiza una de las siguientes acciones:Cambiar un campo Destinatario por un campo Remitente: Haz clic en la casilla “Usar como campo del remitente” situada en la parte inferior de las opciones de “Fusión de correo”.
Cambiar la información que se rellenará en el campo: Con la tecla Control pulsada, haz clic en el campo de fusión y, a continuación, selecciona una opción nueva en el menú Cambiar.
Cambiar el formato de un campo de fusión de dirección: Con la tecla Control pulsada, haz clic en la instancia de campo de fusión y, a continuación, selecciona o anula la selección de Dirección de una sola línea.
Copiar y pegar un campo de fusión
Puedes copiar un campo de fusión y pegarlo en una nueva ubicación dentro del documento existente o en otro documento de Pages.
Ve a la app Pages
 en el Mac.
en el Mac.Abre un documento con un campo de fusión existente, selecciona el texto del campo de fusión que quieras duplicar y, a continuación, copia el campo.
En la página, pega el campo en la nueva ubicación.
El campo mantiene sus ajustes originales.
Si copias y pegas un campo de fusión en un documento con un formato de archivo diferente (p. ej., un archivo Word u otro documento de texto sin formato), puede que los ajustes de los campos de fusión no se mantengan.
Eliminar un campo de fusión
Ve a la app Pages
 en el Mac.
en el Mac.Abre un documento con un campo de fusión existente, haz clic en Documento
 en la barra lateral y, a continuación, haz clic en “Fusión de correo”.
en la barra lateral y, a continuación, haz clic en “Fusión de correo”.Selecciona la instancia del campo de fusión que quieras eliminar y, a continuación, pulsa Suprimir en el teclado.
El campo de fusión se elimina, pero el texto del marcador de posición se queda en la página.