
Abrir un documento en la app Pages del Mac
Puedes abrir documentos de Pages guardados en tu Mac, en iCloud Drive, en servidores conectados y en proveedores de almacenamiento de terceros. Si no puedes abrir un documento de Pages, asegúrate de que dispones de la versión más reciente de Pages de Mac App Store. Que un documento esté atenuado y no se pueda seleccionar, significa que Pages no podrá abrirlo.
En Pages puedes abrir y editar documentos de Microsoft Word (archivos con la extensión de archivo .doc o .docx), libros de iBooks Author (archivos con la extensión de archivo .iba) y documentos de texto (archivos con la extensión de archivo .rtf o .txt) y, después, guardarlos como documentos de Pages o de Word, o en los formatos PDF o EPUB.
Abrir un documento existente en Pages
Ve a la app Pages
 en el Mac.
en el Mac.Realiza una de las siguientes operaciones:
Abrir un documento en un Mac: Para un documento de Pages, haz doble clic en el nombre o la miniatura del documento, o bien arrástralo al icono de Pages del Dock o de la carpeta Aplicaciones. Para un documento de Word, arrastra un archivo de Word al icono Pages (si haces doble clic se abrirá Word en caso de que tengas esta aplicación). No puedes abrir documentos PDF en Pages.
Abrir un documento en el que se ha trabajado recientemente: Selecciona Archivo > Abrir recientes (el menú Archivo se encuentra en la parte superior de la pantalla). Pages mostrará como máximo los diez últimos documentos que hayas abierto.
Abrir un documento almacenado en una ubicación diferente al Mac (como iCloud Drive): Selecciona Archivo > Abrir (el menú Archivo se encuentra en la parte superior de la pantalla). En el cuadro de diálogo, haz clic en una ubicación en la barra lateral de la izquierda o haz clic en el menú desplegable en la parte superior del cuadro de diálogo y selecciona la ubicación donde se ha guardado el documento. Haz doble clic en el documento para abrirlo.
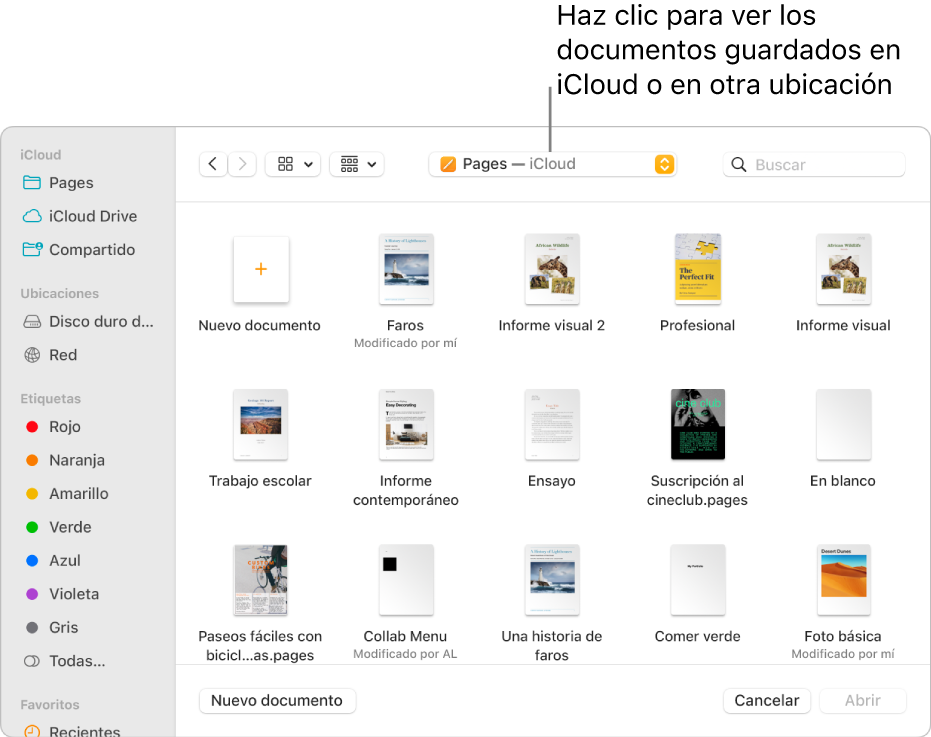
Cuando abres un documento que utiliza tipos de letra no instalados en el ordenador, aparece brevemente una notificación al principio del documento. Para ver qué tipos de letra faltan y tipos de letra de reemplazo, toca la notificación o (si la notificación ya no está visible) selecciona Formato > Tipo de letra > Reemplazar tipos. Para obtener más información, consulta Reemplazar tipos de letra.
Puedes utilizar Catálogo Tipográfico, disponible en la carpeta Aplicaciones del Mac, para instalar los tipos de letra que compres o descargues. Consulta el Manual de uso de Catálogo Tipográfico para obtener instrucciones
Nota: Algunas plantillas no se descargan en el ordenador hasta que las eliges o hasta que abres un documento que la utiliza. Si cuando esto ocurre la conexión es lenta o si no tienes conexión, puede que los marcadores de posición de imágenes que contenga el documento se muestren con menos resolución hasta que vuelvas a tener conexión o hasta que termine de descargarse la plantilla.
Abrir documentos en pestañas
Puedes tener abierto más de un documento Pages a la vez. Cuando se trabaja con múltiples documentos resulta útil abrirlos en pestañas, en lugar de en ventanas separadas; de este modo, puedes desplazarte por ellos haciendo clic en las pestañas de la barra de pestañas.
En el Mac, selecciona el menú Apple

Ve a Windows, haz clic en el menú desplegable que está situado junto a “Preferir pestañas al abrir documentos” y selecciona Siempre o “A pantalla completa”.
Este ajuste no solo se aplica a documentos de Pages, sino también a los documentos de otras aplicaciones como TextEdit, Numbers y Keynote.
Ve a la app Pages
 del Mac y abre dos o más documentos.
del Mac y abre dos o más documentos.Realiza cualquiera de las siguientes operaciones:
Ver otro documento: Haz clic en la pestaña que tiene el título del documento.
Cerrar un documento: Coloca el puntero sobre la pestaña del documento y haz clic en
 de la esquina de la pestaña.
de la esquina de la pestaña.Añadir un documento abierto a la barra de pestañas: Arrastra el documento hasta la barra de tareas.
Sacar un documento abierto de la barra de pestañas: Arrastra una pestaña hasta el lateral de la ventana de Pages para abrir el documento en su propia ventana de Pages.
Nota: Si ya tienes varios documentos abiertos en ventanas separadas y quieres fusionarlos en una única ventana con pestañas, selecciona Ventana > “Fusionar todas las ventanas”.
Cerrar un documento
Realiza una de las siguientes operaciones:
Ve a la app Pages
 en el Mac.
en el Mac.Realiza una de las siguientes operaciones:
Cerrar un documento, pero mantener Pages abierto: Haz clic en el botón rojo de cierre, situado en la esquina superior izquierda de la ventana de Pages, o pulsa Comando + W.
Cerrar el documento y salir de Pages: Selecciona Pages > Salir de Pages (el menú Pages se encuentra en la parte superior de la pantalla). Se han guardado todos tus cambios.