
Ajustar la luz, la exposición y otros parámetros de una foto en Fotos en el Mac
Puedes utilizar las herramientas de ajustes de Fotos para ajustar fácilmente la luminosidad y el color de una foto con resultados óptimos. También puedes mejorar una foto automáticamente: Fotos analiza tu imagen y aplica la combinación correcta de ajustes para optimizar su aspecto. También puedes ver controles detallados que te permiten afinar cada uno de los ajustes, inclusive la exposición, las zonas claras y sombras, el brillo y el contraste.
Nota: También puedes aplicar retoques a vídeos. Consulta Modificar y mejorar un vídeo.
Consejo: Para ver rápidamente las herramientas de ajuste mientras editas, pulsa A.
Efectuar ajustes básicos a fotos
En la app Fotos
 del Mac, haz doble clic en una foto y, a continuación, haz clic en Edición en la barra de herramientas.
del Mac, haz doble clic en una foto y, a continuación, haz clic en Edición en la barra de herramientas.Haz clic en Ajustar en la barra de herramientas.
Realiza cualquiera de las operaciones siguientes:
Haz clic en la flecha
 situada junto a Luz, Color o “Blanco y negro” y, a continuación, arrastra el regulador hasta estar satisfecho con el aspecto de la foto. O bien, para hacer que Fotos corrija automáticamente la foto, haz clic en Automático.
situada junto a Luz, Color o “Blanco y negro” y, a continuación, arrastra el regulador hasta estar satisfecho con el aspecto de la foto. O bien, para hacer que Fotos corrija automáticamente la foto, haz clic en Automático.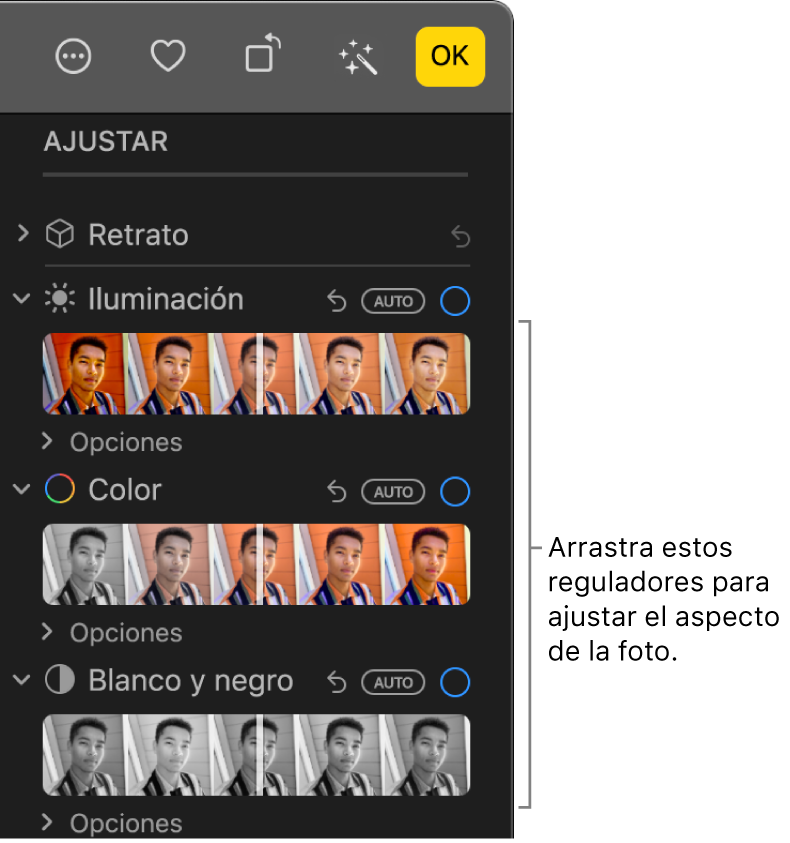
Consejo: Para desechar los cambios y volver a los ajustes originales para un ajuste específico, haz doble clic en su regulador. Cuando realices un ajuste, aparecerá una marca de verificación azul junto al nombre del ajuste para indicar que se ha realizado un cambio. Puedes seleccionar la marca de verificación o anular su selección para activar o desactivar el ajuste temporalmente y ver de qué modo afecta a la foto.
Realizar ajustes de luz más precisos
Puedes afinar la precisión de los ajustes que efectúas a los parámetros de luz de una foto.
En la app Fotos
 del Mac, haz doble clic en una foto y, a continuación, haz clic en Edición en la barra de herramientas.
del Mac, haz doble clic en una foto y, a continuación, haz clic en Edición en la barra de herramientas.Haz clic en Ajustar en la barra de herramientas, haz clic en la flecha
 situada junto a Iluminación y, a continuación, haz clic en la flecha
situada junto a Iluminación y, a continuación, haz clic en la flecha  situada junto a Opciones.
situada junto a Opciones.Arrastra cualquiera de los reguladores para cambiar el aspecto de la foto:
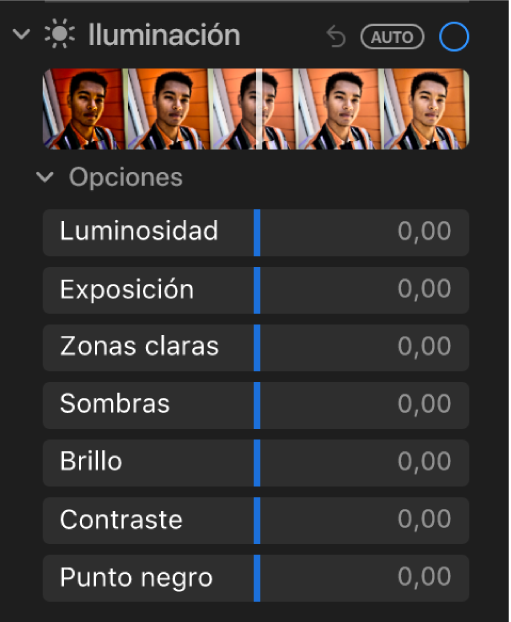
Luminosidad: Ajusta una foto para que se muestre más rica y vibrante, aclarar las zonas oscuras, aumentar las zonas claras y añadir contraste para revelar los detalles ocultos. El ajuste es neutro en cuanto a colores (no se aplica ninguna saturación), pero podría haber un cambio percibido en el color debido a que las imágenes más brillantes y con más contraste tienen un aspecto más vibrante.
Exposición: Ajusta el brillo o la oscuridad de toda la imagen.
Zonas claras: Ajusta el detalle de las zonas claras.
Sombras: Ajusta el detalle que aparece en sombras.
Brillo: Ajusta el brillo de la foto.
Contraste: Ajusta el contraste de la foto.
Punto negro: Define el punto en el cual las partes más oscuras de la imagen se vuelven completamente negras y sin detalle. La definición del punto negro puede mejorar el contraste en una imagen sobreexpuesta.
Consejo: Coloca el puntero sobre un regulador y mantén pulsada la tecla Opción para ampliar el intervalo de valores del regulador.
Realizar ajustes de color más precisos
Puedes afinar la precisión de los ajustes que efectúas a los parámetros de saturación, la vivacidad y la dominante de color de una foto.
En la app Fotos
 del Mac, haz doble clic en una foto y, a continuación, haz clic en Edición en la barra de herramientas.
del Mac, haz doble clic en una foto y, a continuación, haz clic en Edición en la barra de herramientas.Haz clic en Ajustar en la barra de herramientas, haz clic en la flecha
 junto a Color y, a continuación, haz clic en la flecha
junto a Color y, a continuación, haz clic en la flecha  situada junto a Opciones.
situada junto a Opciones.Arrastra cualquiera de los reguladores para cambiar el aspecto de la foto:
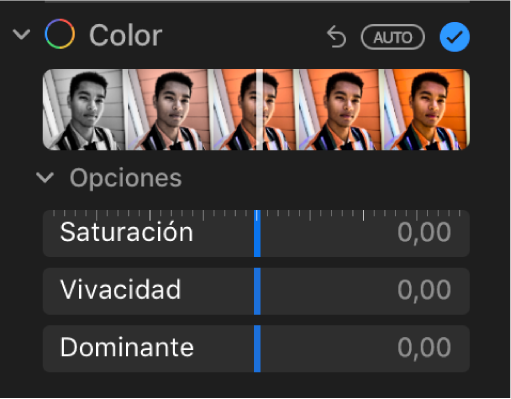
Saturación: Ajusta la intensidad general de color de la foto.
Vivacidad: Ajusta el contraste de colores y la separación entre los colores similares de una foto.
Dominante: Ajusta y corrige la dominante de color en la foto.
Consejo: Coloca el puntero sobre un regulador y mantén pulsada la tecla Opción para ampliar el intervalo de valores del regulador.
Realizar ajustes de blanco y negro más precisos
Puedes ajustar con precisión la intensidad de los tonos y áreas grises, así como cambiar el grano de una foto.
En la app Fotos
 del Mac, haz doble clic en una foto y, a continuación, haz clic en Edición en la barra de herramientas.
del Mac, haz doble clic en una foto y, a continuación, haz clic en Edición en la barra de herramientas.Haz clic en Ajustar en la barra de herramientas, haz clic en la flecha
 situada junto a “Blanco y negro” y, a continuación, haz clic en la flecha
situada junto a “Blanco y negro” y, a continuación, haz clic en la flecha  situada junto a Opciones.
situada junto a Opciones.Arrastra cualquiera de los reguladores para cambiar el aspecto de la foto:
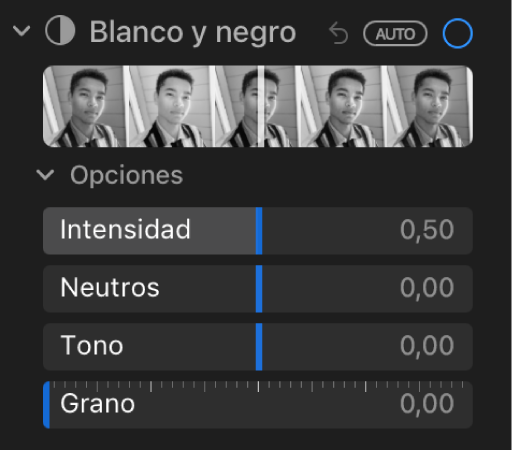
Intensidad: Aumenta o reduce la intensidad de los tonos de la foto.
Neutros: Aclara u oscurece las zonas grises de la foto.
Tono: Ajusta la foto confiriéndole un aspecto con mayor o menor contraste.
Grano: Ajusta la cantidad de grano de la película que aparece en la foto.