
Crear pases de diapositivas en Fotos en el Mac
En Fotos hay dos formas de crear pases de diapositivas. Puedes reproducir rápidamente un pase de diapositivas de las fotos de un día, completo con temática y música.
Si quieres tener más control de las opciones del pase de diapositivas, puedes crear y guardar un proyecto de pase de diapositivas. Selecciona un grupo de fotos, añade texto, elige una temática, añade música y elige cuánto tiempo aparece cada diapositiva. Puedes incluir clips de vídeo en un pase de diapositivas y exportarlo para reproducirlo en un Mac, iPhone, iPad o Apple TV.
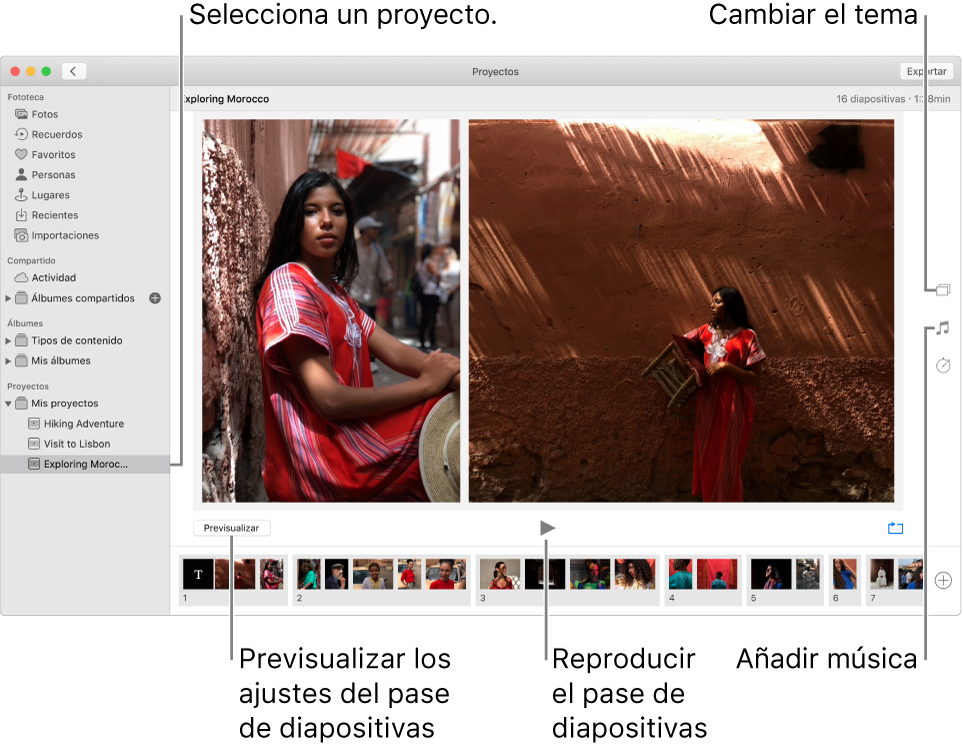
Reproducir un pase de diapositivas instantáneo
Puedes reproducir rápidamente un pase de diapositivas de las fotos de un día. Puedes seleccionar un tema y una música para el pase de diapositivas, pero no puedes personalizarlo más.
En la app Fotos
 del Mac, haz clic en Fotos en la barra lateral y, a continuación, haz clic en Días en la barra de herramientas.
del Mac, haz clic en Fotos en la barra lateral y, a continuación, haz clic en Días en la barra de herramientas. Selecciona algunas fotos de un día y, a continuación, selecciona Archivo > Reproducir pase.
Haz clic en Temas y, a continuación, selecciona un tema.
Aparecerá una previsualización del tema en el panel.
Haz clic en Música y selecciona la canción que desees.
Para desactivar la música, vuelve a hacer clic en la canción para dejar de seleccionarla.
Haz clic en “Reproducir pase”.
Para detener la reproducción del pase de diapositivas, pulsa la tecla Esc. También puedes pulsar las teclas de flecha para avanzar o retroceder por las diapositivas de un pase y pulsar la barra espaciadora para poner en pausa el pase de diapositivas.
Crear un proyecto de pase de diapositivas
En la app Fotos
 del Mac, selecciona las fotos que quieras incluir en el pase de diapositivas.
del Mac, selecciona las fotos que quieras incluir en el pase de diapositivas.Puedes añadir o eliminar fotos más tarde (consulta “Añadir o eliminar fotos y texto de un pase de diapositivas” a continuación).
Selecciona Archivo > Crear > “Pase de diapositivas” > Fotos.
Haz clic en el menú desplegable y selecciona “Nuevo pase de diapositivas”.
Escribe un nombre para el pase de diapositivas en el campo “Nombre del pase de diapositivas” y haz clic en Aceptar.
Para reorganizar las fotos, arrástralas en el orden que quieras en la parte inferior de la ventana.
Para seleccionar un tema, haz clic en el botón Temas
 y, a continuación, haz clic en un tema.
y, a continuación, haz clic en un tema.Puedes cambiar el tema en cualquier momento. El tema que elijas determina la posición del texto, los tipos de letra y las transiciones que aparecerán entre las diapositivas. El efecto panorámica y zoom, también conocido como efecto Ken Burns, está disponible únicamente para el tema Ken Burns.
Para seleccionar música para el pase de diapositivas, haz clic en el botón Música
 , luego haz clic en la flecha hacia abajo situada junto a “Biblioteca musical” y selecciona una o varias canciones.
, luego haz clic en la flecha hacia abajo situada junto a “Biblioteca musical” y selecciona una o varias canciones.Selecciona “Canciones del tema” en el menú desplegable para ver la música incluida con Fotos o bien selecciona Música para ver la música de tu biblioteca de Música. Arrastra las canciones que has seleccionado para cambiar el orden en el que se reproducen. Para eliminar una canción, selecciónala y pulsa Eliminar.
Nota: Si no se muestra la música de tu biblioteca musical, cierra Fotos, abre Música e inicia sesión si aún no lo has hecho. Con Música abierta, vuelve a abrir Fotos y selecciona tu pase de diapositivas. Haz clic en el botón Música
 y selecciona Música en el menú desplegable para que aparezca tu lista de música.
y selecciona Música en el menú desplegable para que aparezca tu lista de música.Para cambiar durante cuánto tiempo se muestra cada diapositiva, haz clic en el botón Duración
 y, a continuación, realiza una de las siguientes acciones (no todas las opciones están disponibles para todos los temas):
y, a continuación, realiza una de las siguientes acciones (no todas las opciones están disponibles para todos los temas):Ajustar el pase de diapositivas para que coincida con la duración de la música seleccionada: Selecciona “Ajustar a música”.
Ajustar un tiempo de visualización específico para el pase de diapositivas: Selecciona Personalizado, arrastra el regulador para especificar durante cuánto tiempo debe reproducirse el pase de diapositivas.
Ajustar una transición para todo el pase de diapositivas: Selecciona la casilla Transición y elige un tipo de transición desde el menú desplegable.
Ajustar las diapositivas a la pantalla: Selecciona la casilla “Ajustar las fotos a la pantalla”.
Para obtener una vista previa del pase de diapositivas, haz clic en el botón Previsualizar.
Haz clic en Previsualizar de nuevo para detener la vista previa. También puedes ajustar el pase de diapositivas para que se reproduzca de forma continua en bucle haciendo clic en el botón Bucle
 .
.Para reproducir el pase de diapositivas, haz clic en el botón Reproducir
 .
.
Para detener la reproducción de un pase de diapositivas, pulsa la tecla Esc (Escape). También puedes pulsar las teclas de flecha para avanzar o retroceder por las diapositivas y pulsar la barra espaciadora para realizar una pausa en el pase de diapositivas.
Para obtener información sobre cómo compartir un pase de diapositivas, consulta Exportar fotos, vídeos y pases de diapositivas.
Añadir o eliminar fotos y texto de un pase de diapositivas
Después de crear un pase de diapositivas, puedes añadir o eliminar fotos en cualquier momento. También puedes añadir texto a las diapositivas que quieras. La posición del texto y el tipo de letra vendrán determinados por el tema que hayas elegido. Si añades una Live Photo a un pase de diapositivas, solo se mostrará como una imagen estática.
En la app Fotos
 del Mac, haz clic en un pase de diapositivas bajo Proyectos en la barra lateral.
del Mac, haz clic en un pase de diapositivas bajo Proyectos en la barra lateral.Realiza una de las siguientes operaciones:
Añadir más fotos a un pase de diapositivas: Selecciona una foto en la fila de miniaturas de la parte inferior, haz clic en
 y, a continuación, haz clic en “Añadir fotos”. Selecciona las fotos que quieras añadir y, a continuación, haz clic en Añadir.
y, a continuación, haz clic en “Añadir fotos”. Selecciona las fotos que quieras añadir y, a continuación, haz clic en Añadir. Añadir texto a una diapositiva: Selecciona una foto, haz clic en
 y, a continuación, haz clic en “Añadir texto”. Selecciona el texto del cuadro de texto y, a continuación, escribe el texto que quieras.
y, a continuación, haz clic en “Añadir texto”. Selecciona el texto del cuadro de texto y, a continuación, escribe el texto que quieras. Eliminar texto de una foto: Selecciona el texto de la foto o selecciona el fotograma T situado delante de la foto en la fila de miniaturas y, a continuación, pulsa Eliminar.
Eliminar una foto del pase de diapositivas: Selecciona la foto que quieras eliminar y pulsa Eliminar.