
Etiquetar recordatorios en el Mac
Las etiquetas son palabras clave que puedes aplicar a tus recordatorios para categorizarlos y verlos de maneras flexibles y creativas.
Puedes eliminar etiquetas, cambiarles el nombre y utilizarlas para crear listas inteligentes. Después de crear unas cuantas etiquetas, haz clic en una o en varias para ver todos los recordatorios que las tengan.
Las etiquetas empiezan con el símbolo #. Para crear una etiqueta con varias palabras, utiliza guiones o guiones bajos entre las palabras. Al añadir varias etiquetas, introduce un espacio para empezar una nueva etiqueta.
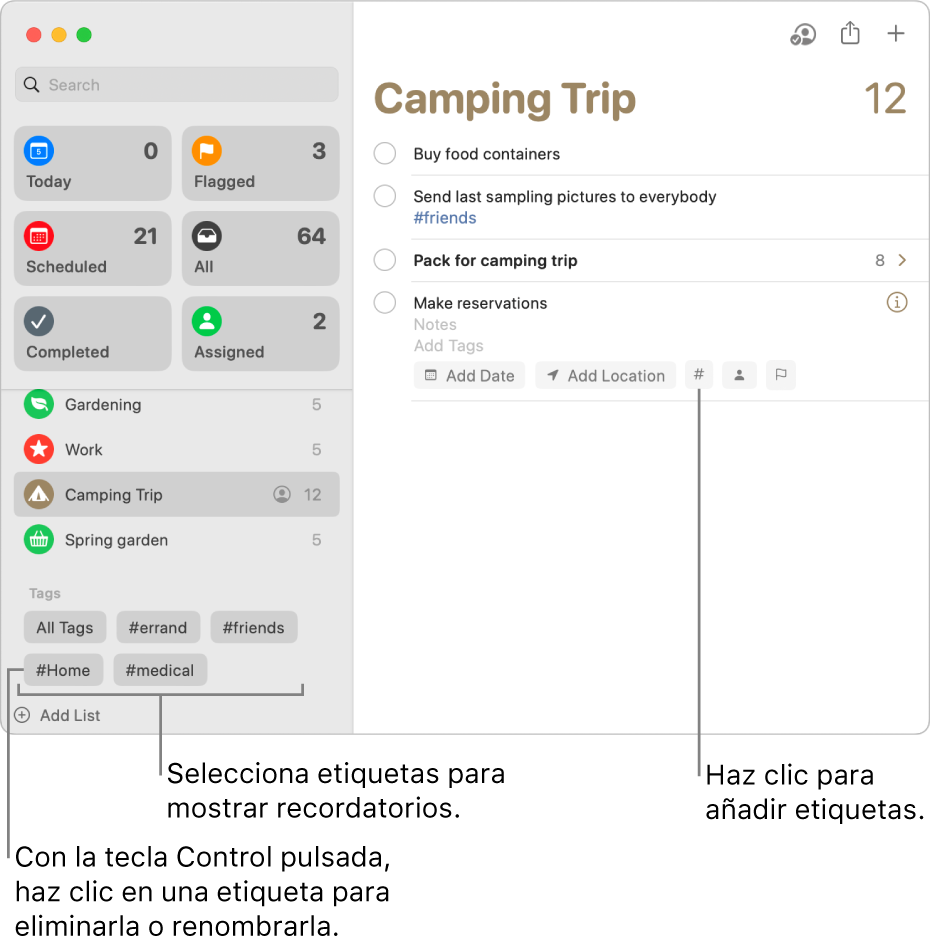
Añadir etiquetas a recordatorios
En la app Recordatorios ![]() del Mac, realiza cualquiera de las siguientes operaciones:
del Mac, realiza cualquiera de las siguientes operaciones:
Al añadir un recordatorios nuevo, haz clic en el botón Etiqueta # y, a continuación, selecciona una etiqueta nueva, o bien haz clic en el botón “Nueva etiqueta” para crear y aplicar una etiqueta nueva.
Añade una etiqueta al título de un recordatorio (escribe el signo # al principio de la etiqueta).
Haz clic en el título de un recordatorio, haz clic en el botón Etiqueta # y, a continuación, escoge una etiqueta existente, o bien haz clic en “Nueva etiqueta” para crear y aplicar una etiqueta nueva.
Coloca el puntero sobre un recordatorio, haz clic en el botón Información
 , haz clic en el campo “Añadir etiquetas” y, a continuación, selecciona una etiqueta existente o escribe una nueva.
, haz clic en el campo “Añadir etiquetas” y, a continuación, selecciona una etiqueta existente o escribe una nueva.En la barra lateral, desplázate hasta la sección Etiquetas, selecciona un recordatorio y, a continuación, arrástralo a la etiqueta.
Si añades etiquetas, se muestran sugerencias a medida que escribes. Las sugerencias incluyen las etiquetas que hayas usado en la app Notas. Las etiquetas que utilizas para los recordatorios también se muestran como sugerencias en la app Notas.
Ver todos los recordatorios etiquetados o sin etiquetar
Observa una lista que incluya todos los recordatorios con etiquetas, o bien una lista con todos los recordatorios que no se hayan etiquetado.
En la app Recordatorios
 del Mac, desplázate hasta la sección Etiquetas de la barra lateral.
del Mac, desplázate hasta la sección Etiquetas de la barra lateral.Realiza una de las siguientes acciones
Ver todos los recordatorios con etiquetas: Haz clic en “Todas las etiquetas”.
Ver todos los recordatorios sin etiquetas: Haz clic en “Todas las etiquetas” dos veces para que esta opción aparezca tachada.
Ver recordatorios por etiquetas seleccionadas
Observa una lista de recordatorios que cumpla los criterios de etiquetas que selecciones.
En la app Recordatorios
 del Mac, desplázate hasta la sección Etiquetas de la barra lateral.
del Mac, desplázate hasta la sección Etiquetas de la barra lateral.Selecciona una o varias etiquetas.
Para incluir una etiqueta, haz clic una vez; haz clic de nuevo para excluirla. Las etiquetas excluidas se muestran tachadas.
Haz clic en el menú desplegable situado en la parte superior de la sección de etiquetas y, a continuación, selecciona una de las siguientes:
Todas las seleccionadas: Incluye los recordatorios que se activan con todas las etiquetas seleccionadas.
Cualquier selección: Incluye los recordatorios que se activan con al menos una de las etiquetas seleccionadas.
Eliminar etiquetas
En la app Recordatorios
 del Mac, desplázate hasta la sección Etiquetas de la barra lateral.
del Mac, desplázate hasta la sección Etiquetas de la barra lateral.Selecciona una o varias etiquetas en la barra lateral.
Realiza una de las siguientes operaciones:
Pulsa la tecla Suprimir y, a continuación, haz clic en Eliminar.
Con la tecla Control pulsada, haz clic en una etiqueta (o en “Eliminar [número] etiquetas”) y, a continuación, haz clic en Eliminar.
Selecciona Editar > Eliminar etiqueta (o “Eliminar [número] etiquetas”) y, a continuación, haz clic en Eliminar.
Cuando eliminas una etiqueta, se borra de todos los recordatorios y listas inteligentes que la utilizan. Si la etiqueta se utiliza en cualquier campo menos “Añadir etiquetas”, como en el campo Título o Nota, desaparece el símbolo # y permanece en el campo como texto normal.
Si la etiqueta que quieres eliminar es la única utilizada por una lista inteligente, se te pide que confirmes que quieres eliminar tanto la etiqueta como la lista inteligente.
Renombrar etiquetas
En la app Recordatorios
 del Mac, desplázate hasta la sección Etiquetas de la barra lateral.
del Mac, desplázate hasta la sección Etiquetas de la barra lateral.Con la tecla Control pulsada, haz clic en una etiqueta y selecciona “Renombrar etiqueta”.
Da un nombre nuevo a la etiqueta y haz clic en Aceptar.
Cuando el nombre que introduces coincide con el de alguna otra etiqueta, se te da a elegir entre dos opciones: “Reemplazar etiqueta” o “Descartar cambio”.
Cuando cambias el nombre de una etiqueta, también se cambia en todos los recordatorios y listas inteligentes que la utilizan.
Consejo: Para fusionar etiquetas, sustituye el nombre de una etiqueta por uno que ya esté en uso. Por ejemplo, si tienes una etiqueta llamada #Hogar y otra llamada #Casa, puedes cambiar #Hogar por #Casa para que se utilice #Casa en todos los sitios en que antes se usaba #Hogar.
Para obtener más información sobre el uso de etiquetas, selecciona Ayuda > “Usar etiquetas”.