
Añadir o cambiar recordatorios en el Mac
Añade recordatorios de tareas o proyectos, listas de la compra y de todo lo que no quieras olvidarte. Utiliza subtareas para organizar tus listas aún más; por ejemplo, organiza tu lista de la compra por pasillos del supermercado. Los nuevos recordatorios y los cambios aparecen en todos los dispositivos Apple que hayas configurado con las mismas cuentas.
Nota: Todas las funciones de Recordatorios que se describen en este manual están disponibles cuando se utilizan recordatorios de iCloud actualizados. Algunas funciones no estarán disponibles cuando se utilicen cuentas de otros proveedores.
Añadir un recordatorio
Cuando se añaden recordatorios a una lista, los campos de fecha, ubicación, etiquetas y un indicador están disponibles para poder rellenarlos rápidamente.
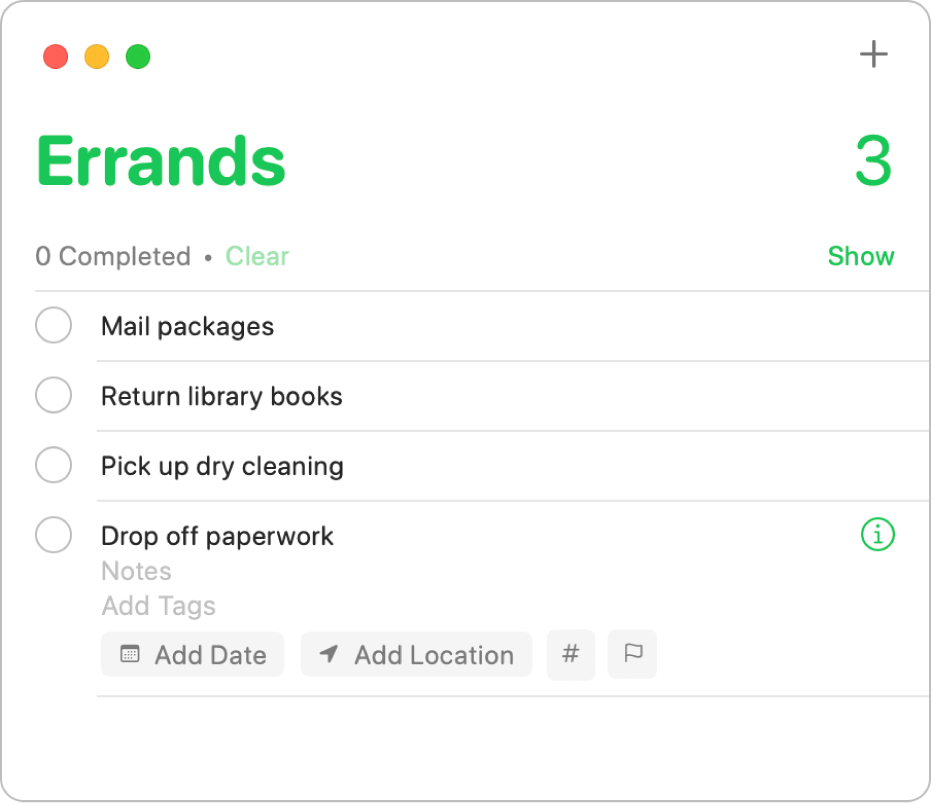
En la app Recordatorios
 del Mac, selecciona una lista de recordatorios en la barra lateral.
del Mac, selecciona una lista de recordatorios en la barra lateral.Haz clic en el botón Añadir
 cerca de la esquina superior derecha (o utiliza la Touch Bar).
cerca de la esquina superior derecha (o utiliza la Touch Bar).Introduce un título para el recordatorio.
Realiza cualquiera de las siguientes operaciones:
Añadir notas: Escribe una nota bajo el texto del recordatorio. Pulsa Opción + Retorno para comenzar una nueva línea en la nota.
Recibir un recordatorio en una fecha y hora: Haz clic en “Añadir fecha” y, después, selecciona una fecha sugerida o haz clic en Personalizar si quieres usar el calendario para escoger una fecha. Después de introducir una fecha, si quieres, haz clic en “Añadir hora” y selecciona una hora sugerida. Si no introduces una hora, el recordatorio será para todo el día.
Recibir un recordatorio al llegar a una ubicación o abandonarla: Haz clic en haz “Añadir ubicación” y selecciona una ubicación sugerida o comienza a escribir el nombre de una ubicación y selecciona entre las sugerencias que aparecen.
Etiquetar un recordatorio: Haz clic en el botón Etiquetar y, a continuación, selecciona una etiqueta existente o haz clic en “Nueva etiqueta” para crear y aplicar una etiqueta nueva.
Marcar un recordatorio: Haz clic en el botón Indicador.
Para añadir rápidamente varios recordatorios a la misma lista, pulsa Retorno después de introducir cada recordatorio.
Siri: Di algo similar a:
“Recuérdame que compre bombillas”
“Añade plátanos a la lista de la compra”
Añadir un recordatorio utilizando el lenguaje natural
Crea recordatorios más rápido utilizando el lenguaje natural en el recordatorio.
En la app Recordatorios
 del Mac, selecciona una lista de recordatorios en la barra lateral.
del Mac, selecciona una lista de recordatorios en la barra lateral.Haz clic en el botón Añadir
 cerca de la esquina superior derecha (o utiliza la Touch Bar).
cerca de la esquina superior derecha (o utiliza la Touch Bar).Escribe el recordatorio, incluida la fecha o la hora a la que quieras recibirlo.
Por ejemplo, el recordatorio podría ser “Llevar a María a clase de coral todos los miércoles a las 17:00”, “Alquilar una película el viernes a las 16:00” o “Pagar facturas el sábado”.
Haz clic en una fecha sugerida.
Cambiar o añadir más detalles al recordatorio utilizando el inspector
Después de crear un recordatorio, puedes cambiar los detalles o añadir otros nuevos utilizando inspector. Además de los campos de fecha, hora y ubicación, el inspector incluye campos que puedes utilizar para configurar recordatorios repetitivos, recibir recordatorios cuando tengas que enviar un mensaje a una persona y añadir una dirección URL o imagen a un recordatorio.
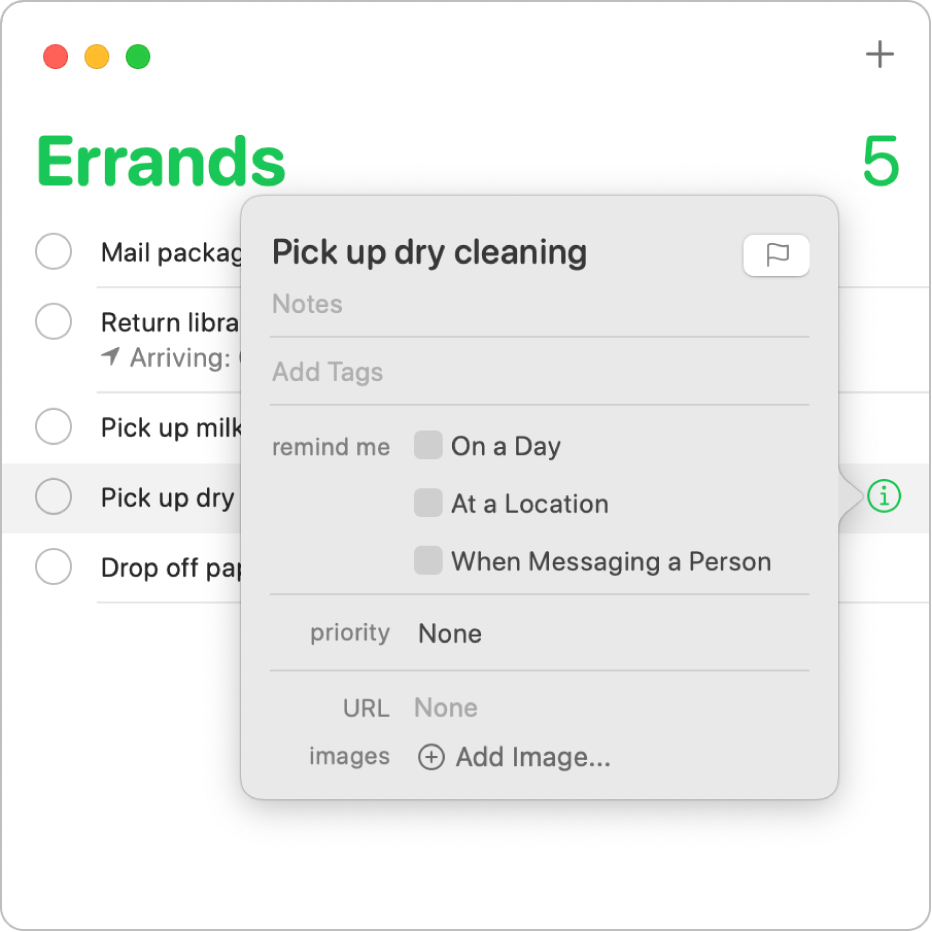
En la app Recordatorios
 del Mac, coloca el puntero sobre un recordatorio y haz clic en el botón de información
del Mac, coloca el puntero sobre un recordatorio y haz clic en el botón de información  .
.También puedes seleccionar el recordatorio y, a continuación, usar la Touch Bar.
Realiza una de las siguientes operaciones.
Cambiar el título del recordatorio: Selecciona el texto actual y escribe un texto nuevo.
Añadir notas: Escribe una nota bajo el texto del recordatorio.
Etiquetar un recordatorio: Haz clic en el campo “Añadir etiquetas” y, a continuación, selecciona una etiqueta. O bien escribe una etiqueta nueva.
Marcar un recordatorio: Haz clic en el botón Indicador.
Recibir un recordatorio en una fecha y hora: Selecciona la opción “En un día concreto”, haz clic en la fecha y, a continuación, utiliza el calendario para escoger una fecha o escribe la fecha en los campos de día, mes y año. Después de introducir una fecha, selecciona la opción “A una hora” y escribe una hora en los campos de hora y minuto o deja la opción sin seleccionar para que sea un recordatorio que dure todo el día.
Si quieres recibir un recordatorio con una programación repetitiva, coloca el puntero sobre el campo de repetición, haz clic en el menú desplegable y, a continuación, selecciona una opción. Para ajustar una fecha de finalización para la programación repetitiva, coloca el puntero sobre el campo de repetición, haz clic en el menú desplegable, selecciona “El día” y, a continuación, utiliza el calendario para escoger una fecha o escribe la fecha en los campos de día, mes y año.
Recibir un recordatorio al llegar a una ubicación o abandonarla: Selecciona la opción “En una ubicación”, haz clic en el campo “Introducir una ubicación”, selecciona una ubicación sugerida o escribe una ubicación y selecciona una de las ubicaciones sugeridas que aparecen y, por último, selecciona “Al llegar” o “Al salir”.
Recibir un recordatorio cuando tengas que escribir a una persona: Selecciona la opción “Al enviar un mensaje a alguien”, haz clic en “Añadir contacto” y, a continuación, selecciona una opción.
Cambiar la prioridad: Coloca el puntero sobre el campo de prioridad, haz clic en el menú desplegable y, a continuación, selecciona una opción. Los signos de exclamación en la lista de recordatorios indican la prioridad: un signo indica prioridad baja; dos, prioridad media; y tres, prioridad alta.
Añadir una URL: Haz clic en el campo de URL y escribe una dirección web.
Añadir imágenes: Haz clic en “Añadir imagen”, selecciona Fotos, selecciona una o varias imágenes y, a continuación, arrastra las imágenes hasta el recordatorio. Si cuentas con un iPhone o iPad cerca, tienes la opción de hacer una foto, escanear un documento o añadir un dibujo.
Consejo: Para crear fácilmente recordatorios de ubicación de direcciones que visitas con frecuencia (como tu casa o tu trabajo), añade esas direcciones a tu tarjeta en Contactos. De este modo, cuando establezcas un recordatorio de ubicación, la lista sugerida de ubicaciones incluirá las direcciones de tu tarjeta.