
Crear un nuevo atajo
Crear un atajo nuevo y personalizado es fácil con la app Atajos para iPhone o iPad:
Paso 1: Crea un atajo nuevo en la Biblioteca.
Paso 2: Añade acciones en el editor de atajos.
Paso 3: Ejecuta tu nuevo atajo para comprobarlo.
Crear un nuevo atajo
En la Biblioteca de la app Atajos
 , realiza una de las siguientes operaciones:
, realiza una de las siguientes operaciones:Pulsa
 en la esquina superior derecha.
en la esquina superior derecha.Pulsa “Crear atajo” al final de tu lista de atajos.

Aparecerá un atajo vacío y sin título en el editor de atajos.
Consejo: Para acceder al manual del usuario de Atajos dentro de la app, pulsa Ayuda.
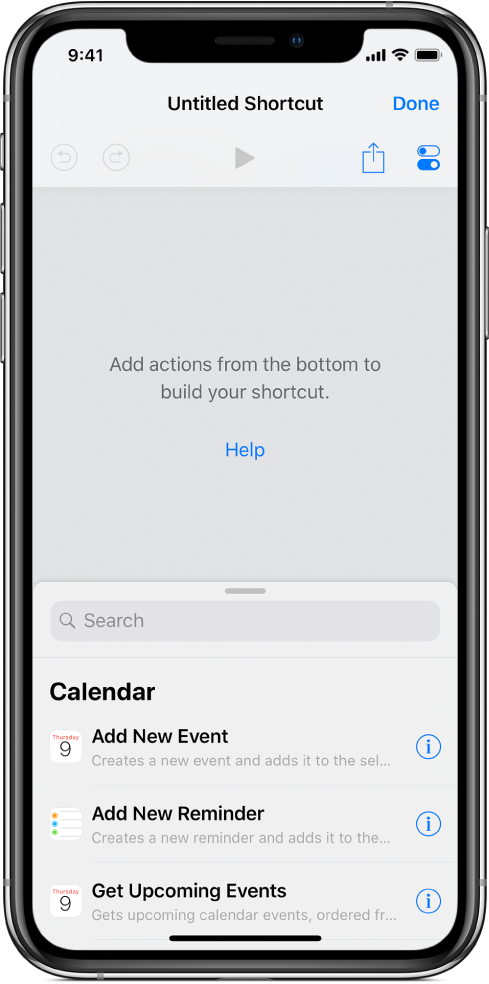
Para ver las acciones sugeridas que puedes añadir a tu atajo, realiza una de las siguientes operaciones:
En el iPhone: Para mostrar una lista de acciones sugeridas, deslízate hacia arriba (desde la parte superior del campo de búsqueda).
En un iPad o iPhone Plus: Desplázate por la lista de la barra lateral izquierda.
Para ver todas las acciones disponibles que puedes añadir a tu atajo, pulsa
 en la parte superior de la lista; para buscar una acción específica, introduce un término de búsqueda.
en la parte superior de la lista; para buscar una acción específica, introduce un término de búsqueda.Para obtener más información sobre la selección de acciones, consulta Navegar por la lista de acciones en Atajos.
Para añadir una acción a tu atajo, mantén pulsada una acción de la lista y, a continuación, arrástrala hasta la posición que desees en el editor de atajos.
También puedes pulsar una acción para añadirla a la parte inferior de la lista de acciones en el editor de atajos.
Repite el paso 4 para cada acción que desees añadir a tu atajo personalizado.
Consejo: Puedes cambiar el orden de las acciones arrastrándolas hasta ubicaciones diferentes en el editor de atajos.
Para ponerle al atajo un nombre personalizado, pulsa
 para abrir Ajustes y, a continuación, pulsa la hilera de Nombre, pulsa
para abrir Ajustes y, a continuación, pulsa la hilera de Nombre, pulsa  , escribe un nombre nuevo y, a continuación, pulsa OK.
, escribe un nombre nuevo y, a continuación, pulsa OK.Pulsa OK de nuevo para volver al editor de atajos.
Para probar tu nuevo atajo, pulsa
 .
.Para detener el atajo, pulsa
 .
.Para guardar tu atajo nuevo, pulsa OK.
El nuevo atajo se muestra en la parte inferior de la lista de atajos de la Biblioteca y está listo para usarse.
Consejo: También puedes crear un nuevo atajo si pulsas el icono de la app Atajos en la pantalla de inicio de un iPhone compatible con 3D Touch y, a continuación, deslizas el dedo hasta “Crear atajo”.
Para obtener información sobre cómo cambiar el orden de los atajos en la Biblioteca, consulta Organizar atajos.
Para obtener información sobre cómo personalizar la apariencia de tu nuevo atajo (el rectángulo coloreado de la Biblioteca), consulta Personalizar un atajo.
Hacer o deshacer pasos al crear un atajo
En la app Atajos, pulsa
 o
o  en el editor de atajos para hacer o deshacer los pasos.
en el editor de atajos para hacer o deshacer los pasos.También puedes pulsar
 en una acción para eliminarla del editor de atajos.
en una acción para eliminarla del editor de atajos.
Abrir un atajo existente
En la app Atajos, realiza una de las siguientes operaciones:
En la Biblioteca
 , pulsa
, pulsa  en el atajo para abrirlo en el editor de atajos.
en el atajo para abrirlo en el editor de atajos.En un iPhone compatible con 3D Touch, pulsa un atajo de la Biblioteca
 para previsualizarlo y, a continuación, pulsa más profundamente para abrir el editor de atajos.
para previsualizarlo y, a continuación, pulsa más profundamente para abrir el editor de atajos.