
Ajustar variables en Atajos
El editor de variables se muestra en la parte inferior del editor de atajos, lo que te permite acceder a controles para configurar el tipo de contenido, elegir qué detalles del contenido deseas extraer, cambiar el nombre de la variable o revelar la acción que la ha generado.
Cambiar el tipo de contenido de una variable
Atajos detecta automáticamente el tipo de contenido almacenado en una variable y lo usa como el tipo de contenido por omisión de la variable. Puedes forzar la variable para cambiar los tipos de contenido.
En la Biblioteca de la app Atajos
 , pulsa
, pulsa  en el atajo que quieras modificar.
en el atajo que quieras modificar.En el editor de atajos, pulsa un identificador de variable.
El editor de variables se muestra en la parte inferior de la pantalla. Debajo del nombre de la variable, un botón destacado que se llama “como [tipo de variable] >” indica el tipo de contenido que utiliza la variable. Por ejemplo, la variable “Artículo de la página web” muestra “como Artículo >” como tipo de variable.

Pulsa “como [tipo de variable] >” y, a continuación, pulsa un tipo de contenido nuevo para la variable en la lista que aparecerá.
Nota: Si seleccionas un tipo de contenido personalizado, Atajos usa su tecnología de gráfica de contenido para convertir el contenido de la variable en el tipo de variable seleccionado. Por ejemplo, si dispones de una variable que almacena una URL, puedes modificar su tipo de contenido de URL a Artículo. Atajos ofrecerá automáticamente información sobre el artículo en esa URL.
Seleccionar los detalles de contenido de una variable
En la Biblioteca de la app Atajos
 , pulsa
, pulsa  en el atajo que quieras modificar.
en el atajo que quieras modificar.En el editor de atajos, pulsa un identificador de variable.
Aparece el editor de variables. Las propiedades que ofrece el tipo de contenido específico se incluyen en una lista bajo el tipo de contenido y el título de la variable. La lista representa todos los metadatos disponibles relacionados con tu contenido, lo que te permite seleccionar qué propiedad deseas utilizar como salida de la variable.
Por ejemplo, una variable de imagen ofrece propiedades como anchura, altura, fecha en la que fue tomada, ubicación y cámara. Cada tipo de contenido ofrece su propio conjunto de propiedades.

Cada tipo de contenido dispone de una propiedad por omisión que se extrae automáticamente si no se selecciona nada más.
Pulsa una propiedad de la lista.
El identificador de la variable se actualiza para indicar tu preferencia.

Consejo: Las acciones “Obtener información detallada” te permiten escoger manualmente propiedades de cualquier salida de la acción como, por ejemplo, “Obtener detalles de página web de Safari” u “Obtener detalles de imágenes”. Navegar por estas acciones también es una manera útil de explorar qué información detallada puedes extraer para cada tipo de contenido.
Cambiar el nombre de una variable
En la Biblioteca de la app Atajos
 , pulsa
, pulsa  en el atajo que quieras modificar.
en el atajo que quieras modificar.En el editor de atajos, pulsa un identificador de variable.
Aparece el editor de variables.
Pulsa
 Renombrar, pulsa
Renombrar, pulsa  y, a continuación, introduce el nombre de la variable.
y, a continuación, introduce el nombre de la variable.
Pulsa OK.
Todas las instancias de la variable se renombran.
Revelar la acción que generó una variable
En atajos más largos que contienen varias variables, puedes usar el botón “Mostrar acción” ![]() para que se muestre la acción original que produjo una variable.
para que se muestre la acción original que produjo una variable.
En la Biblioteca de la app Atajos
 , pulsa
, pulsa  en el atajo que quieras modificar.
en el atajo que quieras modificar.En el editor de atajos, pulsa un identificador de variable.
Aparece el editor de variables.
Pulsa
 “Mostrar acción”.
“Mostrar acción”.El editor de atajos se desplaza hacia arriba y resalta la acción de origen de la variable.
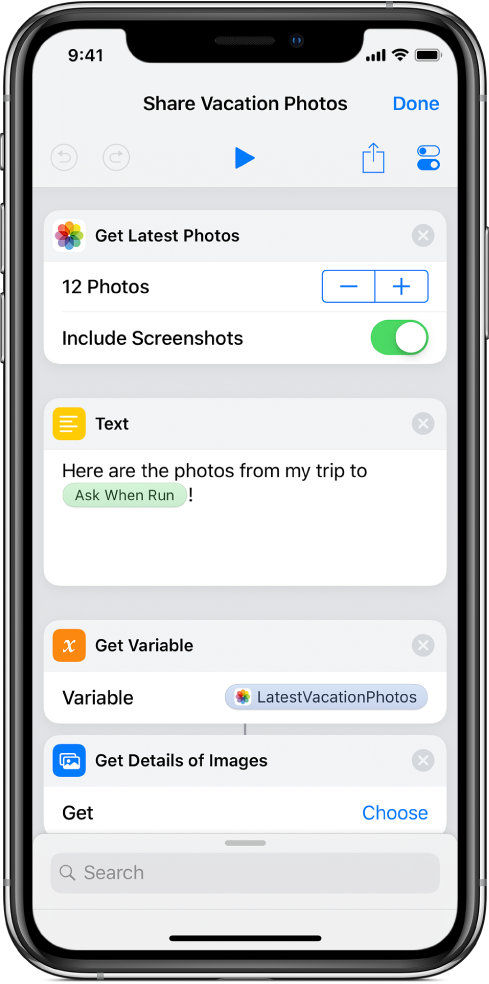
Una vez que hayas captado cómo añadir, colocar y ajustar variables, comenzarás a ver cómo las variables hacen que los atajos sean mucho más dinámicos. Puedes reutilizar contenido varias veces, extraer fácilmente detalles particulares del contenido y colocar ese contenido en cualquier lugar del atajo.
Las variables te permiten conseguir que los atajos se puedan adaptar a variedad de situaciones y ajustar el contenido sobre la marcha sin dejar de obtener los resultados que deseas.
Consejo: Si estás comenzando a trabajar con variables, quizá te resulte útil experimentar con un atajo existente que incluya variables. Añade un atajo desde la galería ![]() y, a continuación, vuelve a ordenar las acciones o añade variables nuevas para ver cómo afecta esto al atajo.
y, a continuación, vuelve a ordenar las acciones o añade variables nuevas para ver cómo afecta esto al atajo.