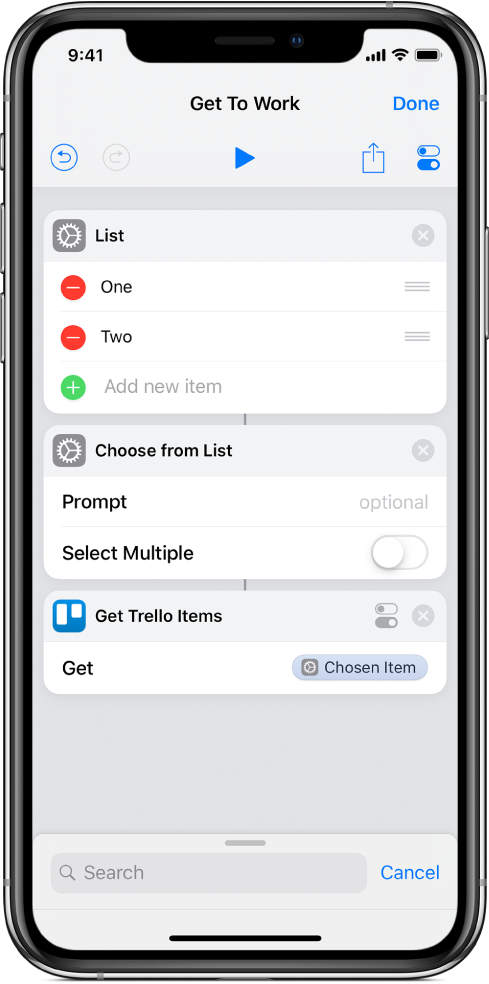Utilizar variables en Atajos
En Atajos, puedes:
Colocar una variable en un campo de texto: Por ejemplo, puedes colocar una variable en el campo de texto de un atajo de mensaje de correo electrónico que te permita elegir un saludo concreto (como “Estimado señor” o “Estimada señora”) al ejecutar el atajo.
Pasar el contenido de una variable como una entrada a una acción: Puedes guardar manualmente la salida de cualquier acción en una variable y reutilizar los contenidos de esa variable posteriormente en el atajo. Por ejemplo, en un atajo que obtiene el título de un libro, puedes usar la acción “Obtener variable” para guardar el nombre del libro en una variable. A continuación, puedes pasar el contenido de esa variable (el título del libro) a una acción posterior del atajo.
Usar una variable para reemplazar un parámetro de la acción (un ajuste de una acción): Puedes integrar una variable en una acción. Por ejemplo, puedes colocar una variable “Solicitar al ejecutar” en el parámetro Repetir de una acción “Reproducir música” que te permita decidir si repetir una canción o no al ejecutar el atajo.
Las variables se representan mediante un pequeño identificador con forma de píldora, como ![]() o
o ![]() .
.
Añadir una variable a un campo de texto
En la Biblioteca de la app Atajos
 , pulsa
, pulsa  en el atajo que deseas modificar y, a continuación, pulsa cualquier campo de texto en una acción.
en el atajo que deseas modificar y, a continuación, pulsa cualquier campo de texto en una acción.Nota: No todas las acciones contienen campos de texto.
Se muestran el teclado y la barra de variables.
Pulsa Variables.
La barra de variables se expande y muestra el botón “Seleccionar variable mágica”
 junto con todas las variables manuales o mágicas disponibles mediante acciones previas.
junto con todas las variables manuales o mágicas disponibles mediante acciones previas.
Pulsa
 Seleccionar variable mágica.
Seleccionar variable mágica.El editor de atajos muestra una vista alternativa con cada salida de la acción como una variable disponible, lista para seleccionarse.
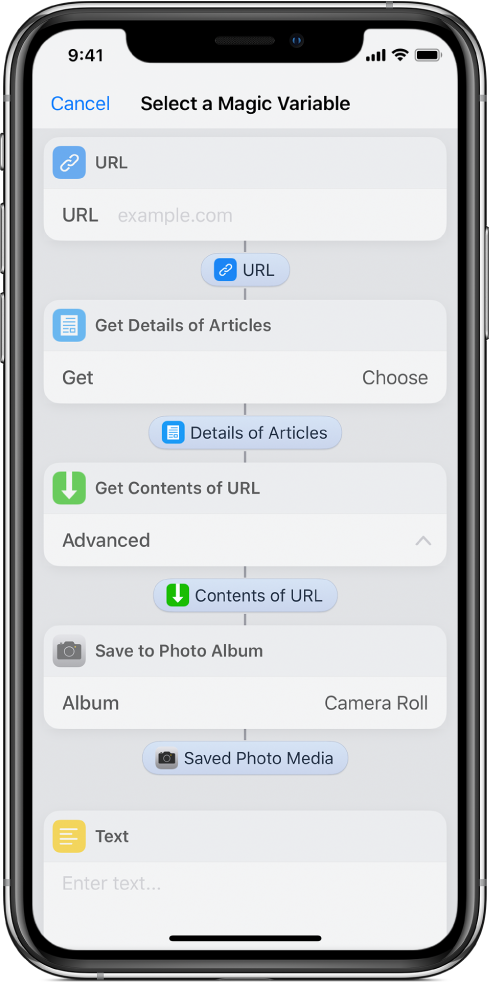
Pulsa la variable que quieras añadir al campo de texto que has seleccionado en el paso 1.
La variable se coloca en línea en el campo de texto (como el punto de inserción original); aquí es donde los datos guardados se colocarán cuando se ejecute el atajo.

Puedes seguir usando la barra de variables para acceder a las “Variables mágicas” que podrías querer añadir.
Opcional: Para añadir uno de los cuatro tipos de variables especiales, pulsa OK, pulsa un campo de texto, pulsa Variables y, a continuación, pulsa una de las siguientes variables especiales que se muestran como identificadores verdes:
Solicitar al ejecutar: Solicita que introduzcas texto en su lugar cuando se ejecuta el atajo.
Portapapeles: Inserta lo que hayas copiado más recientemente en el momento en el que se ejecuta el atajo.
Fecha actual: Inserta la fecha y la hora de hoy con el formato que prefieras.
Entrada de atajo: Obtiene la entrada que se transfirió al principio del atajo (se puede aplicar a los atajos configurados como el tipo de extensión de acción).
Nota: En el iPhone, quizá precises deslizar el dedo hacia la izquierda para ver las cuatro variables especiales.
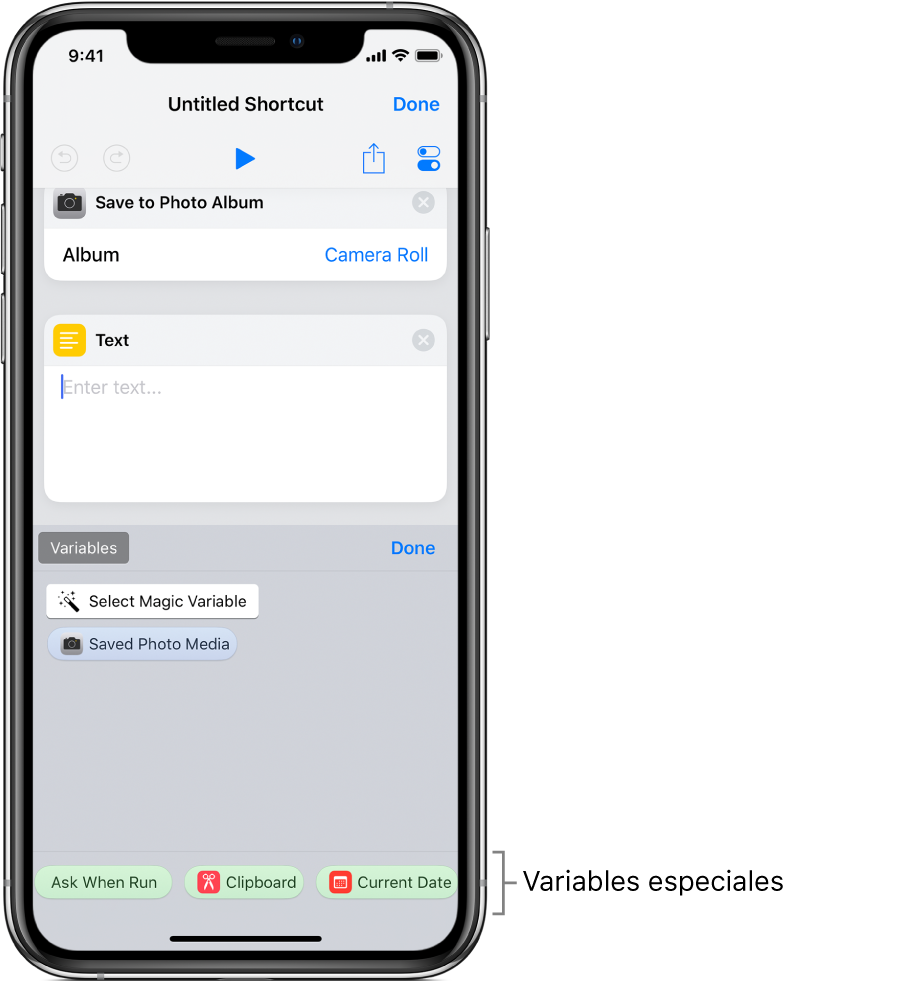
La variable especial se coloca en línea en el campo de texto (como el punto de inserción original).
Eliminar una variable
En la Biblioteca de la app Atajos
 , pulsa
, pulsa  en el atajo que quieras modificar.
en el atajo que quieras modificar.Realiza una de las siguientes operaciones:
En un campo de texto: Coloca el cursor frente a la variable en el campo de texto y, a continuación, pulsa
 en el teclado en pantalla.
en el teclado en pantalla.En un parámetro de la acción: Pulsa el identificador de la variable para seleccionarlo y, a continuación, pulsa Borrar (a la izquierda del botón Renombrar).
Pasar el contenido de una variable como una entrada a otra acción
En la Biblioteca de la app Atajos
 , pulsa
, pulsa  en el atajo que quieras modificar.
en el atajo que quieras modificar.Coloca la acción “Obtener variable” sobre la acción que recibirá la entrada y, a continuación, pulsa “Seleccionar variable”.

En este ejemplo hay disponible una “Variable mágica”.
Pulsa “Seleccionar variable mágica” y, a continuación, pulsa una variable en el editor de atajos.
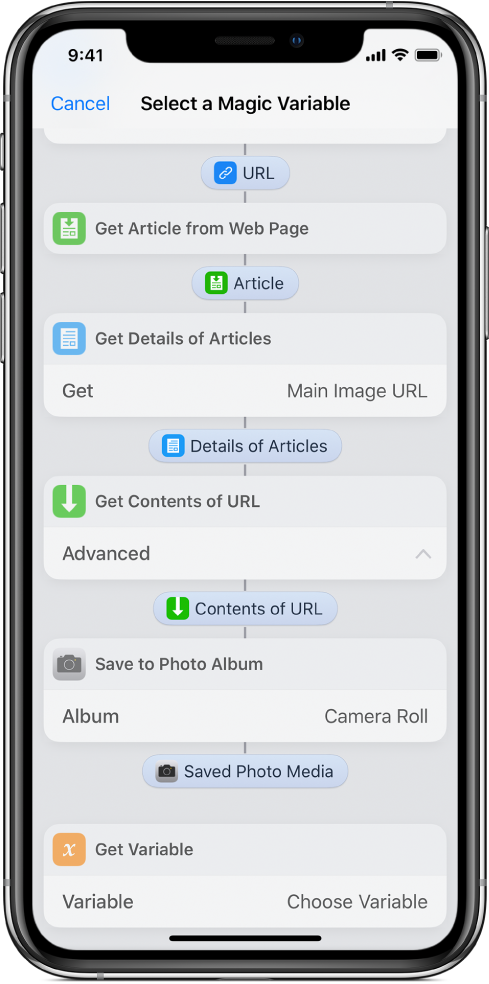
Cuando se está ejecutando el atajo, el contenido de la variable que se ha seleccionado en el paso 3 se recupera y se transfiere como entrada a la acción siguiente a la acción “Obtener variable”.
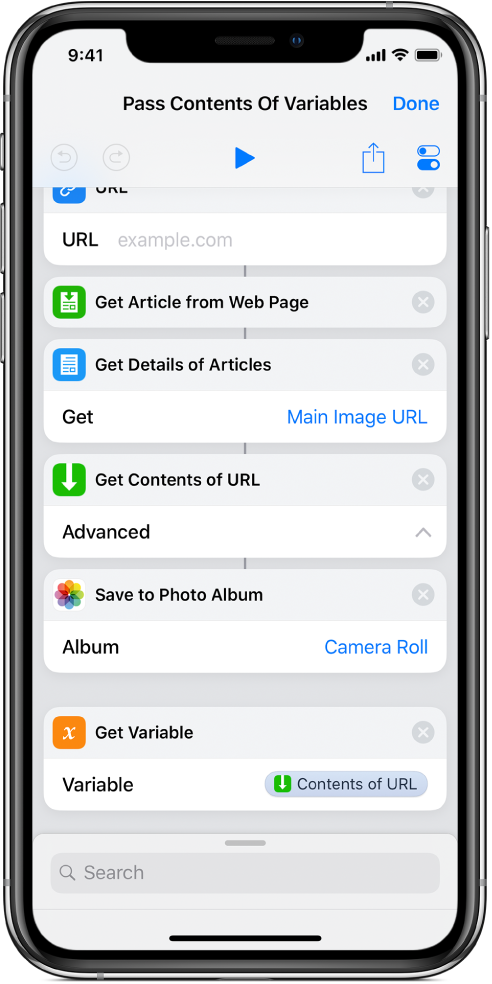
Sustituir un parámetro con una variable
Puedes sustituir el parámetro de una acción con una variable (un ajuste de una acción), lo que te permite realizar cambios dinámicos de los ajustes de una acción mientras se ejecuta un atajo.
En la Biblioteca de la app Atajos
 , pulsa
, pulsa  en el atajo que quieras modificar.
en el atajo que quieras modificar.En el editor de atajos, pulsa el nombre de cualquier parámetro y, a continuación, selecciona una variable de sustitución en la lista que se muestra.
Importante: Tu variable debe incluir el contenido correcto. Por ejemplo, para colocar una variable como el parámetro en la acción “Obtener ítems de Trello”, tu variable debe disponer de un valor de Tableros, Listas o Tarjetas. En el caso de los parámetros con interruptores de conexión/desconexión, usa un 1 o un 0 para definir el botón como activo o inactivo respectivamente.
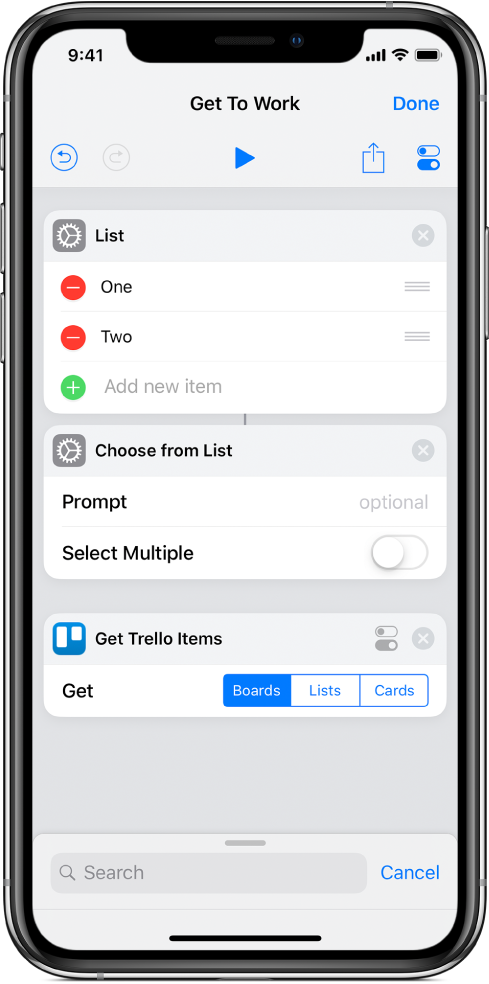
En este ejemplo, la variable “Seleccionar ítem” sustituye al parámetro Tableros en la acción “Obtener ítems de Trello”.