Manual de uso del Apple Watch Ultra
- Te damos la bienvenida
- Novedades
-
- Gestos de Apple Watch Ultra
- Usar el gesto del doble toque para realizar acciones habituales
- Configurar y enlazar el Apple Watch Ultra con el iPhone
- Configurar más de un Apple Watch
- Enlazar el Apple Watch Ultra con un nuevo iPhone
- Seleccionar una función para el botón de acción en el Apple Watch Ultra
- La app Apple Watch
- Cargar el Apple Watch Ultra
- Activar y reactivar el Apple Watch Ultra
- Bloquear o desbloquear el Apple Watch Ultra
- Cambiar el idioma y la orientación del Apple Watch Ultra
- Extraer, cambiar y abrochar las correas del Apple Watch
-
- Apps en el Apple Watch Ultra
- Abrir apps
- Organizar apps
- Obtener más apps
- Decir la hora
- Iconos de estado
- Centro de control
- Usar Concentración
- Ajustar el brillo, el tamaño del texto, los sonidos y las vibraciones
- Ver notificaciones y responderlas
- Cambiar los ajustes de notificación
- Utilizar el grupo inteligente para mostrar widgets según la hora
- Gestionar tu ID de Apple
- Usar atajos
- Consultar el tiempo de exposición a la luz diurna
- Configurar el lavado de manos
- Conectar el Apple Watch Ultra a una red Wi-Fi
- Conectar altavoces o auriculares Bluetooth
- Transferir tareas desde el Apple Watch Ultra
- Desbloquear el Mac con Apple Watch Ultra
- Desbloquear el iPhone con el Apple Watch Ultra
- Usar el Apple Watch Ultra sin el iPhone enlazado
- Configurar y usar el servicio de red móvil en el Apple Watch Ultra
-
- Primeros pasos con Apple Fitness+
- Suscribirse a Apple Fitness+
- Buscar entrenos y meditaciones de Fitness+
- Empezar un entreno o meditación de Fitness+
- Crear un plan personalizado en Apple Fitness+
- Entrenar con otras personas usando SharePlay
- Cambiar lo que aparece en la pantalla durante un entreno o meditación de Fitness+
- Descargar un entreno de Fitness+
-
- Alarmas
- Oxígeno en Sangre
- Calculadora
- Calendario
- Control de cámara
- Contactos
- ECG
- Medicación
- Memoji
- News
- Ahora suena
- Recordatorios
- Bolsa
- Cronómetro
- Temporizadores
- Consejos
- Notas de Voz
- Walkie-talkie
-
- Acerca de Cartera
- Apple Pay
- Configurar Apple Pay
- Realizar compras
- Enviar, recibir y pedir dinero con el Apple Watch Ultra (solo en EE. UU.)
- Gestionar Apple Cash (solo en EE. UU.)
- Usar Cartera para las tarjetas
- Usar tarjetas de bonificación
- Pagar con el Apple Watch Ultra en el Mac
- Transporte público
- Usar tu carné de conducir o documento de identidad
- Usar llaves digitales
- Usar cartillas de vacunación de la COVID-19
- Reloj Mundial
-
- VoiceOver
- Ajustar el Apple Watch Ultra usando VoiceOver
- Nociones básicas del Apple Watch Ultra con VoiceOver
- Duplicación del Apple Watch
- Controlar dispositivos cercanos
- AssistiveTouch
- Utilizar una pantalla braille
- Utilizar un teclado Bluetooth
- Zoom
- Decir la hora con respuesta táctil
- Ajustar el tamaño del texto y otros ajustes visuales
- Configurar ajustes de habilidades motrices
- Configurar y usar RTT
- Ajustes de audio accesible
- Escribir para hablar
- Utilizar las funciones de accesibilidad con Siri
- La función rápida de accesibilidad
-
- Información de seguridad importante
- Información de manejo importante
- Modificación no autorizada de watchOS
- Información sobre el cuidado de las correas
- Declaración de conformidad de la FCC
- Declaración de conformidad de ISED Canada
- Información de banda ultraancha
- Información sobre productos láser de Clase 1
- Información sobre residuos y reciclaje
- Apple y el medio ambiente
- Copyright
Explorar la galería de esferas del Apple Watch Ultra
La galería de esferas de la app Apple Watch constituye la forma más sencilla de ver todas las esferas disponibles. Cuando encuentres una que te parezca interesante, puedes personalizarla, seleccionar complicaciones y añadirla a tu colección; todo ello desde la galería.
Abrir la galería de esferas
Abre la app Apple Watch del iPhone y, a continuación, toca “Galería de esferas” en la parte inferior de la pantalla.
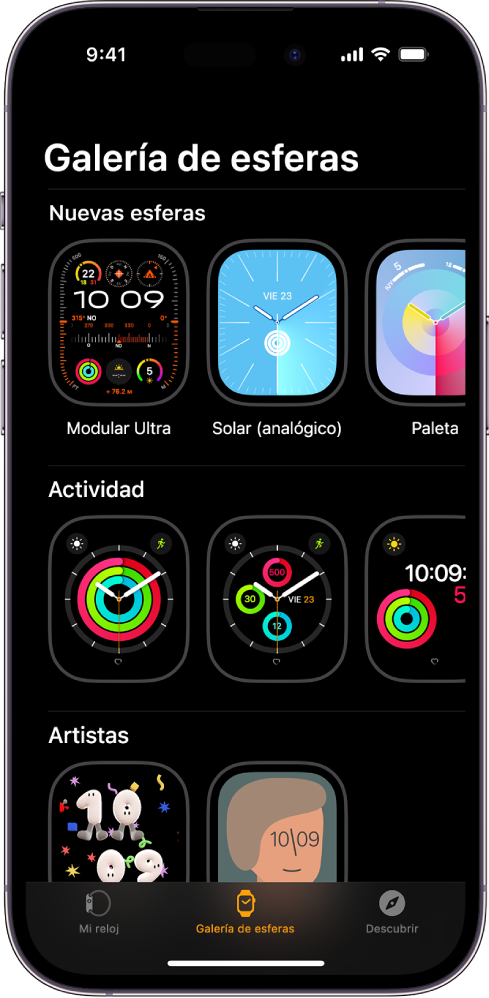
Seleccionar características para una esfera
En la galería de esferas, toca una esfera y, a continuación, toca una característica, como el color o el estilo.
Mientras juegas con las diferentes opciones, la esfera de la parte superior cambiará para que puedas asegurarte de que el diseño sea justo el correcto.
Añadir complicaciones en la galería de esferas
En la galería de esferas, toca una esfera y, a continuación, toca una posición de complicación, como “Arriba izquierda”, “Arriba derecha” o Abajo.
Desliza para ver qué complicaciones están disponibles para esa posición y, a continuación, toca la que quieras.
Si decides que no quieres colocar una complicación en esa posición, desplázate a la parte superior de la lista y toca Desactivado.
Si quieres ver una lista completa de las complicaciones disponibles para cada esfera, consulta Esferas del Apple Watch Ultra y sus funciones.
Añadir una esfera
En la galería de esferas, toca una esfera y selecciona las funciones y complicaciones que quieras.
Toca Añadir.
La esfera se añade a tu colección y se convierte en la esfera actual del Apple Watch Ultra.