
Agregar ecuaciones matemáticas en Keynote en el iPad
Puedes agregar expresiones matemáticas y ecuaciones como objetos flotantes en una dispositiva. Para agregar una ecuación, escríbela en el diálogo de ecuaciones de Keynote usando comandos de LaTeX o elementos de MathML y, después, insértala en tu presentación.
También puedes agregar ecuaciones integradas con el texto dentro de un cuadro de texto o figura.
Agregar una ecuación con LaTeX o MathML
Ve a la app Keynote
 en tu iPad.
en tu iPad.Abre una presentación y después realiza una de las siguientes operaciones:
Colocar la ecuación integrada con el texto: coloca el punto de inserción en el cuadro de texto o figura, o selecciona el texto que quieres que la ecuación reemplace.
Colocar la ecuación de modo que pueda moverse con libertad: toca fuera de la diapositiva para asegurarte de que no hay nada seleccionado.
Toca
 en la barra de herramientas y elige Ecuación.
en la barra de herramientas y elige Ecuación.Ingresa una ecuación de LaTeX o MathML con el teclado y los símbolos disponibles arriba del teclado.
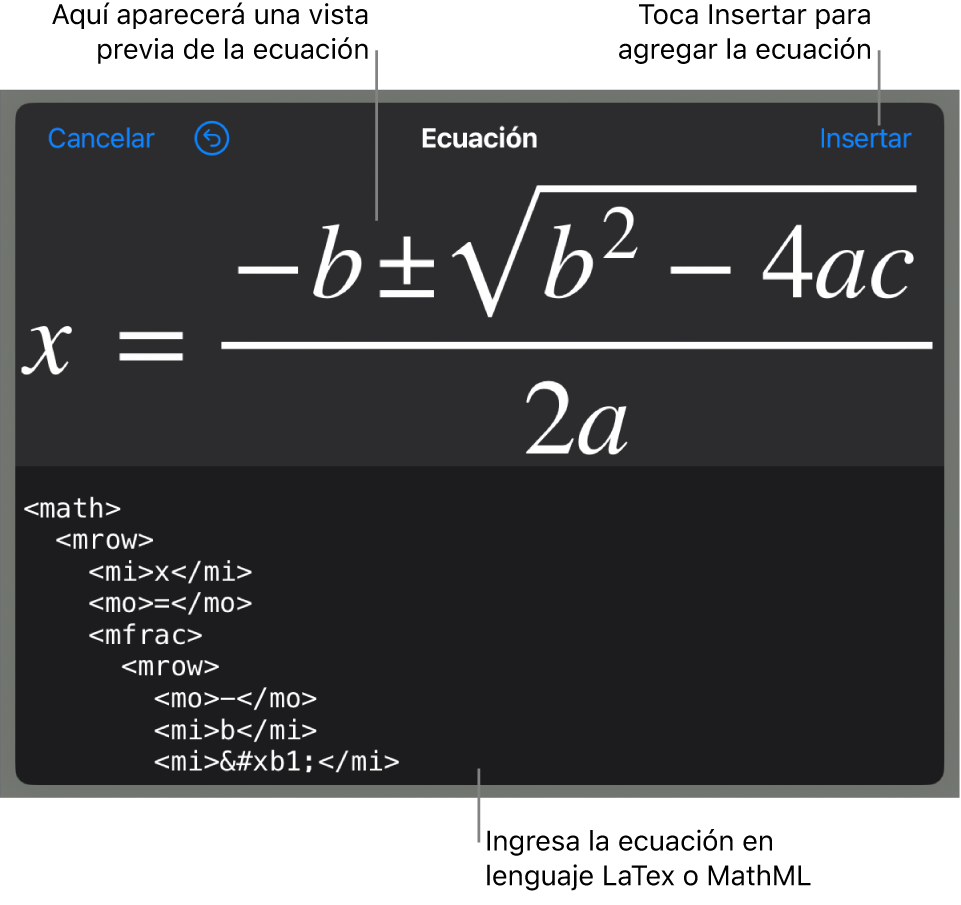
En el iPad, algunas teclas pueden tener varios caracteres en la parte superior. Para ingresar uno de estos caracteres, mantén presionada la tecla y desliza diagonalmente a la izquierda o derecha. Por ejemplo, para ingresar un corchete de apertura, mantén presionada la tecla H y luego desliza hacia abajo y a la derecha.
Toca Insertar.
Arrastra la ecuación para reubicarla en la diapositiva.
Editar, eliminar o mover una ecuación con LaTeX o MathML
Una vez agregada una ecuación, puedes modificarla.
Editar una ecuación: toca dos veces la ecuación, realiza los cambios y toca Actualizar.
Mover una ecuación: toca la ecuación y arrástrala hasta su nueva posición en la diapositiva o en el texto.
Cambiar el tamaño o el color de una ecuación: toca la ecuación, selecciona
 y elige la pestaña Estilo o Disposición. También puedes tocar una de las manijas que están alrededor de la ecuación y arrastrarla para cambiar su tamaño.
y elige la pestaña Estilo o Disposición. También puedes tocar una de las manijas que están alrededor de la ecuación y arrastrarla para cambiar su tamaño.Copiar una ecuación: toca la ecuación, elige Copiar, toca donde quieres colocar la ecuación y elige Pegar.
Eliminar una ecuación: toca la ecuación y elige Eliminar.
Mover una ecuación flotante integrada con el texto: corta y pega la ecuación de la diapositiva a un cuadro de texto o figura. Consulta Colocar objetos dentro de un cuadro de texto o figura.