
Editar clips de audio en iMovie para iPhone
La línea del tiempo de iMovie es donde se organizan todos los clips de audio, como los de música de fondo y los de efectos especiales. Los clips de audio aparecen siempre debajo de los clips de video en la línea del tiempo.
Trasladar un clip de audio
Se puede trasladar un clip de audio entero, excepto la música de fondo, a otro punto del proyecto.
Con el proyecto abierto, mantén presionado el clip de audio azul o morado en la línea del tiempo hasta que salte de la línea del tiempo.
Arrastra el clip a una nueva ubicación de la línea del tiempo y suéltelo.
Ajustar la duración de un clip de audio
Con el proyecto abierto en la línea del tiempo, toca el clip de audio (en azul o morado) o el clip de música de fondo (en verde) que desee ajustar.
Aparecerán manijas de recorte de color amarillo.
Arrastra las manijas de recorte de los extremos del clip a los puntos donde desees que comience y finalice el audio.
Si una manija de recorte no se mueve hacia la derecha o hacia la izquierda, significa que no hay más audio en dicho extremo del clip.
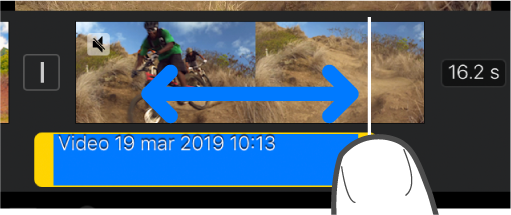
Toca fuera del clip de audio para que desaparezcan las manijas de recorte.
Dividir un clip de audio
Hay dos formas de dividir un clip de audio en iMovie. Cuando divides un clip, puedes eliminar secciones no deseadas o ajustar la duración, el volumen o la velocidad de cada sección.
Con el proyecto abierto, desplázate por la línea del tiempo para colocar el cursor de reproducción en el punto donde desees dividir un clip de audio.
Toca el clip de audio en la línea del tiempo para que aparezca el inspector en la parte inferior de la pantalla.
Toca el botón Acciones
 y luego toca Dividir.
y luego toca Dividir.
Alternativamente, puedes tocar el clip (aparecerá resaltado en amarillo) y deslizar el dedo hacia abajo sobre el cursor de reproducción para dividir el clip, como si estuvieras cortándolo con el dedo.
Separar el audio de un clip de video
Puedes separar el audio de un clip de video para poder eliminar el audio o editarlo como un clip independiente.
Con el proyecto abierto, toca un clip de video en la línea del tiempo para que aparezca el inspector en la parte inferior de la pantalla.
Toca el botón Acciones
 y luego toca Separar.
y luego toca Separar.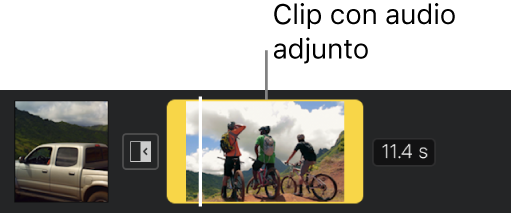
Aparece un nuevo clip de audio en color azul debajo del clip de video. Ahora puedes mover, eliminar o editar el clip de audio independientemente de su clip de video primario.
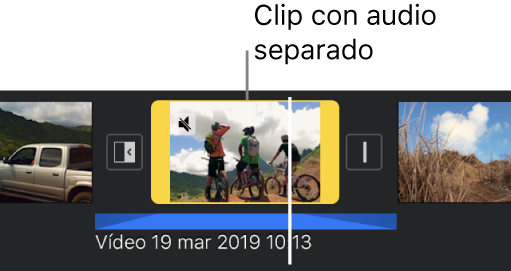
Si sólo deseas agregar el audio de un clip de video al proyecto de película, consulta "Agregar música y bandas sonoras en iMovie para iPhone".
Eliminar un clip de audio de un proyecto
Cuando elimines un clip de audio que hayas agregado desde el explorador de contenido multimedia o grabado con tu dispositivo, se eliminará del proyecto pero seguirá estando disponible en la biblioteca multimedia (en Audio > Grabaciones) para que puedas utilizarlo en otro proyecto.
Con el proyecto abierto, realiza una de las siguientes operaciones:
Mantén presionado el clip de audio en la línea del tiempo hasta que salte de ésta y luego arrástralo hacia arriba de la línea del tiempo; cuando veas la nubecilla de humo en la esquina del clip, suéltalo.
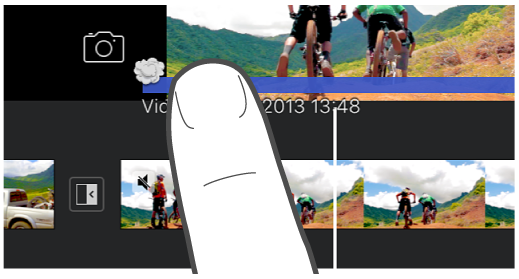
Toca el clip de audio en la línea del tiempo para que aparezca el inspector en la parte inferior de la pantalla y toca el botón Eliminar (si no aparece, toca el botón Acciones
 ).
).
Mover audio al fondo o al primer plano
Para asegurarte de que el sonido de tus clips de video se puede oír por encima de la música de fondo, iMovie atenúa la música de fondo. La atenuación reduce el volumen de los clips de música de fondo siempre que haya un clip de video cuyo sonido se esté reproduciendo al mismo tiempo.
Puedes seleccionar qué clips de audio están en el fondo o en el primer plano (puedes tener tres clips de audio en primer plano y uno de fondo reproduciéndose en cualquier momento dado).
Toca un clip de audio en la línea del tiempo para que aparezca el inspector en la parte inferior de la pantalla.
Toca el botón Acciones
 y selecciona “Fondo” o “Primer plano”.
y selecciona “Fondo” o “Primer plano”.
El color del clip cambia para indicar si es música de fondo (verde) o audio de primer plano (azul o morado).