Manual de uso de Logic Pro para Mac
- Te damos la bienvenida
-
- Novedades de Logic Pro for Mac 10.8
- Novedades de Logic Pro for Mac 10.7.8
- Novedades de Logic Pro for Mac 10.7.5
- Novedades de Logic Pro 10.7.3
- Novedades de Logic Pro 10.7
- Novedades de Logic Pro 10.6
- Novedades de Logic Pro 10.5
- Novedades de Logic Pro 10.4
- Novedades de Logic Pro 10.3
- Novedades de Logic Pro 10.2
- Novedades de Logic Pro 10.0
-
- ¿Qué es Logic Pro for Mac?
- Nociones básicas sobre los proyectos de Logic Pro
- Utilizar los comandos de menú y los comandos de teclado
- Usar todas las funciones de Logic Pro
- Deshacer y rehacer ediciones
- Gestionar contenido de Logic Pro
- Cómo obtener ayuda
-
- Introducción a los proyectos
- Crear proyectos
- Abrir proyectos
- Guardar proyectos
- Eliminar proyectos
-
- Reproducir un proyecto
- Ajustar la posición del cursor de reproducción
- Controlar la reproducción con los botones de transporte
- Utilizar los menús de función rápida de transporte
- Usar comandos de teclado de transporte
- Personalizar la barra de controles
- Cambiar el modo de visualización de la pantalla LCD en Logic Pro for Mac
- Monitorizar y reiniciar eventos MIDI
- Utilizar el área de ciclo
- Utilizar la función “Capturar eventos”
- Usar un mando a distancia Apple Remote para controlar Logic Pro
- Usar un mando a distancia Logic Remote para controlar proyectos de Logic Pro
- Previsualizar proyectos en el Finder
- Cerrar proyectos
- Ver información del proyecto
-
- Introducción a las pistas
-
- Crear pistas
- Crear pistas utilizando arrastrar y soltar
- Crear pistas con canales existentes
- Asignar pistas a diferentes canales
- Seleccionar el tipo de pasaje por omisión de las pistas de instrumento de software
- Seleccionar pistas
- Duplicar pistas
- Cambiar el nombre de las pistas
- Cambiar los iconos de pista
- Cambiar los colores de las pistas
- Reordenar las pistas
- Hacer zoom en las pistas
- Reemplazar o doblar sonidos de percusión
-
- Introducción a la cabecera de pista
- Silenciar las pistas
- Aplicar un solo a las pistas
- Ajustar los niveles de volumen de las pistas
- Ajustar la posición panorámica de las pistas
- Activar pistas para la grabación
- Activar la monitorización de entrada de pistas de audio
- Utilizar alternativas de pista
- Desactivar las pistas
- Proteger las pistas
- Congelar las pistas
- Ocultar pistas
- Eliminar pistas
- Editar varias pistas
-
- Introducción a los patches
- Seleccionar un patch
- Seleccionar preajustes y otros tipos de archivo en la biblioteca
- Ver patches para un paquete de sonido particular
- Buscar correcciones por nombre
- Fusionar ajustes de patch con la corrección actual
- Restablecer patches
- Guardar patches personalizados
- Asociar patches de interpretación
- Controlar la temporización con la pista Groove
- Utilizar un procesamiento basado en la selección
- Editar parámetros de pista
-
- Introducción
-
- Antes de grabar instrumentos de software
- Tocar instrumentos de software
- Grabar instrumentos de software
- Grabar tomas adicionales de instrumentos de software
- Sobregrabar grabaciones de instrumentos de software
- Borrar espacios en blanco en las grabaciones de instrumentos de software
- Usar la repetición de notas
- Reemplazar grabaciones de instrumentos de software
- Grabar en varias pistas de instrumentos de software
- Grabar varios dispositivos MIDI en diversas pistas
- Grabar audio e instrumentos de software simultáneamente
- Utilizar técnicas de grabación de introducción por pasos
- Grabar mensajes MIDI desde otra app de música
- Utilizar el metrónomo
-
- Introducción a la organización
-
- Introducción al área Pistas
- Colocar ítems utilizando la regla
- Colocar los ítems utilizando guías de alineación
- Ajustar ítems a la parrilla
- Aplicar el zoom automáticamente en el área Pistas
- Cuantizar pasajes
- Controlar el posicionamiento con modos de arrastre
- Hacer un barrido de un proyecto
- Desplazarse y hacer zoom en el área Pistas
- Personalizar la barra de herramientas
-
- Introducción a los pasajes
- Seleccionar pasajes
- Seleccionar partes de pasajes
- Cortar, copiar y pegar pasajes
- Desplazar pasajes
- Añadir o eliminar vacíos
- Retardar la reproducción de pasajes
- Reproducir pasajes en loop
- Repetir pasajes
- Redimensionar pasajes
- Silenciar y aislar pasajes
- Expandir/comprimir pasajes en el tiempo
- Invertir pasajes de audio
- Dividir pasajes
- Desmezclar pasajes MIDI
- Unir pasajes
- Crear pasajes en el área Pistas
- Modificar la ganancia de pasajes de audio en el área Pistas en Logic Pro for Mac
- Normalizar pasajes de audio en el área Pistas
- Crear alias de pasajes MIDI
- Convertir pasajes MIDI repetidos en loops
- Cambiar el color de los pasajes
- Convertir los pasajes de audio en samples para un instrumento Sampler
- Renombrar pasajes
- Eliminar pasajes
- Crear plantillas Groove
-
- Introducción
- Seleccionar pasajes de audio
- Cortar, copiar y pegar pasajes de audio
- Mover pasajes de audio
- Acortar pasajes de audio
- Dividir y unir pasajes de audio
- Ajustar modificaciones a cruces por cero
- Eliminar pasajes de audio
- Utilizar Flex Time y Flex Pitch en el editor de pistas de audio de Logic Pro for Mac
- Usar la automatización en el editor de pistas de audio
-
- Introducción
-
- Añadir notas
- Seleccionar notas
- Ajustar ítems a la parrilla
- Desplazar notas
- Copiar notas
- Cambiar el tono de las notas
- Redimensionar notas
- Editar la velocidad de las notas
- Cuantizar la temporización de las notas
- Cuantizar el tono de notas
- Cambiar articulaciones de nota
- Bloquear la posición de los eventos
- Silenciar notas
- Cambiar el color de nota
- Ver etiquetas de nota
- Eliminar notas
- Expandir/comprimir notas en el tiempo
- Ver varios pasajes MIDI
- Dividir acordes
- Área Automatización/MIDI del editor de teclado
- Abrir otros editores
-
- Introducción a Flex Time y Flex Pitch
-
- Algoritmos y parámetros de Flex Time
- Ajustar el tiempo utilizando marcadores Flex
- Ajustar el tiempo utilizando selecciones de marquesina
- Ajuste del tiempo con la herramienta Flex
- Eliminar, restaurar y mover marcadores Flex
- Ajustar la temporización de pistas con Flex Time activado mediante el menú Cuantizar
-
- Algoritmo y parámetros de Flex Pitch
- Editar el tono y la temporización con Flex Pitch
- Editar rápidamente el tono de audio en el área Pistas
- Corregir la temporización de pasajes de audio con Flex Pitch
- Cuantizar el tono de pasajes de audio
- Crear MIDI a partir de grabaciones de audio
- Cambiar la ganancia de notas en pasajes de audio
- Utilizar la velocidad variable para modificar la velocidad y el tono del audio
-
- Introducción a las funciones de edición avanzadas de Logic Pro for Mac
-
- Introducción al editor de pasos
-
- Cambiar la parrilla y la visualización de pasos
- Crear pasos en el editor de pasos
- Seleccionar pasos en el editor de pasos
- Eliminar pasos en el editor de pasos
- Restaurar pasos eliminados en el editor de pasos
- Cambiar los valores de paso en el editor de pasos
- Desplazar y copiar pasos en el editor de pasos
- Proteger la posición de los pasos
- Utilizar conjuntos de líneas
-
- Introducción al editor de archivos de audio
- Reproducir archivos de audio en el editor de archivos de audio
- Desplazarse por los archivos de audio en el editor de archivos de audio
-
- Comandos de edición del editor de archivos de audio
- Editar archivos de audio con marcadores de transitorios
- Utilizar la herramienta Lápiz del editor de archivos de audio
- Acortar o silenciar archivos de audio
- Eliminar desplazamiento de CC
- Ajustar los niveles de los archivos de audio
- Normalizar archivos de audio
- Fundir archivos de audio
- Invertir audio y fases
- Comandos de loop del editor de archivos de audio
- Deshacer las ediciones del editor de archivos de audio
- Realizar copias de seguridad de archivos de audio
- Utilizar un editor de samples externo
-
- Introducción a la mezcla
- Ajustar los formatos de entrada del canal
- Ajustar las posiciones de panorámica o balance de los canales
- Silenciar y aislar canales
-
- Introducción a los módulos
- Añadir, eliminar, mover y copiar módulos
- Insertar un módulo en una pista con la herramienta arrastrar y soltar
- Activar módulos en canales inactivos
- Utilizar el ecualizador de canal
- Trabajar en la ventana de módulos
- Trabajar con ajustes de módulo
- Trabajar con latencias de módulo
- Trabajar con módulos Audio Units en Logic Pro for Mac
- Compatibilidad con módulos ARA 2
- Usar MPE con instrumentos de software
- Usar el gestor de módulos
- Trabajar con ajustes de canal
-
- Direccionar audio por medio de efectos de inserción
- Direccionar audio por medio de efectos de envío
- Ajustar la panoramización para envíos por separado
- Utilizar instrumentos multisalida
- Utilizar canales de salida
- Definir la salida estéreo de un canal
- Definir la salida mono de un canal
- Crear pistas para canales de flujo de señal
- Panorámica surround
- Utilizar la ventana “Etiquetas E/S”
- Deshacer y rehacer ajustes del mezclador y de los módulos
-
- Introducción a la automatización
- Automatización de pistas frente a automatización de pasajes
- Mostrar curvas de automatización
- Seleccionar los modos de automatización
- Ajustar la automatización a las posiciones de la parrilla
- Editar la automatización en la lista de eventos de automatización
- Escribir automatización con controladores externos
-
- Introducción a Smart Controls
- Mostrar Smart Controls para efectos maestros
- Seleccionar un diseño de Smart Control
- Asignación automática de controlador MIDI
- Asociar controles de pantalla automáticamente
- Asociar controles de pantalla
- Editar parámetros de asociación
- Usar gráficos de asociación de parámetros
- Abrir la ventana de módulo de un control de pantalla
- Cambiar el nombre de un control de pantalla
- Utilizar los ID de articulación para modificar las articulaciones
- Asignar controles de hardware a controles de pantalla
- Comparar ediciones de Smart Controls con ajustes guardados
- Usar el arpegiador
- Automatizar los movimientos de los controles de pantalla
-
- Introducción a Live Loops
- Iniciar y detener celdas
- Trabajar con celdas de Live Loops
- Cambiar ajustes de loop para celdas
- Cómo interactúan la parrilla de Live Loops y el área Pistas
- Editar celdas
- Editar escenas
- Trabajar en el editor de celdas
- Bounce de celdas
- Grabar una interpretación de Live Loops
- Cambiar los ajustes de la parrilla de Live Loops
- Controlar Live Loops con otros dispositivos
-
- Introducción al secuenciador de pasos
- Utilizar el secuenciador de pasos con Drum Machine Designer
- Grabar patrones del secuenciador de pasos en directo
- Grabar por pasos patrones del secuenciador de pasos
- Cargar y guardar patrones
- Modificar la reproducción del patrón
- Editar pasos
- Editar filas
- Inspectores del secuenciador de pasos
- Personalizar el secuenciador de pasos
-
- Introducción a los cambios globales
-
- Introducción al tempo
-
- Introducción al tempo inteligente
- Usar la grabación de tempo libre
- Seleccionar el modo de tempo del proyecto
- Seleccionar el ajuste de Flex & Follow
- Utilizar el tempo inteligente con audio multipista
- Trabajar en el editor de tempo inteligente
- Mejorar el análisis de tempo con indicaciones
- Obtener resultados de análisis correctos con ayuda de los marcadores de tiempo
- Bloquear un intervalo para proteger las ediciones del editor de tempo inteligente
- Ajustar las grabaciones de audio al tempo del proyecto
- Ajustar el tempo a un pasaje de audio
- Usar información de tempo del archivo de audio
- Grabar cambios de tempo.
- Utilizar el Intérprete de tempo
- Utilizar un fader de tiempo
- Controlar el volumen del proyecto
-
- Introducción
-
- Introducción al editor de partituras
- Ver la notación musical
- Importar archivos MusicXML
- Colocar los ítems gráficamente
- Desplazar y copiar ítems
- Redimensionar notas y símbolos
- Ajustar espacio libre
- Repetir eventos
- Insertar ítems en varios pasajes
- Editar varios ítems
- Seleccionar varios pasajes
- Ocultar pasajes
- Añadir notas
-
- Introducción a la Caja de componentes
- Ver símbolos de partitura
- Seleccionar símbolos de partitura
- Añadir notas y silencios
- Añadir notas y símbolos a varios pasajes
- Añadir cambios de armadura y compás
- Cambiar el signo de clave
- Añadir marcas de dinámica, ligados y crescendos
- Cambiar las cabezas de nota
- Añadir símbolos a notas
- Añadir trinos, ornamentos y símbolos de trémolo
- Añadir marcas de pedal de resonancia
- Añadir símbolos de acorde
- Añadir parrillas de acordes y símbolos de tablatura
- Añadir líneas de compás, signos de repetición y signos de coda
- Añadir símbolos de salto de página y línea
-
- Seleccionar notas
- Desplazar y copiar notas
- Cambiar el tono, la duración y la velocidad de una nota
- Cambiar articulaciones de nota
- Cuantizar la temporización de las notas
-
- Introducción a los atributos de nota
- Cambiar las cabezas de nota
- Cambiar el tamaño y la posición de una nota
- Cambiar cómo se muestran las alteraciones
- Cambiar cómo se muestran los barrados
- Cambiar las asignaciones de voz o pentagrama
- Cambiar la dirección de las ligaduras
- Cambiar la síncopa o la interpretación de la nota
- Utilizar notas independientes
- Cambiar el color de nota
- Reiniciar los atributos de nota
- Restringir la introducción a la tonalidad actual
- Controlar cómo se muestran las ligaduras
- Añadir y editar n-sillos
- Anular el valor de cuantización con n-sillos
- Añadir notas de adorno y notas independientes
- Eliminar notas
- Utilizar la automatización en el editor de partituras
-
- Introducción a los estilos de pentagrama
- Asignar estilos de pentagrama a las pistas
- Ventana “Estilos de pentagrama”
- Crear y duplicar estilos de pentagrama
- Editar estilos de pentagrama
- Editar los parámetros de pentagrama, voz y asignación
- Añadir y eliminar pentagramas o voces en la ventana “Estilos de pentagrama” de Logic Pro for Mac
- Copiar pentagramas o voces en la ventana “Estilos de pentagrama” de Logic Pro for Mac
- Copiar estilos de pentagrama entre proyectos
- Eliminar estilos de pentagrama
- Asignar notas a voces y pentagramas
- Mostrar partes polifónicas en pentagramas independientes
- Cambiar la asignación de pentagrama de los símbolos de la partitura
- Barrar notas entre pentagramas
- Utilizar estilos de pentagrama asociados para notación de percusión
- Estilos de pentagrama predefinidos
-
- Introducción a los conjuntos de partituras
- Seleccionar un conjunto de partituras
- Crear y eliminar conjuntos de partituras
- Editar parámetros de conjuntos de partituras
- Cambiar los instrumentos de un conjunto de partituras
- Redimensionar conjuntos de partituras
- Crear diseños para una partitura y sus partes
- Extraer partes de una partitura
- Importar conjuntos de partituras desde otros proyectos
- Compartir una partitura
-
-
- Introducción a los ajustes del proyecto
- Pestaña General de ajustes del proyecto
- Panel Grabación de ajustes del proyecto
- Panel “Tempo inteligente” de ajustes del proyecto
-
- Ajustes globales del proyecto
- Pestaña “Números y nombres” de ajustes del proyecto
- Pestaña Tablatura de ajustes del proyecto
- Pestaña “Acordes y parrillas” de ajustes del proyecto
- Pestaña “Claves y compases” de ajustes del proyecto
- Pestaña Disposición de ajustes del proyecto
- Pestaña “Significado MIDI” de ajustes del proyecto
- Pestaña Colores de ajustes del proyecto
- Panel Vídeo de ajustes del proyecto
- Panel Metrónomo de ajustes del proyecto
- Panel Componentes de ajustes del proyecto
-
- Introducción a los comandos de teclado
- Buscar, importar y guardar comandos de teclado
- Asignar comandos de teclado
- Copiar e imprimir comandos de teclado
-
- Comandos globales
- Comandos de superficies de control globales
- Varias ventanas
- Ventanas que muestran archivos de audio
- Pistas de ventana principal y varios editores
- Varios editores
- Visualizaciones con regla temporal
- Visualizaciones que muestran automatización
- Pistas de ventana principal
- Parrilla de Live Loops
- Mezclador
- Entorno MIDI
- Editor de teclado
- Editor de partituras
- Editor de eventos
- Editor de pasos
- Secuenciador de pasos
- Audio del proyecto
- Editor de archivos de audio
- Editor de tempo inteligente
- Biblioteca
- Sampler
- Drum Machine Designer
- Teclado de introducción por pasos
- Smart Controls
- Menú de herramientas
- Ventana de instalación de superficies de control
-
- Proyectos de Logic Pro
- Varias ventanas
- Ventana de asignaciones de controladores
- Área Pistas
- Pistas globales
- Automatización
- Parrilla Live Loops
- Mezclador
- Entorno MIDI
- Editor de teclado
- Editor de partituras
- Lista de eventos
- Editor de pasos
- Secuenciador de pasos
- Flex Time
- Editor de archivos de audio
- Channel EQ
- Editor de tempo inteligente
- Control de balance surround
- Sampler
- Funciones rápidas de la Touch Bar
-
-
- Trabajar con tu superficie de control
- Conectar superficies de control
- Añadir una superficie de control a Logic Pro for Mac
- Asignación automática para controladores MIDI USB
- Agrupar superficies de control
- Visión general de los ajustes “Superficies de control”
- Visualización del diálogo modal
- Consejos para usar tu superficie de control
- Superficies de control compatibles
- Software y firmware para Logic Pro for Mac
-
- Introducción a las asignaciones de controladores
-
- Vista avanzada de las asignaciones de controladores
- Parámetros de vista avanzada
- Asignar y eliminar controladores en la vista avanzada
- Zonas y modos
- Campos “Nombre de control” y Etiqueta
- Parámetros “Voltear grupo” y Exclusivo
- Parámetros del menú desplegable Clase
- Parámetros de “Mensaje de entrada” en la vista avanzada
- Rutas de mensajes OSC
- Parámetros Valor de vista avanzada
- Asignar botones a comandos de tecla
-
-
- Introducción al entorno
- Parámetros comunes de los objetos
- Personalizar el entorno
-
-
- Introducción a los objetos fader
- Utilizar objetos fader
- Reproducir movimientos de fader
- Trabajar con grupos de objetos
- Estilos de fader
- Funciones de fader: Eventos MIDI
- Funciones de fader: Intervalo, “Valor como”
- Funciones de fader: Filtro
- Fader vectorial
- Introducción a los faders especiales
- Conmutadores de cables
- Faders de metaeventos
- Faders SysEx
- Trabajar con mensajes SysEx
- Funciones especiales
- Objetos ornamento
- Conmutadores de grabación MMC
- Objetos teclado
- Objetos monitor
- Objeto divisor de canales
- Objetos entrada física
- Objetos entrada física
- Objetos metrónomo MIDI
-
-
- Introducción a amplificadores y pedales
-
- Introducción a Bass Amp Designer
- Modelos de amplificadores de bajo
- Modelos de caja de bajo
- Crear un combo personalizado
- Flujo de la señal
- Flujo de la señal del preamplificador
- Usar la caja de inyección directa
- Controles del amplificador
- Introducción a los efectos de Bass Amp Designer
- EQ
- Compressor
- Ecualizador gráfico
- Ecualizador paramétrico
- Parámetros de micrófono
- Visión general de los stompboxes
-
- Introducción a los efectos de retardo
-
- Introducción a Delay Designer
- Usar la pantalla principal
- Usar la pantalla de líneas de retardo
- Crear líneas de retardo
- Editar líneas de retardo
- Editar en la pantalla de líneas de retardo
- Barra de parámetros de líneas de retardo
- Usar el modo de sincronización
- Parámetros de Master
- Trabajar en surround
- Controles de Echo
- Controles de Sample Delay
- Controles de Stereo Delay
- Controles de Tape Delay
-
- Introducción a los efectos de filtro
-
- Introducción a EVOC 20 TrackOscillator
- Introducción a vocoder
- Interfaz de EVOC 20 TrackOscillator
- Controles de Analysis In
- Controles de detección U/V
- Controles de Synthesis In
- Controles del oscilador de seguimiento
- Controles de tono del oscilador de seguimiento
- Controles de Formant Filter
- Controles de modulación
- Controles de salida
-
- Usar módulos MIDI
-
- Introducción a Arpegiador
- Parámetros de control del Arpegiador
- Introducción a los parámetros de orden de notas
- Variaciones del orden de las notas
- Inversiones del orden de las notas
- Introducción a los parámetros de patrón del Arpegiador
- Utilizar el modo Live
- Utilizar el modo Grid
- Parámetros de opciones del Arpegiador
- Parámetros de teclado de Arpegiador
- Usar los parámetros de teclado
- Asignar controladores
- Controles de Modifier
- Controles de “Note Repeater”
- Controles de Randomizer
-
- Usar Scripter
- Usar el editor de scripts
- Introducción a la API Scripter
- Introducción a las funciones de procesamiento de MIDI
- Función HandleMIDI
- Función ProcessMIDI
- Función GetParameter
- Función SetParameter
- Función ParameterChanged
- Función Reset
- Introducción a los objetos JavaScript
- Usar el objeto Event de JavaScript
- Usar el objeto TimingInfo de JavaScript
- Utilizar el objeto Trace
- Utilizar la propiedad beatPos del evento MIDI
- Usar el objeto MIDI de JavaScript
- Crear controles Scripter
- Controles Transposer
- Grabar MIDI en Pista
-
-
- Visión general de Alchemy
- Visión general de la interfaz de Alchemy
- Barra de nombre de Alchemy
- Ubicaciones de los archivos de Alchemy
-
- Visión general de las fuentes de origen de Alchemy
- Controles maestros de origen
- Explorador de importación
- Controles de subpágina de origen
- Controles del filtro de origen
- Consejos de uso de los filtros de origen
- Introducción a los elementos de origen
- Controles del elemento aditivo
- Efectos del elemento aditivo
- Controles del elemento espectral
- Efectos del elemento espectral
- Controles de corrección del tono
- Controles de Formant Filter
- Controles del elemento granular
- Controles del elemento sampler
- Controles del elemento VA
- Técnicas de modulación de origen
- Controles de transformación
-
- Visión general de la ventana de edición de orígenes de Alchemy
- Controles globales del inspector
- Controles de grupo del inspector
- Controles de zona del inspector
- Editor del mapa de teclas
- Editor de ondas de zona
- Visión general de la ventana de edición Additive
- Pantalla “Partial bar”
- Controles de “Partial envelope”
- Ventana de edición Spectral
- Sección de voz maestra de Alchemy
-
- Visión general de la modulación de Alchemy
- Controles del rack de modulación
- Controles de LFO
- Controles de envolventes AHDSR
- Controles de envolventes con segmentos múltiples
- Secuenciador
- Parámetros de seguidor de envolvente
- Parámetros de ModMap
- Moduladores de control de MIDI
- Moduladores de propiedades de nota
- Moduladores de control de interpretación
- Parámetros ampliados de Alchemy
-
- Introducción a ES2
- Introducción a la interfaz de ES2
-
- Introducción a los parámetros de oscilador
- Ondas básicas del oscilador
- Utilizar la modulación de ancho de pulso
- Usar la modulación de frecuencia
- Utilizar la modulación en anillo
- Utilizar las ondas Digiwave
- Utilizar el generador de ruido
- Desafinar osciladores analógicos
- Estiramiento de afinación
- Equilibrar los niveles de los osciladores
- Ajustar los puntos iniciales de los osciladores
- Sincronizar los osciladores
-
- Introducción a la modulación de ES2
- Utilizar los LFO
- Utilizar la envolvente vectorial
-
- Utilizar puntos de la envolvente vectorial
- Utilizar los puntos de solo y sostenimiento de la envolvente vectorial
- Configurar los loops de la envolvente vectorial
- Comportamiento de liberación en la envolvente vectorial
- Formas de transición de puntos en la envolvente vectorial
- Ajustar los tiempos de la envolvente vectorial
- Utilizar el escalado de tiempo en la envolvente vectorial
- Utilizar el menú de función rápida de la envolvente vectorial
- Utilizar la superficie plana
- Referencia de fuentes de modulación
- Referencia de fuentes de modulación de vía
- Controles del procesador de efectos integrados de ES2
- Usar el modo Surround en ES2
- Parámetros ampliados
-
-
- Introducción a Quick Sampler
- Añadir audio a Quick Sampler
- Visualización de onda de Quick Sampler
- Utilizar Flex en Quick Sampler
- Controles de Pitch de Quick Sampler
- Controles de Filter de Quick Sampler
- Tipos de filtro de Quick Sampler
- Controles de Amp de Quick Sampler
- Parámetros ampliados de Quick Sampler
-
- Introducción a Sample Alchemy
- Introducción a la interfaz
- Añadir material fuente
- Modo de edición
- Modos de reproducción
- Introducción a las fuentes
- Modos de síntesis
- Controles del efecto granular
- Efectos aditivos
- Controles de los efectos aditivos
- Efecto Spectral
- Controles de los efectos espectrales
- Módulo Filter
- Filtro de paso bajo y alto
- Filtro “Comb PM”
- Filtro Downsampler
- Filtro FM
- Generadores de envolventes
- Mod Matrix
- Direccionamiento de la modulación
- Modo de movimiento
- Modo de acortamiento
- Menú Más
-
- Introducción a Sampler
- Cargar y guardar instrumentos en Sampler
-
- Introducción a los paneles Mapping y Zone de Sampler
- Usar el editor de asociaciones de teclas
- Usar la vista de grupo
- Realizar selecciones avanzadas de grupos
- Aplicar un fundido entre grupos de sample
- Usar la vista de zona
- Usar los comandos del menú del panel Mapping
- Usar el panel Zone
- Sincronizar audio con Flex
- Editar en el editor de archivos de audio
- Gestión de articulaciones de Sampler
- Gestión de la memoria de Sampler
- Parámetros ampliados de Sampler
-
- Introducción a Sculpture
- Interfaz de Sculpture
- Parámetros de tipo Global
- Parámetros de envolvente de amplitud
- Utilizar Waveshaper
- Parámetros de filtro
- Parámetros de salida
- Utilizar el intervalo y diversidad surround
- Definir controladores MIDI
- Parámetros ampliados
-
-
- Introducción a Ultrabeat
- Interfaz de Ultrabeat
- Introducción a la sección Synthesizer
-
- Introducción a los osciladores
- Modo de oscilador de fase del oscilador 1
- Utilizar el modo FM del oscilador 1
- Modo de cadena lateral del oscilador 1
- Modo de oscilador de fase del oscilador 2
- Características de la onda
- Utilizar el modo de sample del oscilador 2
- Utilizar el modo de modelo del oscilador 2
- Controles del modulador en anillo
- Controles del generador de ruido
- Controles de selección de filtro
- Controles del circuito de distorsión
-
- Introducción al secuenciador de pasos de Ultrabeat
- Nociones básicas sobre el secuenciador de pasos
- Interfaz del secuenciador de pasos
- Controles globales del secuenciador
- Controles de patrón
- Utilizar la función de Swing
- Exportar patrones de Ultrabeat como pasajes MIDI
- Control MIDI del secuenciador de pasos
-
- Introducción a las nociones básicas sobre los sintetizadores
- Aspectos básicos de los sintetizadores
-
- Introducción a otros métodos de síntesis
- Síntesis basada en samples
- Síntesis de la modulación de frecuencia (FM)
- Síntesis del modelado de componentes
- Síntesis de tabla de ondas, vectores y LA (aritmética lineal)
- Síntesis aditiva
- Síntesis espectral
- Resíntesis
- Síntesis de distorsión de fase
- Síntesis granular
- Glosario
- Copyright

Usar la vista de zona de Sampler en Logic Pro for Mac
Puedes elegir entre tres vistas del editor en el panel Mapping: el editor de asociaciones de teclas, la vista de grupo y la vista de zona. Haz clic en los botones situados en la parte superior derecha para cambiar de una vista del editor a otra. La barra de menús situada en la parte superior del panel Mapping contiene elementos visibles en cualquiera de las vistas. Consulta la barra de menús del panel Mapping.
Puedes utilizar la vista de zona para: ver y editar todos los parámetros de zona, organizados en columnas, con los parámetros relacionados que se muestran en subcolumnas. Se pueden mostrar las zonas de uno o varios grupos seleccionados.
Nota: Los parámetros de Group y Zone que se encuentran en el editor de asociaciones de teclas son un subconjunto (duplicado) de los parámetros que se encuentran en la vista de zona. Si se cambia el valor de un parámetro en la visualización de un editor, el cambio se reflejará en las otras.
La vista de zona te permite lo siguiente:
Hacer clic en una zona o grupo para seleccionarlos. Con la tecla Mayúsculas pulsada, hacer clic para seleccionar varias zonas o grupos. También te permite seleccionar zonas o grupos con ayuda de los comandos del menú Edit o con tu teclado MIDI. Si hay varias zonas seleccionadas, puedes hacer clic en el número situado a la izquierda del nombre de la zona para desplazar el foco a esa zona en concreto. Esto limita la previsualización y las ediciones que se realizan en la zona principal, mientras se mantiene la selección de varias zonas.
Nota: Los cambios que se realicen en los valores del parámetro afectan a todas las zonas seleccionadas. Los cambios de valor son relativos. Por ejemplo, en dos zonas seleccionadas con valores de velocidad “High Velocity” de 12 y 27; al reducir el valor de la primera zona a 10, se reduce el valor de la segunda zona a 25.
Haz clic en las cabeceras de la subcolumna de los parámetros para ordenar las zonas. Por ejemplo, haz clic en la cabecera de la subcolumna Key para ordenar las zonas por los nombres de las notas.
Arrastra las columnas de los parámetros en sentido horizontal para cambiar su tamaño.
Con la tecla Control pulsada, haz clic en la cabecera de la columna de los parámetros para abrir un menú de función rápida donde puedes ocultar o mostrar los parámetros de zona individuales. También puedes mostrar todas las columnas, restablecer la visualización por columnas por omisión y restablecer la anchura de las columnas por omisión rápidamente.
Arrastra las barras de desplazamiento para navegar a parámetros de zona no visibles. También puedes deslizar dos dedos sobre el trackpad para desplazarte en sentido vertical u horizontal. Si usas un ratón Magic Mouse, puedes desplazarte deslizando un dedo.
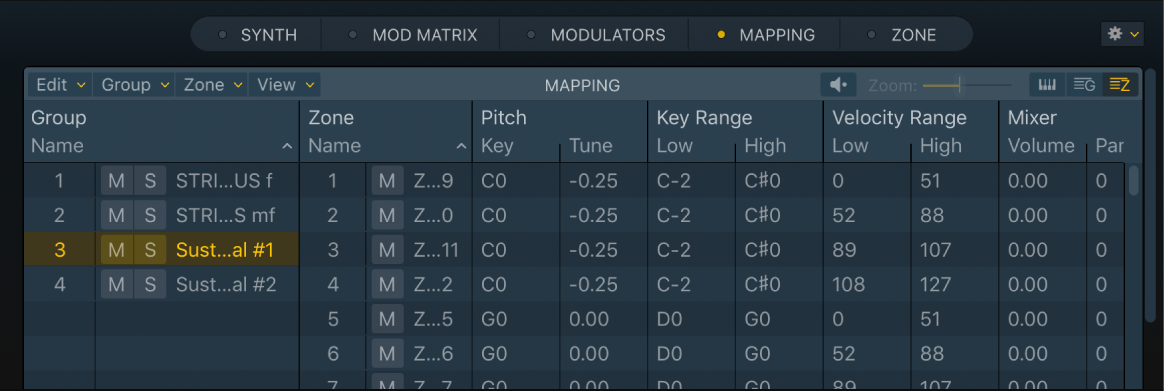
Parámetros de vista de zona
Arrastra verticalmente los campos de valor de parámetros para modificarlos. Por ejemplo, si deseas modificarlo, arrastra verticalmente el valor que se muestra para una zona en la columna Tune. De manera alternativa, también puedes hacer doble clic en un campo o introducir un valor y, a continuación, pulsar la tecla Retorno.
Parámetros de zona: a las zonas nuevas se les asigna automáticamente un número consecutivo.
Botón “Zone Mute”: Silencia o deja de silenciar una zona.
Campo “Zone Name”: muestra el nombre de la zona. Haz doble clic para introducir un nombre de zona nuevo.
Menú desplegable del nombre del archivo de audio: muestra el nombre del archivo de audio. Haz clic para abrir un menú de función rápida que contiene los siguientes comandos:
Nota: Si al menos falta un archivo de audio, se muestra una columna extra a la izquierda de la columna del archivo de audio. Cada uno de los archivos de audio que faltan se marca mediante un icono de signo de exclamación. Puedes ordenar esta columna haciendo clic en la cabecera de la columna (icono de signo de exclamación). La columna se verá únicamente si faltan archivos de audio.
Cargar archivo de audio: abre un cuadro de diálogo donde puedes seleccionar un archivo de audio. Comando de teclado por omisión: Control + F.
Mostrar en el Finder: muestra toda la vía del archivo de audio cargado en el Finder.
Abrir en editor de archivos de audio: Abre el sample seleccionado en el editor de archivos de audio de Logic Pro o el editor de samples seleccionado en la preferencia “Editor de samples externo”. El comando de teclado por omisión es Control + W.
Nota: Este comando solo está disponible cuando la edición de audio destructiva está activada en los ajustes de Logic Pro.
Parámetros de tono: Utilízalos para determinar la afinación de la zona.
Campo Tonalidad: Ajusta la nota fundamental de la zona, es decir, la nota en la que se escucha el sample asignado a la zona en su tono original.
Campo Tune: Utilízalo para afinar la zona.
Parámetros Key Range: Usa estos parámetros para definir un intervalo de teclado para la zona. Cuando tocas notas fuera de este intervalo, no accionarás ni escucharás el sample asignado a esta zona.
Campo Low: ajusta la nota más baja de la zona.
Campo High: ajusta la nota más alta de la zona.
Parámetros Velocity Range: Usa estos parámetros para definir un intervalo de velocidad para la zona. Cuando tocas notas fuera de este intervalo, no accionarás ni escucharás el sample asignado a esta zona.
Campo Low: ajusta la velocidad más baja que acciona la zona.
Campo High: ajusta la velocidad más alta que acciona la zona.
Parámetros Mixer: Usa estos parámetros para definir la gestión de la salida de la zona.
Campo Volume: Determina el nivel de salida global de la zona.
Campo Panorámica: ajusta la posición panorámica de la zona. Este parámetro solo funciona cuando se utiliza el módulo Sampler en estéreo.
Campo Escala: Equilibra el nivel de una zona (sample) en todo el intervalo de teclado definido. Un valor negativo hace que las notas más bajas suenen más suaves que las notas más altas; los valores positivos tienen el efecto contrario.
Menú desplegable Salida: Ajusta las salidas utilizadas por la zona. Entre las distintas opciones se incluyen las salidas principales, canales emparejados o salidas individuales. Esto permite direccionar las zonas individuales de manera independiente hacia los canales auxiliares (en una instancia de Sampler con múltiples salidas).
Parámetros Playback: utiliza estas opciones para determinar el comportamiento de la reproducción de la zona.
Botón Pitch: Actívalo para cambiar el tono de sample al tocar teclas distintas. Si está desactivado, el sample se reproducirá siempre en su tono original, independientemente de la nota que toques.
Botón 1Shot: Actívalo para hacer que la zona ignore la duración de los eventos de nota MIDI entrantes, lo que provoca que el sample asignado a la zona siempre se reproduzca desde el principio hasta el final, siempre que toques una nota (o se reciba un evento de nota). Es útil para los samples de percusión, en las que normalmente no se quiere que la longitud de la nota MIDI afecte a la reproducción del sample. Consulta también el parámetro del campo Fundido más abajo.
Botón Reverse: Actívalo para reproducir el sample desde el marcador de final hasta el marcador de inicio.
Menú desplegable Group Assignment: muestra la asignación de grupos de una zona. Puedes seleccionar otro grupo para reasignar la zona o las zonas seleccionadas. Para obtener más información, consulta Crear grupos de Sampler y Usar la vista de grupo de Sampler.
Parámetros de Sample: Úsalos para definir los parámetros de sample de la zona. Los parámetros de sample se pueden editar de forma gráfica en el panel Zone.
Campos Start y End (Sample): Ajusta respectivamente los puntos de inicio y de final del sample.
Campos de fundido de entrada y de salida: Utilízalos para ajustar los tiempos de fundido de una zona. Los valores se muestran en samples. Cuanto mayor sea el valor, más tiempo se necesitará para realizar los fundidos.
Nota: El valor por omisión de este parámetro es 0, excepto cuando se crea el instrumento sampler con el comando Pista > Convertir pasajes en nueva pista de sampler en Logic Pro. Esta función usa marcadores de transitorios para conseguir un valor de campo Fade por omisión que coincidan con el desplazamiento de fragmentación del siguiente marcador de transitorios. Consulta Crear instrumentos de Sampler a partir de pasajes de audio de Logic Pro for Mac.
Campo Anchor: Ajusta un valor para accionar la reproducción del sample al principio del proyecto. Para explicarlo aún más, en la reproducción, Logic analiza el futuro y avanza la reproducción del sample en función de la cantidad ajustada en el campo de ancla. El sample se reproduce antes, de modo que el ancla suene exactamente en el tiempo fuerte de una nota. El ancla de sample resulta útil para instrumentos como los shakers, que tienen un ancla rítmica en una posición posterior al principio del sample.
Nota: El valor del campo Anchor solo afecta a la reproducción secuenciada del sample. Al tocar el teclado en directo se acciona el sample en el punto de anclaje, de modo que no se reproducirá cualquier dato de sample anterior a esto.
Parámetros Loop: Puedes controlar todos los aspectos de los loops de zona con estas opciones.
Botones Loop ON/OFF: Actívalos para permitir los loops y ajustar otros parámetros de loop.
Menú desplegable Loop Mode: selecciona un modo de loop.
Forward: Inicia los ciclos de reproducción desde el punto de inicio del loop hasta el punto final del loop mientras mantienes pulsada una tecla.
Invertir: Inicia los ciclos de reproducción desde el punto final del loop hasta el punto inicial del loop mientras mantienes pulsada una tecla.
Alternate: Reproduce ciclos constantemente desde el punto de inicio del loop hasta su punto final y, a continuación, cambia para reproducirlos desde el punto final hasta el inicial mientras mantienes pulsada una tecla.
Botón “Play to End on Release ON/OFF”: Actívalo para que la reproducción continúe hasta la posición del marcador final tras soltar la tecla, siempre y cuando el tiempo de liberación de la amplitud sea lo suficientemente largo como para que la porción de audio resulte audible después del loop. Esta función resulta útil para permitir que se escuche la caída natural de un instrumento acústico con samples durante la fase de liberación en la envolvente, por ejemplo.
Campos Start y End (Loop): Utilízalos para definir los puntos de inicio y de final del loop, lo que te permite reproducir en loop una parte del archivo de audio.
Campo Tune: Cambia la afinación de la parte en loop del archivo de audio, en incrementos de centésima.
Campo XFade (Crossfade): Utilízalo para definir el tiempo del fundido entre los puntos de inicio y final del loop. En un loop fundido no hay ningún paso entre los puntos inicial y final. Cuanto mayor sea el valor, más largo será el fundido y más suave será la transición entre los puntos inicial y final del loop. Esto es especialmente práctico con samples que son difíciles de reproducir en loop y que normalmente producirían clics en el punto de transición, el punto de unión en el loop.
Botón “E. Pwr (Equal Power) ON/OFF”: Actívalo para permitir una curva de fundido cruzado exponencial que hace que aumente el volumen en 3 dB en medio del intervalo de fundido. Esto realiza un fundido en la unión entre los puntos final e inicial de un loop con un nivel igual de volumen.
Nota: Los ajustes más adecuados para los parámetros XFade y “E. Pwr” dependen del material del sample. Un loop que se repita con suavidad es el mejor punto de partida para lograr un loop fundido perfecto, pero un loop fundido no siempre suena mejor. Experimenta con los dos parámetros para aprender cómo, cuándo y dónde funcionan mejor.
Parámetros Audio File Tail : Usa estas opciones para añadir y controlar un sample que se añade al final de una zona. Esto se usa normalmente para añadir una cola de reverberación o una sección de audio invertido, pero puedes usar cualquier material de audio libremente.
Menú desplegable Nombre: Muestra el nombre de archivo de la cola de archivo de audio. Se indica que faltan archivos mediante un icono en una columna situada a la izquierda. Haz clic para abrir un menú de función rápida que contiene los comandos de manipulación de archivos.
Campo Tune: Afina la cola de archivo de audio.
Campo Volume: Determina el nivel de salida global de la cola de archivo de audio.
Campos Start y End (Cola de archivo de audio): Ajusta respectivamente los puntos de inicio y de final de la cola de archivo de audio.