
Usar texto flotante en la Mac
Cuando activas el texto flotante en tu Mac, puedes colocar el puntero sobre un elemento de la pantalla —por ejemplo, texto, campos de texto, elementos de menús o botones— y visualizarlos con zoom de alta resolución en una ventana separada.
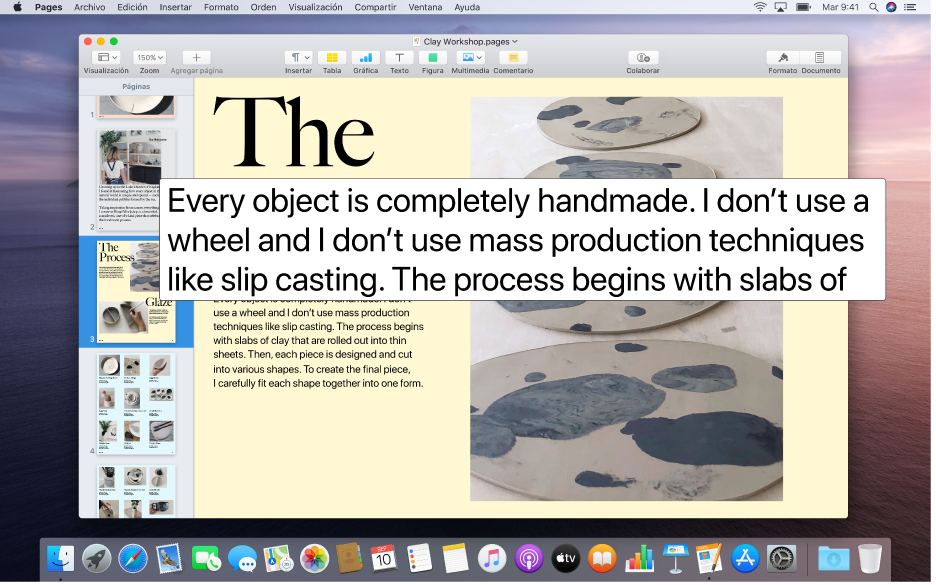
En tu Mac, selecciona menú Apple
 > Preferencias del Sistema, haz clic en Accesibilidad y selecciona Zoom.
> Preferencias del Sistema, haz clic en Accesibilidad y selecciona Zoom.Selecciona “Activar texto flotante”.
Para personalizar el texto flotante, haz clic en Opciones. Por ejemplo, puedes especificar:
La ubicación de la ventana al ingresar texto. Haz clic en el menú desplegable “Ubicación de la entrada de texto” y selecciona una ubicación. Si no quieres que la ventana se muestre al ingresar texto, elige Ninguna.
La tecla del teclado que presionas para activar el texto flotante. Haz clic en el menú desplegable “Modificador de activación” y selecciona una tecla. Para bloquear la ventana de forma que se muestre automáticamente al mover el puntero sobre un elemento, presiona la tecla tres veces (puedes hacer esto en cualquier momento que el texto flotante esté activado). Presiona la tecla tres veces para desbloquear la ventana.
Los colores que se usan para el texto que se muestra en la ventana y para la ventana en sí, así como del texto que ingresas. Haz clic en Colores y selecciona los menús desplegables para elegir un color o crear un color personalizado.
Coloca el puntero sobre un elemento de la pantalla y presiona la tecla de activación (por ejemplo, la tecla Comando) para ver la ventana de texto flotante. Si bloqueaste la ventana, se muestra automáticamente a medida que colocas el puntero sobre un elemento.
Si eliges mostrar la ventana de entrada de texto, aparecerá una ventana en la ubicación que especificaste —por ejemplo, la esquina izquierda superior de la pantalla— cuando trabajes en un campo o área de entrada de texto. A medida que escribas, lo que ingresas se muestra más grande en la ventana.