
Configurar usuarios, invitados y grupos en la Mac
Si la Mac tiene varios usuarios, deberías configurar una cuenta para cada persona, de modo que cada una pueda personalizar configuraciones y opciones sin afectar a los demás. Puedes permitir que usuarios ocasionales inicien sesión como invitados sin acceder a los archivos o la configuración de otros usuarios. También puedes crear grupos. Sólo el administrador de la Mac puede realizar estas tareas.
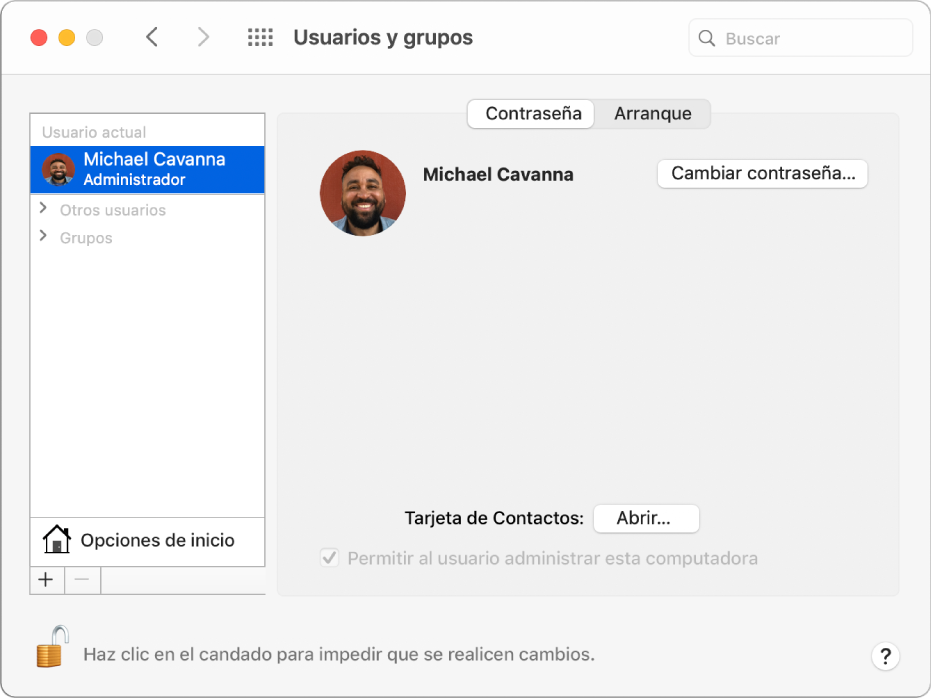
Agregar un usuario
En tu Mac, selecciona menú Apple

Abrir el panel de preferencias “Usuarios y grupos” por mí
Si el candado en la parte inferior izquierda está bloqueado
 , haz clic en él para desbloquear el panel de preferencias.
, haz clic en él para desbloquear el panel de preferencias.Haz clic en el botón Agregar
 debajo de la lista de usuarios.
debajo de la lista de usuarios.Haz clic en el menú desplegable “Cuenta nueva” y selecciona un tipo de usuario.
Administrador: un administrador puede agregar y administrar otros usuarios, instalar apps y cambiar la configuración. El nuevo usuario que creas al configurar la Mac por primera vez es un administrador. La Mac puede tener varios administradores. Puedes crear nuevos y convertir usuarios estándar en administradores. No configures el inicio de sesión automático para un administrador. En caso contrario, cualquier persona podría simplemente reiniciar la Mac y obtener acceso con privilegios de administrador. Para proteger tu Mac, no compartas con nadie los nombres y contraseñas de administrador.
Estándar: los usuarios estándar son configurados por un administrador. Los usuarios estándar pueden instalar apps y cambiar su propia configuración pero no pueden agregar a otros usuarios o cambiar la configuración de otros usuarios.
Sólo compartir: los usuarios de sólo compartir pueden acceder a los archivos compartidos de manera remota, pero no pueden iniciar sesión o cambiar configuraciones en la computadora. Para dar al usuario permiso para acceder a tus archivos compartidos o a tu pantalla, es posible que sea necesario cambiar las configuraciones en los paneles “Compartir archivos”, “Compartir pantalla” o “Administración remota” en el panel de preferencias Compartir. Consulta Configurar compartir archivos y Compartir la pantalla de otra Mac.
Para obtener más información sobre las opciones de cada tipo de usuario, haz clic en el botón Ayuda en la esquina inferior izquierda del cuadro de dialogo.
Ingresa un nombre completo para el usuario nuevo. Se generará un nombre de cuenta automáticamente. Para utilizar otro nombre de cuenta, ingrésalo ahora (no podrás cambiarlo más tarde).
Ingresa una contraseña para el usuario y vuelve a ingresarla para verificarla. Ingresa una indicación de contraseña para ayudar a los usuarios a recordar su contraseña.
Haz clic en “Crear usuario”.
Dependiendo del tipo de usuario que hayas creado, puedes también realizar una de las siguientes operaciones:
Para un administrador, selecciona “Permitir al usuario administrar esta computadora”.
Para un administrador, selecciona “Permitir al usuario restablecer una contraseña usando Apple ID”.
Usa el panel de preferencias Compartir para especificar si el usuario puede compartir tus archivos y compartir tu pantalla.
Para obtener más información acerca de la Política de privacidad de Apple, consulta el sitio web de la Política de privacidad de Apple.
Si la Mac o el teclado Magic Keyboard tiene Touch ID, un usuario nuevo puede agregar una huella digital después de iniciar sesión en la Mac.
Crear un grupo
Un grupo permite que varios usuarios tengan los mismos privilegios de acceso. Por ejemplo, puedes otorgar a un grupo privilegios de acceso específicos para una carpeta o un archivo, de modo que todos los miembros del grupo tengan dicho acceso. También puedes asignar privilegios de acceso específicos a un grupo para cada una de tus carpetas compartidas.
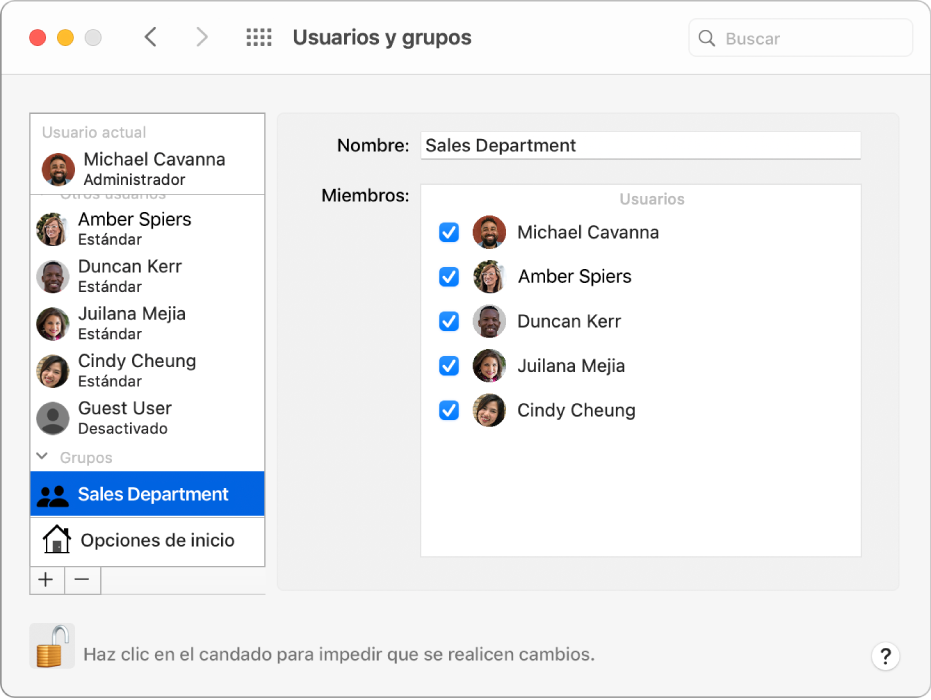
En tu Mac, selecciona menú Apple

Abrir el panel de preferencias “Usuarios y grupos” por mí
Si el candado en la parte inferior izquierda está bloqueado
 , haz clic en él para desbloquear el panel de preferencias.
, haz clic en él para desbloquear el panel de preferencias.Haz clic en el botón Agregar
 debajo de la lista de usuarios.
debajo de la lista de usuarios.Haz clic en el menú desplegable “Cuenta nueva” y selecciona un Grupo.
Asigna un nombre al grupo y haz clic en “Crear grupo”.
Selecciona cada uno de los usuarios y los grupos que quieres agregar al nuevo grupo.
Usa el panel de preferencias Compartir para especificar si los miembros de un grupo pueden compartir tus archivos y compartir tu pantalla.
Convertir un usuario estándar en administrador
En tu Mac, selecciona menú Apple

Abrir el panel de preferencias “Usuarios y grupos” por mí
Si el candado en la parte inferior izquierda está bloqueado
 , haz clic en él para desbloquear el panel de preferencias.
, haz clic en él para desbloquear el panel de preferencias.Selecciona un usuario estándar o administrado en la lista de usuarios y selecciona “Permitir al usuario administrar esta computadora”.
Permitir que los usuarios ocasionales inicien sesión como invitados
Puedes permitir que otras personas utilicen tu Mac temporalmente como usuarios invitados sin agregarlos como usuarios individuales.
Los invitados no necesitan una contraseña para iniciar sesión.
Los invitados no pueden cambiar las configuraciones del usuario o computadora.
Los invitados tampoco pueden iniciar sesión de forma remota cuando la opción de sesión remota está activada en el panel de preferencias Compartir.
Los archivos creados por un invitado se almacenan en una carpeta temporal, pero esta carpeta y su contenido se eliminan cuando el usuario cierra la sesión.
El acceso como invitado funciona con la app Buscar para ayudarte a encontrar tu Mac si la pierdes. Puedes localizar tu Mac si alguien la encuentra, inicia sesión como invitado y después utiliza Safari para acceder a Internet. Consulta Configurar la app Encontrar para localizar una Mac perdida.
Nota: si FileVault está activado, los usuarios invitados pueden acceder a Safari, pero no pueden acceder a tus discos encriptados o crear archivos.
En tu Mac, selecciona menú Apple

Abrir el panel de preferencias “Usuarios y grupos” por mí
Si el candado en la parte inferior izquierda está bloqueado
 , haz clic en él para desbloquear el panel de preferencias.
, haz clic en él para desbloquear el panel de preferencias.Selecciona “Usuario invitado” en la lista de usuarios.
Selecciona “Permitir a los invitados conectarte a esta computadora”.
Si quieres, puedes seleccionar “Limitar sitios web para adultos” para evitar que los invitados accedan a sitios web para adultos.
Para permitir que los usuarios invitados utilicen tus carpetas compartidas desde otra computadora de la red, selecciona “Permitir a los invitados conectarse a las carpetas compartidas”.
Personalizar la forma de iniciar sesión
Si eres administrador, puedes especificar el aspecto de la pantalla de inicio de sesión para todos los demás usuarios.
En tu Mac, selecciona menú Apple

Abrir el panel Opciones de inicio por mí
Si el candado en la parte inferior izquierda está bloqueado
 , haz clic en él para desbloquear el panel de preferencias.
, haz clic en él para desbloquear el panel de preferencias.Haz clic en el menú desplegable “Inicio de sesión automático” luego selecciona un usuario o selecciona Desactivar.
Si seleccionas un usuario, entonces cuando inicie la Mac, ese usuario inicia sesión automáticamente. Si seleccionas Desactivar, entonces durante el arranque la Mac abre una ventana de inicio de sesión que muestra todos los usuarios. El inicio de sesión automático se aplica la próxima vez que reinicies la Mac.
Nota: el inicio de sesión automático permite que cualquier persona acceda a la Mac simplemente reiniciándola. Si el inicio de sesión automático está activado, asegúrate de que la Mac no inicia sesión automáticamente como administrador. Cuando FileVault está activado, el inicio de sesión automático está desactivado.
Selecciona las opciones que quieres. Si tienes alguna duda, haz clic en el botón Ayuda
 para obtener información detallada.
para obtener información detallada.
Para dar a nuevos usuarios permiso para acceder a tus archivos compartidos o a tu pantalla, puede que sea necesario cambiar configuraciones en “Compartir archivos”, “Compartir pantalla” o “Administración remota” en el panel de preferencias Compartir. Consulta Configurar compartir archivos y Compartir la pantalla de otra Mac.
Para abrir el panel de preferencias Compartir, selecciona menú Apple 
Abrir el panel de preferencias Compartir por mí