
Agregar archivos adjuntos a los correos electrónicos en Mail en la Mac
Puedes incluir fotos, documentos y otros archivos en los mensajes que escribas.
Al adjuntar imágenes o documentos PDF, puedes marcarlos en Mail antes de enviar tu mensaje.
Incluir fotos y otros archivos en correos
En la app Mail ![]() en tu Mac, realiza cualquiera de las siguientes acciones:
en tu Mac, realiza cualquiera de las siguientes acciones:
Haz clic en el botón Adjuntar
 en la barra de herramientas, busca un archivo (puede que necesites hacer clic en el botón de la barra lateral
en la barra de herramientas, busca un archivo (puede que necesites hacer clic en el botón de la barra lateral  para ver más carpetas), selecciónalo y haz clic en “Seleccionar archivo”.
para ver más carpetas), selecciónalo y haz clic en “Seleccionar archivo”.También puedes arrastrar archivos desde el escritorio, el Finder o una app a tu mensaje.
Para fotos, haz clic en el botón “Explorador de fotos”
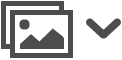 en la barra de herramientas y arrastra una foto a tu mensaje o toma una foto o escanea documentos con tu iPhone o iPad cercano.
en la barra de herramientas y arrastra una foto a tu mensaje o toma una foto o escanea documentos con tu iPhone o iPad cercano.
Por omisión, Mail inserta las imágenes en su tamaño real. Si hay disponibles distintos tamaños, puedes seleccionar uno desde el menú desplegable ubicado al lado derecho del encabezado del mensaje.
Enviar archivos adjuntos en correos grandes usando Mail Drop
Puedes usar Mail Drop para enviar archivos que exceden el tamaño máximo establecido por el proveedor de la cuenta de correo. Mail Drop carga los archivos adjuntos grandes en iCloud, en donde se encriptan y se almacenan hasta por 30 días.
Si tienes una cuenta de iCloud e iniciaste sesión en iCloud al momento de enviar el mensaje, Mail envía los archivos adjuntos mediante Mail Drop automáticamente. Los archivos adjuntos de Mail Drop no cuentan en el espacio de almacenamiento de iCloud.
Si no tienes una cuenta iCloud, o si no has iniciado sesión, Mail te preguntará si quieres usar Mail Drop (selecciona “No volver a preguntar por esta cuenta” para siempre usar Mail Drop).
Si un destinatario usa Mail en OS X 10.10 o posterior, los archivos adjuntos se incluyen en el mensaje. Para el resto de los destinatarios, el mensaje incluirá enlaces para descargar los archivos adjuntos y su fecha de vencimiento.
Puedes activar o desactivar Mail Drop para una cuenta. Selecciona Mail > Preferencias, haz clic en Cuentas, selecciona la cuenta, haz clic en Avanzado y selecciona o anula la selección de “Enviar archivos adjuntos grandes con Mail Drop”.
Consulta el artículo de Apple Support Límites de Mail Drop.
Colocar archivos adjuntos de correos al final de los mensajes
En la app Mail ![]() en tu Mac, realiza una de las siguientes acciones:
en tu Mac, realiza una de las siguientes acciones:
Para el mensaje actual: selecciona Edición > Archivos adjuntos > Insertar los archivos adjuntos al final del mensaje.
Para todos los mensajes: desde el visor de mensajes, selecciona Edición > Archivos adjuntos > “Insertar siempre archivos adjuntos al final del mensaje” (una marca de verificación muestra que la opción está activada).
Incluir o excluir archivos adjuntos de correos en las respuestas
En la app Mail ![]() en tu Mac, realiza una de las siguientes acciones:
en tu Mac, realiza una de las siguientes acciones:
Incluir o excluir archivos adjuntos originales en una respuesta: En la barra de herramientas de la ventana del mensaje, haz clic en el botón “Incluir archivo adjunto”
 o el botón “Excluir archivo adjunto”
o el botón “Excluir archivo adjunto”  .
.Incluir o excluir archivos adjuntos originales en todas las respuestas: desde el visor de mensajes, selecciona Edición > Archivos adjuntos > “Incluir los archivos adjuntos originales en la respuesta” (una marca de verificación muestra que la opción está activada). Para desactivarla y excluir archivos adjuntos, selecciona el comando de nuevo (la marca de verificación se elimina).
Enviar archivos adjuntos de correos a usuarios de Windows
En la app Mail ![]() en tu Mac, prueba estas sugerencias:
en tu Mac, prueba estas sugerencias:
Envía archivos adjuntos compatibles con Windows. Para hacerlo para todos los mensajes, selecciona Edición > Archivos adjuntos y selecciona Enviar archivos adjuntos compatibles con Windows. Para un mensaje en específico, haz clic en el botón Adjuntar
 en la barra de herramientas de la ventana del nuevo mensaje, selecciona “Enviar archivos adjuntos compatibles con Windows” (si no ves la casilla de verificación, haz clic en Opciones en la esquina inferior).
en la barra de herramientas de la ventana del nuevo mensaje, selecciona “Enviar archivos adjuntos compatibles con Windows” (si no ves la casilla de verificación, haz clic en Opciones en la esquina inferior).Envía documentos como archivos PDF en lugar de su formato original.
Usa extensiones de nombre de archivo (como .docx para un documento de Microsoft Word).
Si el destinatario ve dos archivos adjuntos (por ejemplo, “Archivo” y “. _Archivo”), el destinatario puede ignorar el archivo con el guión bajo (como “. _Archivo”).
Para mostrar un archivo adjunto (como un PDF de una página o una imagen) como ícono en un mensaje, haz clic en él con la tecla Control presionada y elige "Ver como ícono". Para volver a mostrar el archivo adjunto haz clic en él con la tecla Control seleccionada, y selecciona “Ver en el mensaje mismo”.
Si el tamaño del mensaje que se muestra a la izquierda del encabezado del mensaje está en rojo, significa que los archivos adjuntos exceden el límite de tamaño establecido por el proveedor de la cuenta de correo. Intenta reducir la cantidad de archivos adjuntos o usa Mail Drop.