
Usar acciones relacionadas con listas en Atajos en el iPhone o iPad
Cuando trabajas con varios elementos en un atajo, usa acciones relacionadas con las listas para crear listas de datos ordenadas que se pasan a la acción siguiente en un atajo. También puedes usar acciones relacionadas con las listas para refinar listas, de manera automática o manual, y así limitar lo que se pasa a la acción siguiente. Hay tres acciones relacionadas con las listas: la acción "Crear lista", la acción "Seleccionar de la lista" y la acción "Obtener elemento de la lista".
Acción "Crear lista"
Usa la acción "Crear lista" para crear una lista ordenada de contenido, al ingresar texto o al insertar variables. Cuando se ejecuta el atajo, el contenido de la acción "Crear lista" se pasa a la acción siguiente. Si pasas una acción "Crear lista" a una acción "Vista rápida", puedes obtener una vista previa de cada elemento en la lista, uno por uno.
Por ejemplo, la acción Lista puede funcionar para un menú de opciones simple para rellenar un campo de texto o como una serie de títulos de álbum para elegir.
La acción "Crear lista" también puede contener variables. Por ejemplo, puedes usar la acción "Crear lista" para agrupar distintos tipos de contenido, tales como un archivo, foto o ubicación. A continuación, puedes pasar esa lista a otra acción o usar esos elementos más tarde.
Si se agrega una variable en una cadena de texto en la acción "Crear lista", se inserta la variable en el texto y luego se inserta como elemento de "Crear lista".
Puedes ordenar las variables en una acción "Crear lista" de manera similar a agregar variables manualmente, una a una, utilizando la acción Agregar a variable.
Acción "Seleccionar de la lista"
Usa la acción "Seleccionar de la lista" para presentar un menú de opciones cuando se ejecuta el atajo. Por ejemplo, puedes usar la acción "Obtener eventos próximos" para obtener 15 de tus eventos de Calendario próximos y poner enseguida la acción "Seleccionar de la lista". Cuando se ejecute el atajo, aparecerá un menú con 15 eventos de Calendario y te pedirá que elijas uno.
Cuando se ejecuta el atajo, la acción "Elegir de la lista" puede mostrar vistas previas detalladas (como imágenes o ubicaciones en mapas) en el menú de opciones. Por ejemplo, puedes usar la acción "Obtener las fotos más recientes" para obtener cinco de tus imágenes más recientes de un álbum de fotos y poner enseguida la acción "Seleccionar de la lista". Cuando ejecutes el atajo, aparecerá un menú con cinco imágenes y te pedirá que elijas uno.
Consejo: para establecer un nombre personalizado para un elemento producto de una acción, por ejemplo, una imagen en la acción "Obtener las fotos más recientes", coloca la acción "Establecer nombre" entre la acción "Obtener las fotos más recientes" y la acción "Seleccionar de la lista". Cuando se ejecuta el atajo, se aplica el nombre personalizado (en lugar del nombre predeterminado, tal como “IMG_0365”) a la imagen producida por la acción "Obtener las fotos más recientes".
Si usas la acción "Seleccionar de la lista" con la acción Diccionario, al tocar "Agregar nuevo elemento" se muestran todas las claves en el diccionario. Para cada clave que selecciones, tales como Número, Booleano o Arreglo, los valores correspondientes se pasan como salida.
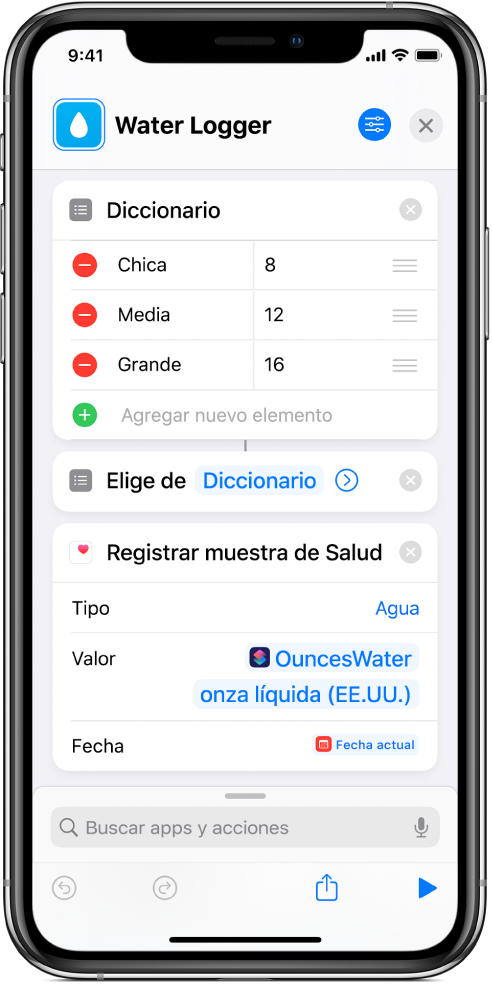
Cuando ejecutas el atajo, la acción "Seleccionar de la lista" muestra las claves que definiste en la acción Diccionario.
De manera predetermina, durante la ejecución, la acción "Seleccionar de la lista" te pide que elijas un solo elemento. Puedes activar "Seleccionar varios" para permitir la selección de varios elementos cuando se ejecuta la acción. Cuando "Seleccionar varios" está activado, la opción "Seleccionar todos al inicio" aparece. Activa "Seleccionar todos al inicio" para que todos los elementos en la lista se seleccionen de forma predeterminada; cuando ejecutes el atajo, anula la selección de los elementos que no quieras agregar.
Nota: la salida de la acción "Seleccionar de la lista" está disponible como una variable mágica para que el contenido seleccionado se pueda reutilizar varias veces en todo tu atajo.
Acción "Obtener elemento de lista"
Usa la acción "Obtener elemento de lista" para refinar automáticamente una lista de elementos cuando se ejecute el atajo. En el editor de atajos, coloca la acción “Obtener elemento de lista” después de una acción que contiene una lista de opciones, después configura la acción “Obtener elemento de lista” para que obtenga un solo elemento de la lista (el primer elemento, el último, uno al azar, etc.). También puedes configurar la acción "Obtener elemento de lista" para elegir una lista por su índice, es decir, su orden en la lista. En Atajos, el primer elemento de una lista tiene el número 1.
También puedes obtener varios elementos de la lista si proporcionas un rango de índices. Por ejemplo, si pasas una lista de seis elementos a la acción "Obtener elemento de lista" y estableces el índice en 3, se obtendrá el tercer elemento durante la ejecución. Si pasas una lista de seis elementos a la acción "Obtener elemento de lista" y estableces el índice a un rango de 3 a 6, se obtendrá el tercer, cuarto, quinto y sexto elemento durante la ejecución.