Ajustar la configuración de audio y video en el Apple TV
En el Apple TV, puedes personalizar tu experiencia visual y auditiva. Por ejemplo:
Puedes asegurarte de que la resolución de salida del Apple TV coincida con la resolución nativa de tu televisión.
Puedes controlar si el Apple TV cambia la configuración de frecuencia de cuadros y rango dinámico para ajustarse al video.
Puedes controlar si el Apple TV emite audio Dolby Digital codificado.
Puedes especificar el idioma que se usa en los subtítulos y en las pistas con contenido en idiomas extranjeros.
Calibrar el video o el audio, o revisar tu conexión HDMI al Apple TV
Ajustar la configuración de video
Puedes ajustar la configuración de video como el formato, la concordancia de la frecuencia de cuadros, o probar la conexión HDMI para detectar problemas.
Abre Configuración
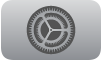 en el Apple TV.
en el Apple TV.Ve a Video y audio.
Realiza una de las siguientes operaciones:
Configurar el formato de salida de video: selecciona Formato, elige la resolución, frecuencia de cuadros y rango dinámico para la reproducción de video.
Establecer el formato de salida de HDMI: elige Salida HDMI, y elige YCbCr, RGB alto, o RGB bajo. YCbCr es el formato preferido para la mayoría de las TV. Los formatos RGB deberían coincidir con la configuración de tu TV, y requieren un cable HDMI de alta velocidad.
Establecer el formato de croma (contenido de color de una imagen de video): selecciona Croma y elige 4:2:0 para una imagen de alta calidad que sea compatible con la mayoría de TV y cables HDMI, o 4:4:4 para mejorar la claridad (requiere un cable HDMI de alta velocidad).
Activar el ajuste del rango dinámico: para ver contenido en su rango dinámico original, selecciona Ajustar contenido y activa Ajustar rango dinámico.
Activar el ajuste de la frecuencia de cuadros: el Apple TV reproduce automáticamente el video en el mejor formato disponible que sea compatible con tu TV, esto incluye la resolución, el rango dinámico y la frecuencia de cuadros. Si prefieres ver contenido en su frecuencia de cuadros original, selecciona Ajustar contenido y activa Ajustar frecuencia de cuadros.
Activar Cambio rápido de formato de imagen (QMS): para reducir los retrasos al cambiar entre velocidades de cuadros, selecciona Ajustar contenido y activa Cambio rápido de formato de imagen. Esta opción sólo aparece si tu TV es compatible. El cambio rápido de formato de imagen funciona mejor cuando se cambia entre formatos que usan el mismo croma. Para asegurarte de que tu TV usa el mismo croma en todas las frecuencias de cuadros, selecciona Optimizar cambio rápido de formato (QMS) y elige OK.
Revisar tu conexión HDMI: el Apple TV puede ejecutar una prueba para ver si hay algún problema con tu conexión HDMI. Selecciona Revisar conexión HDMI, y sigue las instrucciones en pantalla.
Activar Tocar para ampliar video: activa esta opción para hacer zoom en el video para llenar la pantalla al tocar dos veces la superficie de control (Apple TV Remote de segunda generación o posterior) o la superficie táctil (Apple TV Remote de primera generación).
Recalibrar tu pantalla: si tienes problemas con la pantalla, puedes seleccionar Restablecer configuración de video para recalibrar la pantalla de tu TV.
Activar Mejorar diálogos en el HomePod o HomePod mini con Apple TV 4K
Si conectas una o dos bocinas HomePod o HomePod mini al Apple TV 4K para sonido de cine en casa, puedes activar Mejorar diálogos para que las conversaciones se destaquen más en mezclas de audio y puedas escuchar y comprender más fácilmente lo que se dice.
Nota: La configuración Mejorar diálogos sólo aparece si tienes tvOS 17.1 o posterior en una o dos bocinas HomePod o HomePod mini enlazadas a un Apple TV 4K con tvOS 17.1 o posterior. Asegúrate de seleccionar las bocinas HomePod como Salida de audio predeterminada.
Realiza alguna de las siguientes operaciones:
Mejorar diálogos en el video reproduciéndose: muestra los controles de reproducción, selecciona el botón Opciones de audio
 y elige Mejorar diálogos en el menú desplegable.
y elige Mejorar diálogos en el menú desplegable.Mejorar diálogos en todos los videos: abre Configuración
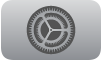 en el Apple TV, ve a Video y audio, y activa Mejorar diálogos.
en el Apple TV, ve a Video y audio, y activa Mejorar diálogos.
Ver el Apple TV sin molestar a otros
El Apple TV puedes reducir el nivel de sonido general bajando el rango para que la música y los efectos de sonidos con volumen alto no suenen tan fuerte como otros sonidos.
Realiza alguna de las siguientes operaciones:
Reducir el volumen del video que se está reproduciendo (Apple TV Remote de segunda generación o posterior): muestra los controles de reproducción, selecciona el botón Opciones de audio
 y elige Reducir sonidos fuertes en el menú desplegable.
y elige Reducir sonidos fuertes en el menú desplegable.Reducir el volumen del video que se está reproduciendo (Apple TV Remote primera generación): muestra los controles de reproducción, selecciona el botón Opciones de audio
 y elige Reducir sonidos fuertes en el menú desplegable.
y elige Reducir sonidos fuertes en el menú desplegable.Reducir los sonidos fuertes de todos los videos: abre Configuración
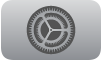 en el Apple TV, ve a Video y audio y activa Reducir sonidos fuertes.
en el Apple TV, ve a Video y audio y activa Reducir sonidos fuertes.
Establecer el idioma del audio y los subtítulos
Abre Configuración
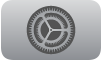 en el Apple TV.
en el Apple TV.Ve a Video y audio y selecciona el idioma que quieras en Idioma del audio o Idioma de los subtítulos.
Nota: si el idioma que seleccionaste no está disponible, se usará el idioma por omisión (el que está asociado a tu región) o el que está seleccionado en la configuración general.
Ajustar otra configuración de audio
Puedes ajustar otra configuración de audio como efectos de sonido y música, formato de audio y más.
Abre Configuración
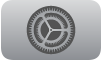 en el Apple TV.
en el Apple TV.Ve a Video y audio.
Realiza alguno de los siguientes cambios:
Salida de audio (Apple TV 4K): si conectas una o dos bocinas HomePod al Apple TV para obtener un sonido surround de cine en casa, todo el audio, incluyendo los clics de navegación, se transmiten a los HomePod. Puedes cambiar la configuración y utilizar otras bocinas disponibles. Consulta Usar Apple TV para reproducir audio por toda tu casa.
Salida de audio (Apple TV HD): puedes hacer que se reproduzca todo el audio mediante las bocinas de tu TV, unos AirPods, unos audífonos Bluetooth u otra bocina compatible con AirPlay. Consulta Usar Apple TV para reproducir audio por toda tu casa.
Formato de audio: de forma predeterminada, Apple TV usa el mejor formato de audio disponible, incluido Dolby Atmos si tu equipo de audio es compatible. Para desactivar Dolby Atmos, selecciona Formato de audio y luego desactiva Dolby Atmos. Si tienes problemas de reproducción con equipos que sólo son compatibles con formatos de audio específicos, selecciona Cambiar formato y elige entre Dolby Digital 5.1 or Estéreo.
Clics de navegación: selecciona Clics de navegación para activarlos o desactivarlos.
Efectos de sonido y música: selecciona Efectos de sonido y música para activarlos o desactivarlos.
Modo del audio: el Apple TV puede cambiar automáticamente el modo del audio para brindar la mejor salida de audio. Si tu TV requiere audio de 16 bits, selecciona Modo de audio para cambiarlo de Automático a 16 bits.
Calibrar el audio o el video
Puedes realizar ajustes especiales a la calibración del audio o del video de tu TV, home theater o bocinas inalámbricas usando cualquiera de las herramientas de calibración que se proporcionan en Configuración.
Abre Configuración
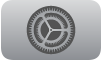 en el Apple TV.
en el Apple TV.Ve a Video y audio.
Navega hasta Calibración y realiza una de las siguientes acciones:
Balance de color: selecciona para medir y ajustar el color de tu imagen utilizando un iPhone con Face ID y iOS 14.5 o posterior.
Sincronización de audio inalámbrica: selecciónalo para hacer una prueba con tu iPhone para sincronizar el sonido de tus bocinas inalámbricas con las bocinas alámbricas. Consulta Calibrar el audio entre tus bocinas alámbricas e inalámbricas.
Zoom y overscan: selecciona para ver una imagen de referencia que puedas ajustar con la configuración de imagen de tu TV.
Barras de color: selecciona para ver una imagen de barras de color de referencia que puedas ajustar con la configuración de imagen de tu TV.