Usar el centro de control en tu Apple Watch
El centro de control proporciona una forma fácil de revisar cuánta batería tienes, silenciar tu reloj, activar un enfoque, usar tu Apple Watch como linterna, ponerlo en el modo de vuelo o cine y más.
Abrir o cerrar el centro de control
Abrir el centro de control: presiona el botón lateral una vez.
Cerrar el centro de control: con el centro de control abierto, gira la muñeca hacia afuera o presiona el botón lateral de nuevo.
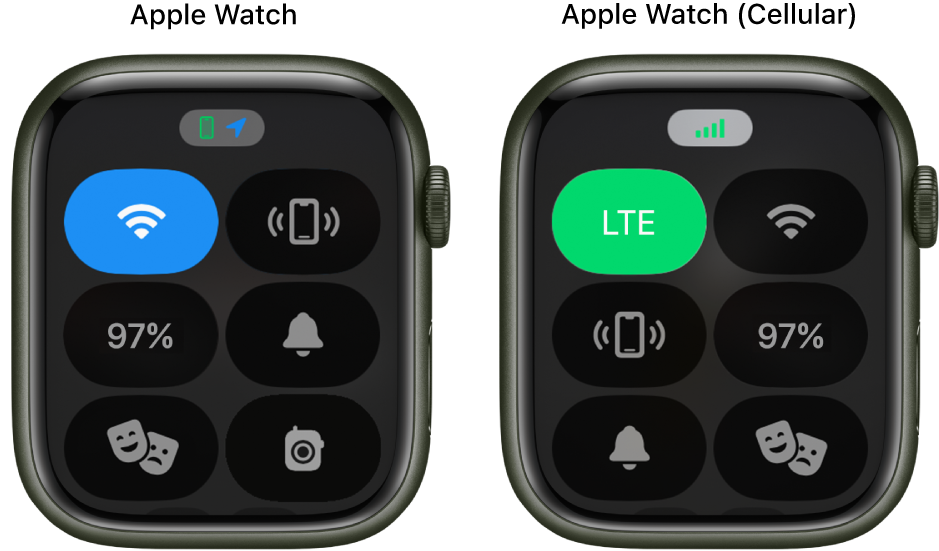
Ícono | Descripción | Más información | |||||||||
|---|---|---|---|---|---|---|---|---|---|---|---|
Activa o desactiva los servicios celulares—sólo en modelos de Apple Watch con conexión celular. | Consulta Configurar y usar el servicio de red celular en el Apple Watch. | ||||||||||
Desactiva la red Wi-Fi. | Consulta Desactivar la red Wi-Fi. | ||||||||||
Activa el horario escolar (sólo para modelos de Apple Watch administrados). | Consulta Configurar Horario escolar. | ||||||||||
Emite un sonido en tu iPhone. | Consulta Ubicar el iPhone (sólo Apple Watch Series 8 y anterior) y Hacer que el iPhone emita un sonido para encontrarlo (sólo Apple Watch Series 9). | ||||||||||
Revisa el porcentaje de la batería. | Consulta Recargar el Apple Watch. | ||||||||||
Silencia tu Apple Watch. | Consulta Activar el modo silencio. | ||||||||||
Bloquea el reloj con un código. | Consulta Bloquear o desbloquear el Apple Watch. | ||||||||||
Activa el modo cine. | Consulta Usar el modo cine en el Apple Watch. | ||||||||||
Muéstrate como disponible en Walkie-talkie. | Consulta Usar Walkie-talkie en el Apple Watch. | ||||||||||
Elige un enfoque o No molestar. | Consulta Crear un horario de enfoque. | ||||||||||
Desactiva el enfoque Personal. | Consulta Crear un horario de enfoque. | ||||||||||
Desactiva el enfoque Trabajo. | Consulta Crear un horario de enfoque. | ||||||||||
Desactiva el enfoque Sueño. | Consulta Monitorear el sueño con el Apple Watch. | ||||||||||
Enciende la linterna. | Consulta Usar la linterna en el Apple Watch. | ||||||||||
Activa el modo de vuelo. | Consulta Activar el modo de vuelo. | ||||||||||
Activa el bloqueo contra agua. | Consulta Nadar con el Apple Watch. | ||||||||||
Selecciona la salida de audio. | Consulta Conectar el Apple Watch a unos audífonos o bocinas Bluetooth. | ||||||||||
Consulta el volumen de los audífonos. | Consulta Conectar el Apple Watch a unos audífonos o bocinas Bluetooth. | ||||||||||
Ajusta el tamaño del texto. | |||||||||||
Activa o desactiva Funciones rápidas de accesibilidad. | |||||||||||
Activa o desactiva el anuncio de notificaciones. | |||||||||||
Revisar el estado en el centro de control
Los íconos pequeños en la parte superior del centro de control indican el estado de ciertas configuraciones, por ejemplo, que tu Apple Watch está conectado a la red celular, una app está usando tu ubicación y que hay funciones activas como el modo de vuelo y No molestar.
Para ver los íconos de estado, presiona el botón lateral para abrir el centro de control. Para obtener detalles, toca los íconos.

Reordenar el centro de control
Para reordenar los botones del centro de control, sigue estos pasos:
Presiona el botón lateral para abrir el centro de control.
Desplázate al final del centro de control y toca Editar.
Mantén presionado un botón y arrástralo a otro lugar.
Cuando hayas terminado, toca Listo.
Eliminar botones del centro de control
Para eliminar los botones del centro de control, sigue estos pasos:
Presiona el botón lateral para abrir el centro de control.
Desplázate al final del centro de control y toca Editar.
Toca
 en la esquina del botón que quieres eliminar.
en la esquina del botón que quieres eliminar.Cuando hayas terminado, toca Listo.
Para restaurar un botón que hayas eliminado, abre el centro de control, selecciona Editar y toca ![]() en la esquina del botón que quieres restaurar. Cuando hayas terminado, toca Listo.
en la esquina del botón que quieres restaurar. Cuando hayas terminado, toca Listo.
Activar el modo de vuelo
Algunas aerolíneas te permiten usar tu Apple Watch (y tu iPhone) durante un vuelo, siempre y cuando actives el modo de vuelo. De forma predeterminada, al activar el modo de vuelo se desactivan las redes Wi-Fi y celular (en modelos de Apple Watch con servicio celular), pero se mantiene activado el Bluetooth. Sin embargo, puedes cambiar qué configuraciones se activan o desactivan cuando activas el modo de vuelo.
Activar el modo de vuelo en tu Apple Watch: Presiona el botón lateral para abrir el centro de control y toca
 .
.
Siri: Di algo como: “Activa el modo de vuelo”.
Poner el Apple Watch y el iPhone en modo de vuelo en un solo paso: abre la app Apple Watch en tu iPhone, ve a Mi reloj > General > Modo de vuelo y activa Como iPhone. Cuando tu iPhone y tu Apple Watch están dentro del alcance del Bluetooth de cada uno (unos 10 metros o 33 pies), cada vez que actives o desactives el modo de vuelo en un dispositivo, se activará o desactivará también en el otro.
Cambiar qué configuraciones se activan o desactivan con el modo de vuelo: en el Apple Watch, abre la app Configuración
 , toca Modo de vuelo y elige si quieres que se desactive o active de forma predeterminada la red Wi-Fi o el Bluetooth.
, toca Modo de vuelo y elige si quieres que se desactive o active de forma predeterminada la red Wi-Fi o el Bluetooth.Para activar o desactivar la red Wi-Fi o el Bluetooth al tener el Apple Watch en modo de vuelo, abre la app Configuración
 y toca Wi-Fi o Bluetooth.
y toca Wi-Fi o Bluetooth.
Cuando el modo de vuelo esté activo, verás ![]() en la parte superior de la pantalla.
en la parte superior de la pantalla.
Nota: incluso con la opción Como iPhone activada, tienes que desactivar el modo de vuelo por separado en tu iPhone y tu Apple Watch.
Usar la linterna en el Apple Watch
Usa la linterna para iluminar un cerrojo en la oscuridad, hacer que los demás te vean cuando corres por la noche o iluminar objetos cercanos sin perder tu visión nocturna.
Encender la linterna: Presiona el botón lateral para abrir el centro de control y toca
 . Desliza a la izquierda para elegir un modo: luz blanca constante, luz blanca intermitente o luz roja constante.
. Desliza a la izquierda para elegir un modo: luz blanca constante, luz blanca intermitente o luz roja constante.Ajustar el brillo: gira la corona Digital Crown hacia arriba o abajo.
Apagar la linterna: presiona la Digital Crown o el botón lateral; o desliza hacia abajo desde la parte superior de la carátula.
Usar el modo cine en el Apple Watch
El modo cine evita que se active la pantalla del Apple Watch si levantas la muñeca, de forma que ésta se mantiene desactivada. También activar el modo Silencio y marca tu estado de Walkie-talkie como no disponible, pero seguirás recibiendo notificaciones con vibración.
Presiona el botón lateral para abrir el centro de control y toca ![]() , luego elige Modo cine.
, luego elige Modo cine.
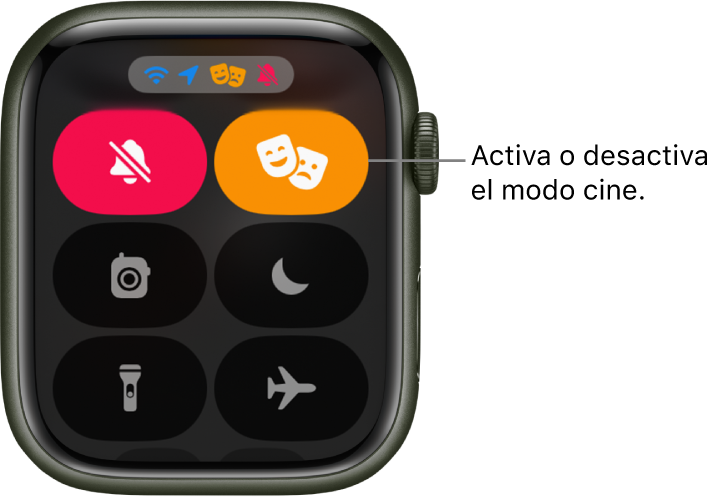
Cuando el modo cine esté activo, verás ![]() en la parte superior de la pantalla.
en la parte superior de la pantalla.
Para activar el Apple Watch mientras el modo Cine esté activo, toca la pantalla, presiona la corona Digital Crown o el botón lateral, o gira la corona Digital Crown.
Desactivar la red Wi-Fi
Puedes desconectarte temporalmente de la red Wi-Fi desde el centro de control. En modelos de Apple Watch con servicio celular, se usará la conexión celular disponible en su lugar.
Presiona el botón lateral para abrir el centro de control y toca ![]() .
.

Tu Apple Watch se desconectará temporalmente de la red Wi-Fi. Si tienes un Apple Watch con servicio celular y tienes cobertura, se activará la conexión celular. Si te vas y luego regresas a un mismo lugar en donde estabas conectado a una red Wi-Fi, tu Apple Watch se volverá a conectar automáticamente a dicha red a menos que la hayas "olvidado" en tu iPhone.
Consejo: para abrir rápidamente la configuración de la red Wi-Fi en tu Apple Watch, mantén presionado el botón Wi-Fi en el centro de control.
Activar el modo silencio
Presiona el botón lateral para abrir el centro de control y toca ![]() .
.
Nota: si tu Apple Watch se está recargando, los temporizadores y alarmas sonarán aunque el modo Silencio esté activado.
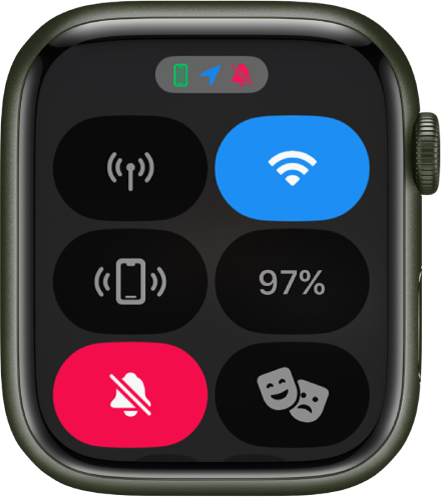
También puedes abrir la app Apple Watch en tu iPhone, tocar Mi reloj, seleccionar Sonidos y vibración y activar el modo silencio.
Consejo: cuando te llegue una notificación, puedes silenciar rápidamente tu Apple Watch colocando la palma de tu mano sobre la pantalla del reloj por al menos tres segundos. Sentirás un toque para confirmar que se desactivó el sonido. Asegúrate de tener activada la opción Cubrir para silenciar en tu Apple Watch. Para esto, abre la app Configuración ![]() , toca Gestos, y selecciona Cubrir para silenciar.
, toca Gestos, y selecciona Cubrir para silenciar.
Ubicar el iPhone (sólo Apple Watch Series 8 y anterior)
Tu Apple Watch puede ayudarte a encontrar tu iPhone si es que está cerca.
Presiona el botón lateral para abrir el centro de control y toca ![]() .
.
Tu iPhone emite un sonido para que puedas encontrarlo.
Consejo: ¿Está obscuro? Mantén presionado ![]() y tu iPhone también parpadeará.
y tu iPhone también parpadeará.
Si tu iPhone no está dentro del rango de alcance de tu Apple Watch, intenta usar Encontrar en iCloud.com.
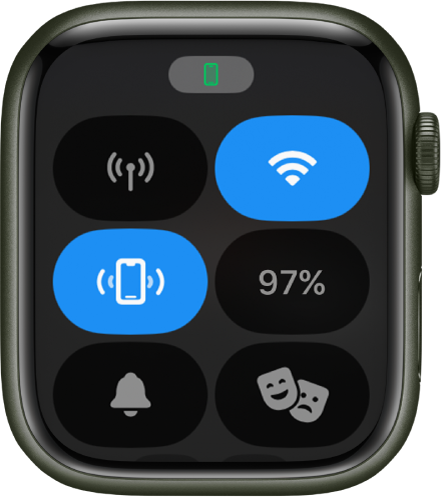
Hacer que el iPhone emita un sonido para encontrarlo (sólo Apple Watch Series 9)
En el Apple Watch Series 9, puedes usar el rastreo preciso para hacer que tu iPhone 15 emita un sonido si está cerca y obtener direcciones hacia él.
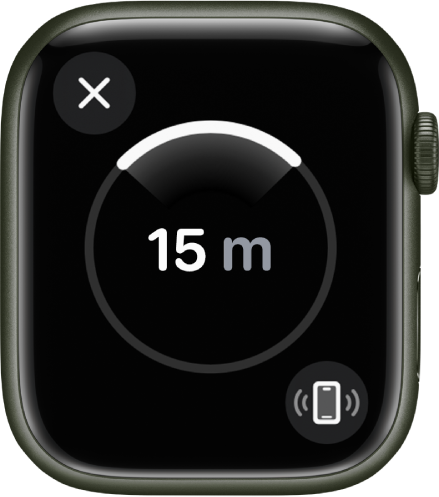
En tu Apple Watch Series 9, presiona el botón lateral para abrir el centro de control y toca
 .
.Tu iPhone emite un sonido y, si tu Apple Watch Series 9 está dentro del rango, la pantalla muestra una dirección general y la distancia hacia tu iPhone: por ejemplo, 77 pies.
Para que tu iPhone emita un sonido a medida que lo buscas, toca
 en la esquina inferior derecha.
en la esquina inferior derecha.Sigue la dirección que se muestra en la pantalla y haz ajustes a medida que la dirección se mueva.
Cuando estés cerca de tu iPhone, la pantalla del reloj se vuelve verde y el iPhone emite un sonido dos veces.
Consejo: ¿Está obscuro? Mantén presionado ![]() y tu iPhone también parpadeará.
y tu iPhone también parpadeará.
Si tu iPhone no está dentro del rango de alcance de tu Apple Watch, intenta usar Encontrar en iCloud.com.
Nota: el rastreo preciso no está disponible en todas las regiones.
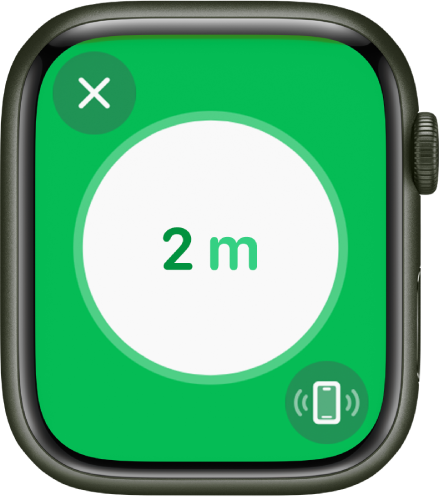
Emitir un sonido en tu Apple Watch
Puedes usar tu iPhone con iOS 17 para encontrar tu Apple Watch si está cerca.
Abre la app Configuración en tu iPhone.
Tocar el centro de control, desliza hacia abajo y elige
 junto a Sonar mi reloj.
junto a Sonar mi reloj.Cuándo quieras emitir un sonido en tu Apple Watch, desliza hacia abajo desde la esquina superior derecha de tu iPhone para abrir el centro de control y toca
 .
.
Nota: Si tienes más de un Apple Watch, el sonido se reproducirá en el reloj que está seleccionado en Todos los relojes en la app Apple Watch en tu iPhone.
También puedes usar Encontrar para emitir un sonido en tu Apple Watch.
Consulta Localizar tu Apple Watch y el artículo de soporte de Apple Si pierdes o te roban el Apple Watch.




















