Usar notificaciones en el iPhone o iPad
Consulta y administra las notificaciones para minimizar las interrupciones y asegúrate de recibir las notificaciones de la forma que esperas.
Abrir contenido desde la pantalla bloqueada
Puedes ver las notificaciones recientes en la pantalla bloqueada si levantas el iPhone o reactivas el iPad. También puedes hacer esto desde la pantalla bloqueada:
Tocar una sola notificación para abrir la app de la que proviene.
Tocar un grupo de notificaciones para ver todas las notificaciones recientes de esa app.
Desliza el dedo hacia la izquierda sobre una notificación para administrar las alertas de esa app, o borra la notificación.
Mantener presionada una notificación para verla y realizar acciones rápidas si la app las ofrece.
Para mostrar el contenido de las notificaciones en la pantalla bloqueada sin desbloquear el dispositivo, ve a Configuración > Notificaciones > Previsualizar y selecciona Siempre.
En iOS 17 y versiones posteriores, también puedes ver las notificaciones mientras el iPhone está en modo de espera.
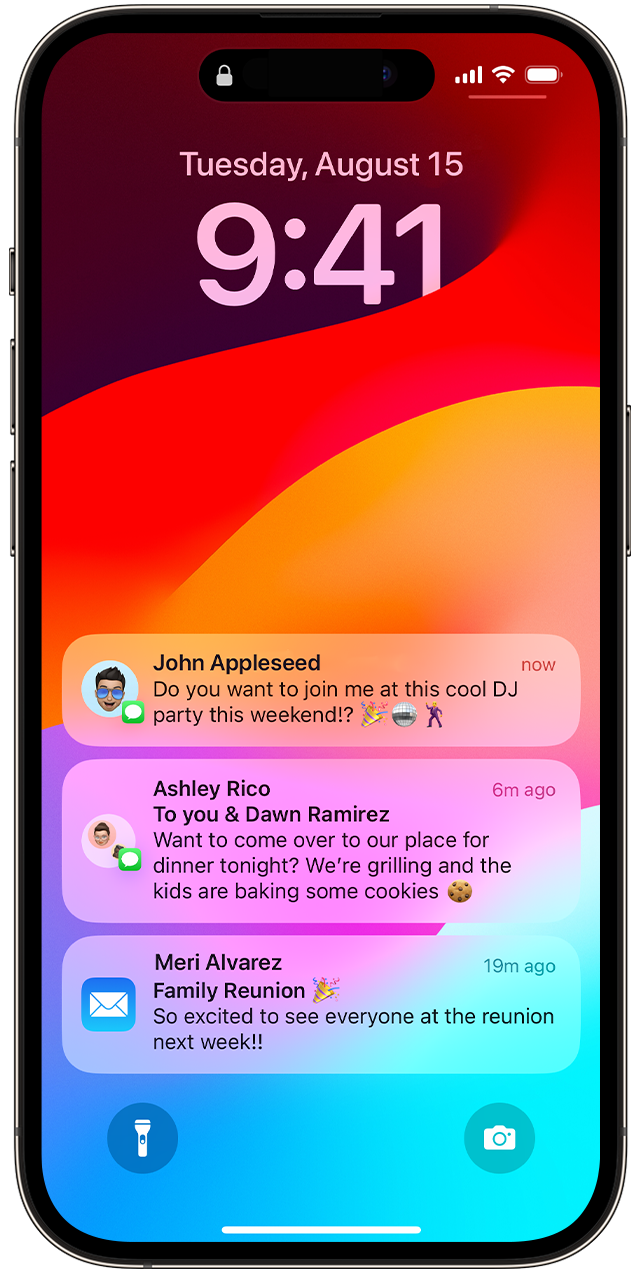
Abrir desde el Centro de notificaciones
En el Centro de notificaciones se muestra tu historial de notificaciones, en el que puedes desplazarte hacia atrás y ver lo que te perdiste. Existen dos maneras de ver las alertas desde el Centro de notificaciones:
Desde la pantalla bloqueada, desliza el dedo hacia arriba desde la mitad de la pantalla.
Desde cualquier otra pantalla, desliza el dedo hacia abajo desde el centro de la parte superior izquierda.
Para borrar el historial de notificaciones, toca el y, luego, toca Borrar.
Administrar notificaciones
Para administrar tus notificaciones desde la pantalla bloqueada o el Centro de notificaciones, haz lo siguiente:
Desliza el dedo hacia la izquierda sobre una alerta o un grupo de alertas.
Toca Opciones y, luego, selecciona una de esas opciones:
Silenciar una hora
Silenciar hoy
Ver configuración
Desactivar
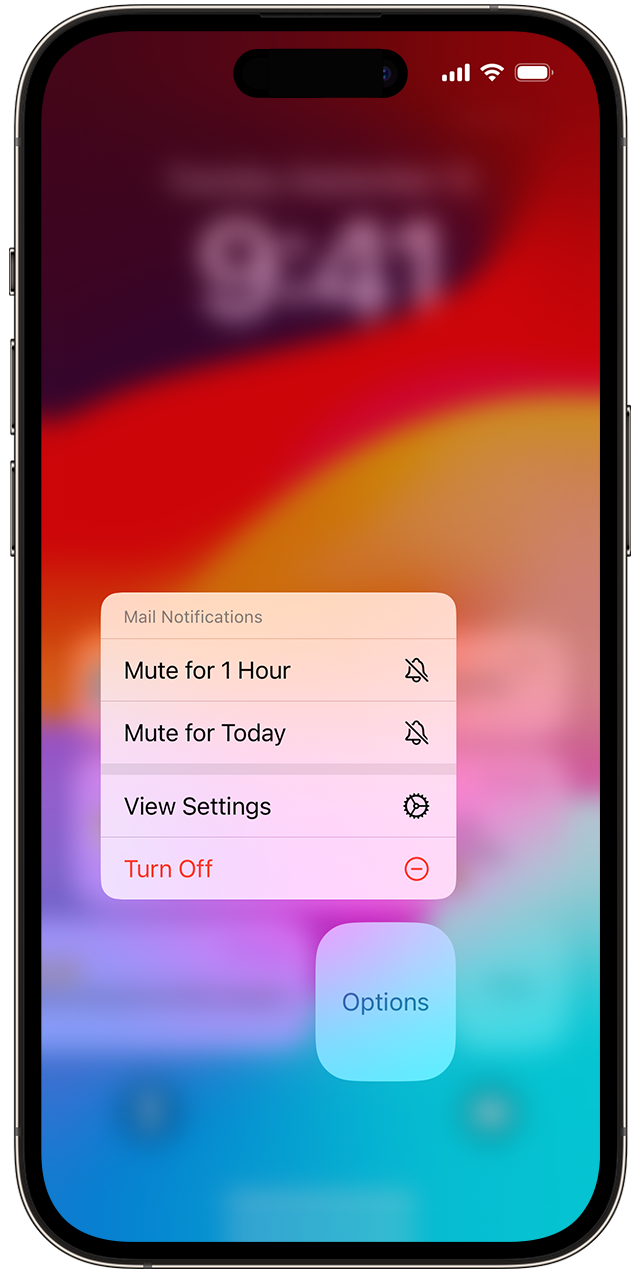
También puedes tocar Ver configuración para cambiar los estilos de alertas o la configuración de alertas de una app en particular.
Programa un resumen de notificaciones para una hora específica del día
Cambia de opción si las notificaciones están agrupadas
Cambiar la forma en que aparecen las notificaciones
Ve a Configuración > Notificaciones.
Debajo de Mostrar como, elige cómo quieres que aparezcan las notificaciones en la pantalla de bloqueo:
Recuento: muestra la cantidad total de notificaciones en la parte inferior de la pantalla. Puedes tocar el recuento para ver las notificaciones.
Apilar: muestra las notificaciones apiladas en la parte inferior de la pantalla y la notificación más reciente en la parte superior.
Lista: muestra las notificaciones en formato de lista.
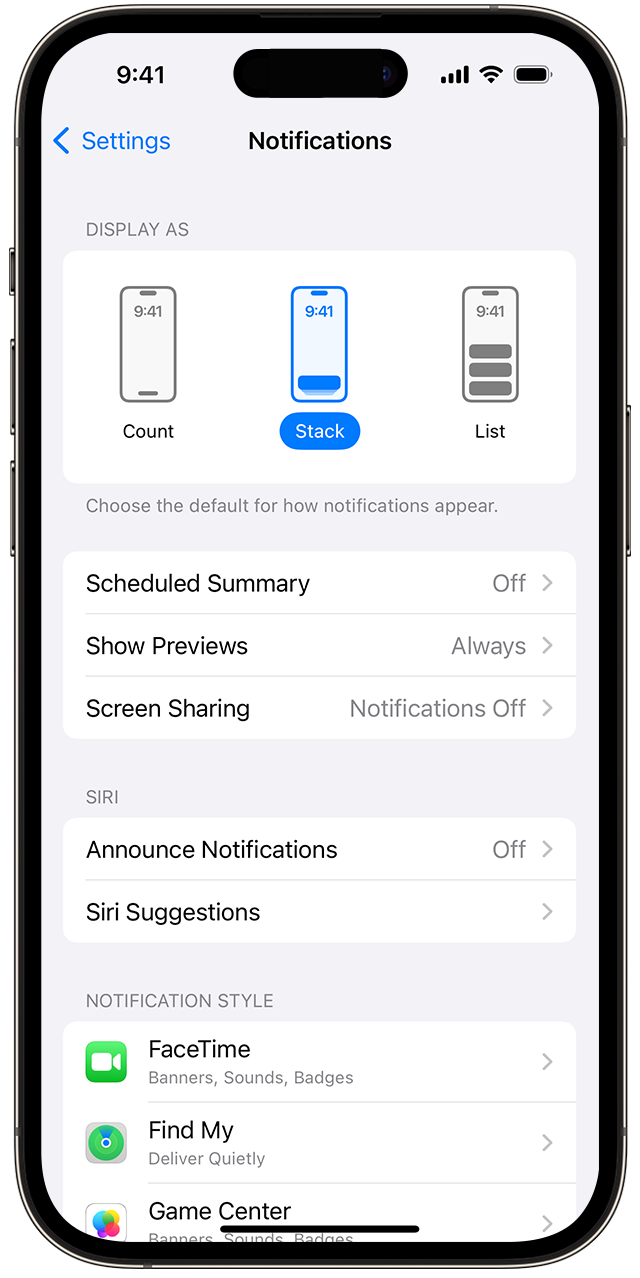
Necesitas iOS 16 o versiones posteriores para cambiar la forma en que aparecen las notificaciones.
Activar o desactivar los resúmenes en las notificaciones en iOS 18.1
En iOS 18.1 con un iPhone 16 o iPhone 15 Pro, iPhone 15 Pro Max y modelos Pro posteriores, puedes recibir resúmenes de notificaciones a través de Apple Intelligence. Cuando activas Resumen de notificaciones, el iPhone resume los mensajes directos y los grupos de notificaciones para que sean más concisos y fáciles de leer. Siempre puedes tocar una notificación resumida para expandirla por completo.
Para activar o desactivar los resúmenes de las notificaciones:
En la app Configuración, toca Notificaciones.
Toca Resumen de notificaciones.
Activa o desactiva Resumen de notificaciones.
Cuando activas Resumen de notificaciones, también puedes activar o desactivar esta opción para apps específicas.
Para usar las funciones de Apple Intelligence en el iPhone, necesitas un iPhone 16, iPhone 16 Plus, iPhone 16 Pro, iPhone 16 Pro Max, iPhone 15 Pro o iPhone 15 Pro Max. Apple Intelligence está disponible en versión beta a partir de iOS 18.1, iPadOS 18.1 y macOS Sequoia 15.1 cuando el idioma del dispositivo y el de Siri están configurados en el mismo idioma compatible.
Apple Intelligence usa modelos generativos y los resultados pueden variar. Verifica la información importante para asegurarte de su exactitud.
Cambiar estilos de alertas
Ve a Configuración y toca Notificaciones.
Selecciona una app en Estilo de notificaciones.
En Alertas, elige el estilo de alerta que desees.
Cuando activas los contadores, algunos íconos de apps pueden mostrar información. Por ejemplo, si activas contadores para Mail, la cantidad de correos electrónicos no leídos que hay en la bandeja de entrada aparece encima del ícono Mail en la pantalla de inicio.
Con iOS 15 y iPadOS 15 o versiones posteriores, puedes activar las alertas críticas en las apps compatibles para recibir las notificaciones incluso si se silenció el iPhone o si se configuró un enfoque.
Asegúrate de recibir las notificaciones de la forma que esperas
Si no recibes notificaciones de la forma que quieres, es posible que tengas activada o desactivada una configuración específica para las notificaciones.
Personaliza y luego activa o desactiva una configuración de Enfoque que reduzca las notificaciones
En dispositivos con iOS 15 y iPadOS 15 o versiones posteriores, la opción Enfoque te permite permanecer en el momento en el que necesitas concentrarte o alejarte de tu dispositivo. Puedes personalizar la configuración de Enfoque para elegir cuándo quieres recibir alertas y notificaciones y para seleccionar qué apps o contactos pueden generar alertas y notificaciones. También puedes programar una configuración de Enfoque para activarse en determinados momentos o después de determinadas acciones.
Abre el Centro de control.
Toca la configuración de Enfoque, como No molestar o Trabajo, que aparece. (Si solo aparece el ícono de Enfoque, eso significa que no hay ninguna configuración de Enfoque activada).
Vuelve a tocar la configuración de Enfoque para desactivarla.
Revisa la configuración de las apps de las que quieres recibir notificaciones
En la app Configuración, toca Notificaciones.
Toca la app de la que no has recibido notificaciones.
Activa Permitir notificaciones y elige cómo y dónde quieres recibirlas.
Configura alertas para elegir si las notificaciones aparecen en la pantalla de bloqueo, en el Centro de notificaciones o como un banner mientras usas el iPhone.
Cuando activas Anunciar notificaciones, Siri leerá las notificaciones de la app en voz alta.
La información acerca de los productos no fabricados por Apple o la de los sitios web independientes no controlados ni probados por Apple se ofrece sin ninguna recomendación o aprobación. Apple no asume ninguna responsabilidad respecto a la selección, el rendimiento o el uso de los sitios web o los productos de terceros. Apple no emite ninguna declaración sobre la precisión o la confiabilidad de los sitios web de terceros. Comunícate con el proveedor para obtener más información.
