
Editar tu video en Clips

Puedes refinar tu proyecto de video al mover, recortar, dividir, duplicar y eliminar clips. Puedes desactivar el sonido de un clip y guardar una copia de un clip en tu biblioteca de Fotos.
Después de seleccionar un clip en tu proyecto, desliza a la izquierda y a la derecha para ver herramientas que puedes usar para editarlo.

Reordenar clips
Con un proyecto abierto en la app Clips
 , mantén presionado un clip hasta que parezca que se eleva.
, mantén presionado un clip hasta que parezca que se eleva.Arrástralo a la izquierda o a la derecha.
Recortar un clip
Con un proyecto abierto en la app Clips
 , toca un clip.
, toca un clip.Toca Recortar
 .
.Arrastra los marcadores de inicio y fin para establecer dónde comienza y termina el clip, y luego toca Recortar.
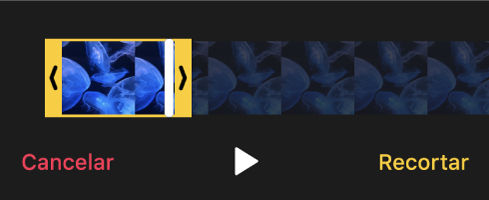
Dividir un clip
Con un proyecto abierto en la app Clips
 , toca un clip.
, toca un clip.Toca Dividir
 .
.Arrastra el cursor de reproducción al punto en el cual quieres dividir el clip y luego toca Dividir.
Duplicar un clip
Con un proyecto abierto en la app Clips
 , toca un clip.
, toca un clip.Toca Duplicar
 .
.El clip duplicado aparece después del clip original, con todos los filtros o gráficos que hayas agregado al clip original.
Silenciar un clip
Con un proyecto abierto en la app Clips
 , toca un clip.
, toca un clip.Toca Silenciar
 .
.Si el clip tiene más de un tipo de audio, puedes elegir entre silenciar el audio que agregaste (como un comentario de voz grabado) o el audio original del clip.
Para volver a escuchar el sonido, toca Silenciar
 .
.
Eliminar un clip
Con un proyecto abierto en la app Clips
 , toca un clip.
, toca un clip.Toca Eliminar
 .
.Toca Eliminar para confirmar.
Guardar una copia de un clip en tu biblioteca
Con un proyecto abierto en la app Clips
 , toca un clip.
, toca un clip.Toca Guardar clip
 .
.El clip se guarda en el álbum Clips en tu biblioteca.
Nota: los clips que copies a tu biblioteca se guardarán sin filtros o gráficos. Para guardar un clip o foto con los elementos que agregaste, consulta Guardar un video con filtros o gráficos.