
Crear particiones en un disco físico en Utilidad de Discos en la Mac
Si haces una partición de disco, este se dividirá en secciones individuales llamadas contenedores.
Sin embargo, con APFS no deberías dividir tu disco en la mayoría de los casos. En vez de eso, crea varios volúmenes APFS en una sola partición. Con la administración de espacios flexible que brinda el APFS, incluso puedes instalar otra versión de macOS. Consulta el artículo de soporte de Apple Usar más de una versión de macOS en una Mac.
Importante: si vas a dividir tu disco físico interno en particiones para instalar Windows, utiliza Asistente Boot Camp. No uses la Utilidad de Disco para eliminar una partición que creaste con el Asistente de Boot Camp. Usa Asistente de Boot Camp para eliminar la partición de tu Mac.
Abrir Utilidad de Discos por mí
Agregar una partición
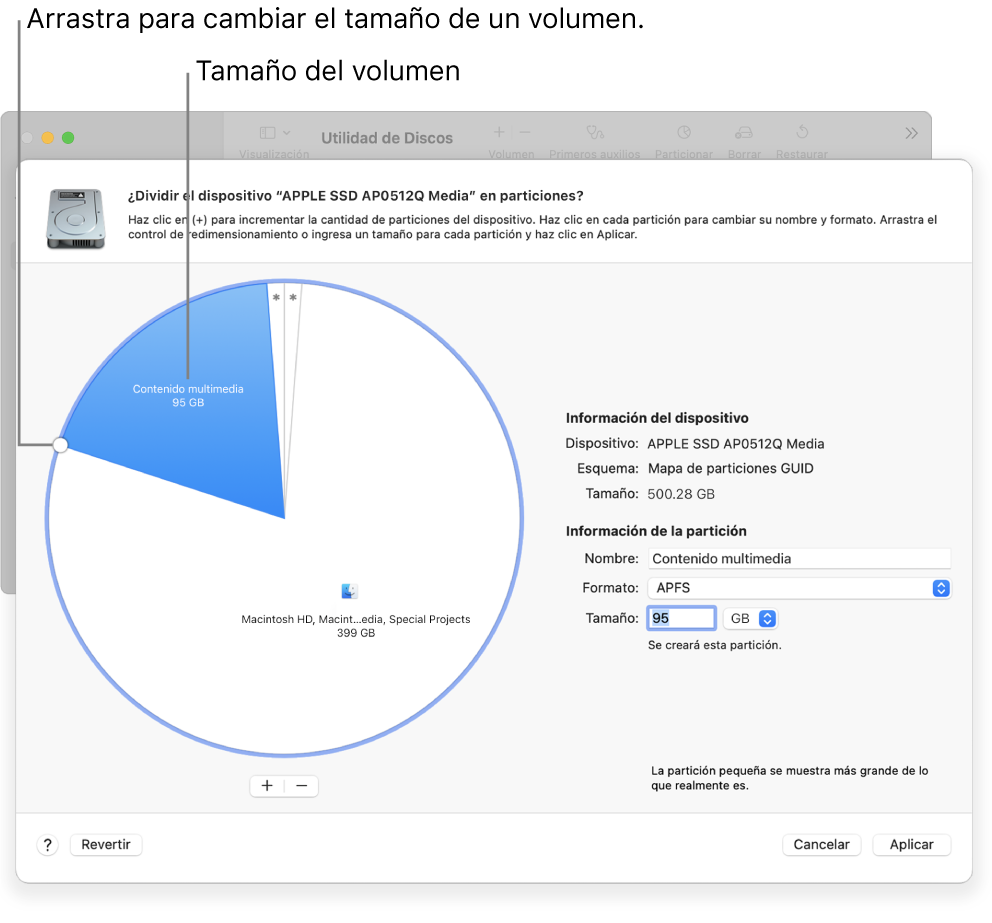
Importante: como precaución, lo mejor es realizar un respaldo de los datos antes de crear nuevas particiones en el dispositivo.
En la app Utilidad de Discos
 de la Mac, selecciona un volumen en la barra lateral y haz clic en el botón Particionar
de la Mac, selecciona un volumen en la barra lateral y haz clic en el botón Particionar  en la barra de herramientas.
en la barra de herramientas.Si Utilidad de Discos no está abierta, haz clic en el ícono de Launchpad
 en el Dock, escribe “Utilidad de Discos” en el campo de búsqueda y luego haz clic en el ícono de Utilidad de Discos
en el Dock, escribe “Utilidad de Discos” en el campo de búsqueda y luego haz clic en el ícono de Utilidad de Discos  .
.Si tienes varios dispositivos de almacenamiento conectados a la Mac, asegúrate de que el volumen seleccionado está en el dispositivo en el que quieres hacer una partición.
Al seleccionar un volumen que contienen datos, la gráfica circular muestra un área sombreada que representa la cantidad de datos en el volumen y un área sin sombreado que representa la cantidad de espacio disponible para otro volumen. Utilidad de Discos también muestra si se puede eliminar o redimensionar del volumen.
Nota: si ves un volumen pequeño con un asterisco, significa que la partición es demasiado pequeña para representarla en la escala correcta en la gráfica.
Haz clic en el botón Agregar
 debajo de la gráfica circular.
debajo de la gráfica circular.Lee la información en el cuadro de diálogo que aparece y haz clic en Agregar partición.
Nota: si haces clic en “Agregar volumen”, puedes hacer clic en el botón Agregar para crear un volumen APFS adicional en el contenedor, o puedes hacer clic en Cancelar para regresar a la ventana de Utilidad de Discos sin hacer cambios en el dispositivo de almacenamiento.
Escribe un nombre para el volumen en el campo Nombre.
Para volúmenes en formato MS-DOS (FAT) y ExFAT, la longitud máxima de su nombre es de 11 caracteres.
Haz clic en el menú desplegable Formato y elige un formato de sistema de archivos.
Ingresa el tamaño o arrastra el control de redimensionamiento para incrementar o reducir el tamaño del volumen.
Haz clic en Aplicar.
Lee la información en el cuadro de diálogo Particionar dispositivo, y haz clic en Particionar.
Si se muestra un cuadro de diálogo que indica que tomará mucho tiempo redimensionar el volumen de arranque, lee la información que se incluye en el cuadro y luego realiza una de las siguientes operaciones:
Si quieres continuar con la división en particiones del disco, haz clic en Continuar.
Si no quieres continuar con la división en particiones del disco, haz clic en Cancelar.
Después de que termine la operación, haz clic en OK.
Después de dividir en particiones un dispositivo de almacenamiento, aparece un ícono para cada volumen tanto en la barra lateral de Utilidad de Discos como en la del Finder.
Eliminar una partición
Advertencia: al eliminar una partición, se borran todos los datos que contiene. No olvides respaldar los datos antes de empezar.
En la app Utilidad de Discos
 de la Mac, selecciona un volumen en la barra lateral y haz clic en el botón Particionar
de la Mac, selecciona un volumen en la barra lateral y haz clic en el botón Particionar  en la barra de herramientas.
en la barra de herramientas.Si Utilidad de Discos no está abierta, haz clic en el ícono de Launchpad
 en el Dock, escribe “Utilidad de Discos” en el campo de búsqueda y luego haz clic en el ícono de Utilidad de Discos
en el Dock, escribe “Utilidad de Discos” en el campo de búsqueda y luego haz clic en el ícono de Utilidad de Discos  .
.En el cuadro de diálogo Espacio compartido del APFS, haz clic en Particionar.
En la gráfica circular, haz clic en la partición que quieres eliminar y luego en el botón Eliminar
 .
.Si el botón Eliminar está atenuado, no podrás eliminar la partición seleccionada.
Haz clic en Aplicar.
Lee la información en el cuadro de diálogo Particionar dispositivo, y haz clic en Particionar.
Después de que termine la operación, haz clic en OK.
Borrar una partición
En la app Utilidad de Discos
 de tu Mac, selecciona Visualización > “Mostrar todos los dispositivos” y selecciona en la barra lateral el contenedor que quieres borrar.
de tu Mac, selecciona Visualización > “Mostrar todos los dispositivos” y selecciona en la barra lateral el contenedor que quieres borrar.Si Utilidad de Discos no está abierta, haz clic en el ícono de Launchpad
 en el Dock, escribe “Utilidad de Discos” en el campo de búsqueda y luego haz clic en el ícono de Utilidad de Discos
en el Dock, escribe “Utilidad de Discos” en el campo de búsqueda y luego haz clic en el ícono de Utilidad de Discos  .
.Haz clic en el botón Borrar
 , ubicado en la barra de herramientas.
, ubicado en la barra de herramientas.Si el botón Borrar está atenuado, no podrás eliminar el contenedor seleccionado.
Escribe un nombre para el volumen en el campo Nombre.
Haz clic en el menú desplegable Formato y elige un formato de sistema de archivos.
Después de que termine la operación, haz clic en OK.
Agrandar una partición en un dispositivo de almacenamiento
Si tienes varias particiones en un dispositivo y una de ellas se está quedando sin espacio, puedes ampliarla sin perder ninguno de los archivos que contiene.
Para ampliar un volumen, debes eliminar el volumen que le sigue en el dispositivo y, después, mover el punto final del volumen que quieres ampliar hacia el espacio liberado. No puedes ampliar el último volumen de un dispositivo.
Advertencia: al eliminar un volumen o una partición, se borran todos los datos que contiene. No olvides respaldar los datos antes de empezar.
En la app Utilidad de Discos
 de la Mac, selecciona un volumen en la barra lateral y haz clic en el botón Particionar
de la Mac, selecciona un volumen en la barra lateral y haz clic en el botón Particionar  .
.Si Utilidad de Discos no está abierta, haz clic en el ícono de Launchpad
 en el Dock, escribe “Utilidad de Discos” en el campo de búsqueda y luego haz clic en el ícono de Utilidad de Discos
en el Dock, escribe “Utilidad de Discos” en el campo de búsqueda y luego haz clic en el ícono de Utilidad de Discos  .
.En el cuadro de diálogo “Espacio compartido del APFS”, haz clic en Particionar.
En la gráfica circular, selecciona la partición que quieres eliminar y luego en el botón Eliminar
 .
.Si el botón Eliminar está atenuado, no podrás eliminar la partición seleccionada.
Haz clic en Aplicar.
Lee la información en el cuadro de diálogo “Particionar dispositivo” y haz clic en Particionar.
Después de que termine la operación, haz clic en OK.