Controles de Match EQ en Final Cut Pro
Match EQ ofrece los siguientes controles.
Para obtener información sobre cómo añadir el efecto Match EQ a un clip y mostrar los controles del efecto, consulta Añadir efectos de Logic a clips en Final Cut Pro.
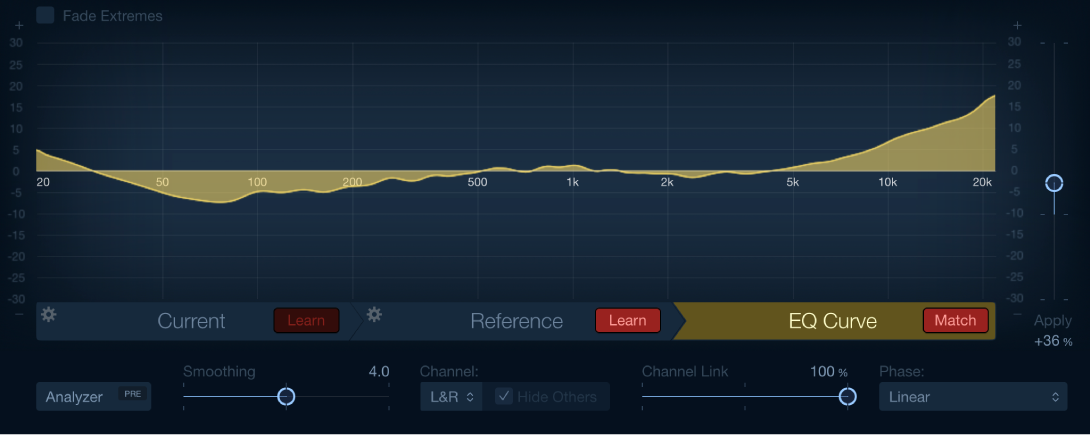
Casilla “Fade Extremes”: Reduce automáticamente el nivel de los picos de amplitud alta en la señal analizada.
Pantalla principal: Muestra la curva de filtro creada al hacer coincidir la plantilla con el material actual. También puedes editar directamente la curva de filtro (consulta Editar la curva de filtro Match EQ en Final Cut Pro).
Pantalla de escala: Arrastra la escala para definir la línea de referencia de 0 dB y la escala en la pantalla principal.
Botones de modo: Determina la información mostrada en la pantalla gráfica. Las opciones disponibles son:
Actual: Muestra la curva de frecuencias del audio aprendida como material actual. Esta plantilla se muestra de color verde.
Reference: Muestra la plantilla de la curva de frecuencias aprendida para el archivo fuente. Esta plantilla se muestra de color morado.
EQ Curve: Muestra la curva de filtro creada al hacer coincidir la plantilla con el material actual. Esta plantilla se muestra de color amarillo.
Menú Action: Selecciona y ejecuta comandos en el menú de acción Current o Reference.
Clear: Borra el espectro de material actual o el espectro de referencia.
Copiar: Copia el espectro de material actual o el espectro de referencia en el portapapeles.
Pegar: Pega el espectro de material actual o el espectro de referencia del portapapeles.
Load: Carga el espectro de material actual o el espectro de referencia desde un archivo de ajustes.
Generar: Crea un espectro de material actual o un espectro de referencia a partir de un archivo de audio.
Botón “Current Learn”: Inicia o detén el proceso de aprendizaje del espectro de frecuencias del proyecto que quieres hacer coincidir con el archivo fuente o con la entrada.
Botón “Reference Learn”: Inicia o detén el proceso de aprendizaje del espectro de frecuencias del archivo fuente o la entrada.
Botón “EQ Curve Match”: Haz coincidir el espectro de frecuencias del material actual con el espectro del archivo de plantilla (fuente).
Botón Analyzer: Activa o desactiva la función Analyzer.
Botón “Analyzer Pre/Post”: Indica si el analizador supervisa la señal antes (Pre) o después (Post) de que se aplique la curva de filtro.
Regulador y campo Smoothing: Determina la cantidad de suavizado para la curva de filtro, utilizando un ancho de banda constante en pasos de semitono. Un valor de 0,0 no modifica la curva de filtro. Un valor de 1,0 implica un ancho de banda suavizado de un semitono. Un valor de 4,0 implica un ancho de banda suavizado de cuatro semitonos (una tercera mayor). Un valor de 12,0 implica un ancho de banda suavizado de una octava, y así sucesivamente.
Nota: La función Smoothing (suavizado) no afecta a los cambios manuales que realices en la curva de filtro.
Menú desplegable Canal: Selecciona si Analyzer muestra curvas independientes. Selecciona L&R para estéreo o un canal L o R individual. En instancias surround, selecciona todos los canales o un canal individual. Los cambios en la curva de filtro afectarán al canal elegido cuando esté seleccionado un solo canal.
Nota: Los parámetros “Hide Others” y “Channel Link” se encuentran desactivados al utilizar el efecto en un canal mono.
Casilla “Hide Others”: Permite ocultar o mostrar otros canales cuando hay seleccionado un canal individual en el menú desplegable Channel. El efecto visible de este parámetro está directamente vinculado al valor del regulador “Channel Link”.
Nota: El parámetro “Channel Link” se encuentra desactivado al utilizar el efecto en un canal mono.
Regulador y campo “Channel Link”: Refina los ajustes configurados mediante el menú desplegable Channel.
Cuando “Channel Link” se ajusta al 100 %, todos los canales se representan mediante una curva de ecualización normal.
Si se establece en el 0 %, se mostrará una curva de filtro independiente para cada canal (seleccionada con el menú desplegable Channel).
Los ajustes entre el 0 % y el 100 % mezclan estos valores con los cambios en la curva de filtro para cada canal. Esto produce una curva híbrida.
Nota: El parámetro “Channel Link” se encuentra desactivado al utilizar el efecto en un canal mono.
Menú desplegable Phase: Selecciona el principio operativo de la curva de filtro.
Linear: Impide que el procesamiento altere la fase de la señal, pero la latencia es superior.
Minimal: Altera la fase de señal (de forma mínima), pero reduce la latencia.
Minimal, Zero Latency: No añade latencia, pero requiere mayor capacidad de procesamiento que las demás opciones.
Regulador y campo Apply: Determina el impacto de la curva de filtro en la señal.
Los valores superiores a 100 % magnifican el efecto.
Los valores inferiores a 100 % lo reducen.
Los valores negativos (de -1 % a -100 %) invierten los picos y caídas en la curva de filtro.
Un valor de 100 % no modifica la curva de filtro.
Botones “LFE Handling” (zona de controles ampliados): Al trabajar con sonido surround, haz clic para procesar u omitir el canal LFE.