Manual de uso de Pages para iPad
- Te damos la bienvenida
- Novedades
-
- Introducción a Pages
- ¿Procesamiento de texto o disposición de página?
- Introducción a las imágenes, gráficas y otros objetos
- Encontrar un documento
- Abrir un documento
- Guardar un documento y darle un nombre
- Imprimir un documento o sobre
- Copiar texto y objetos entre apps
- Gestos básicos de la pantalla táctil
- Usar Apple Pencil con Pages
- Personalizar la barra de herramientas
-
- Enviar un documento
- Publicar un libro en Apple Books
-
- Introducción a la colaboración
- Invitar a otras personas a colaborar
- Colaborar en un documento compartido
- Ver la actividad más reciente en un documento compartido
- Cambiar la configuración de un documento compartido
- Dejar de compartir un documento
- Compartir carpetas y la colaboración
- Usar Box para colaborar
- Usar el modo del presentador
- Copyright

Evitar cambios por accidente en Pages en el iPad
Usa la vista de lectura para evitar mover objetos accidentalmente o que se muestre el teclado mientras ves, te desplazas e interactúas con el texto y los objetos. La vista de lectura minimiza los controles y muestra sólo lo necesario para ver el contenido y realizar tareas básicas. Puedes cambiar rápidamente a la vista de edición para hacer cambios y luego volver a la vista de lectura.
Cuando envías un documento de Pages a alguien más, o si alguien te envía un documento, se abre en la vista de lectura en el iPhone o iPad. Cuando vuelves a abrir un documento, se abre tal y como lo dejaste, ya sea en la vista de lectura o la de edición.
Si prefieres abrir siempre los documentos en la vista de edición, puedes cambiar esta configuración.
Ve a la app Pages
 en tu iPad.
en tu iPad.Abre un documento.
Realiza una de las siguientes operaciones para cambiar entre la vista de lectura y la de edición:
Cambiar a la vista de edición: toca
 en la parte superior de la pantalla.
en la parte superior de la pantalla.Cambiar a la vista de edición con texto seleccionado: toca Editar en el menú que aparece.
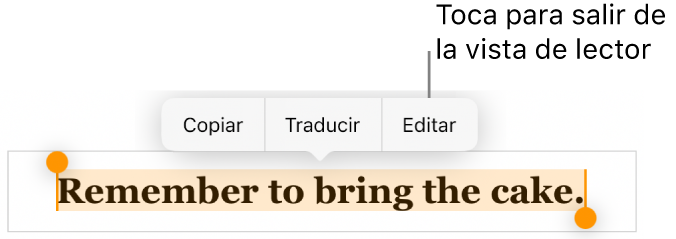
Cambiar a la vista de edición con una imagen o celda de tabla seleccionada: mantén presionada la imagen o celda de tabla y luego elige Editar en el menú que aparece.
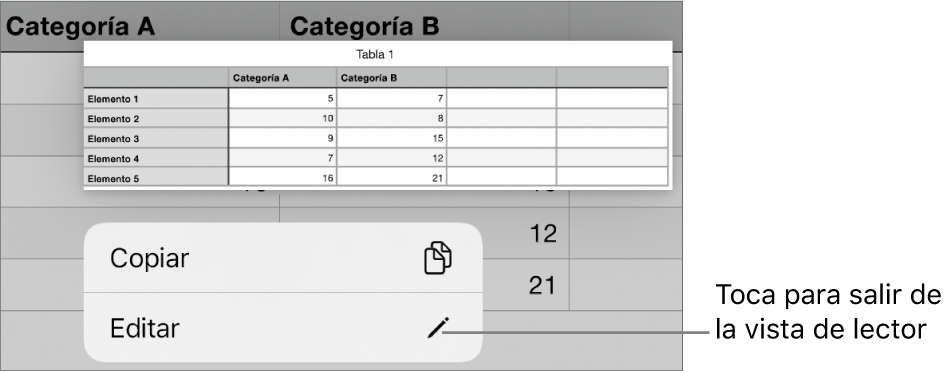
Cambiar de la vista de edición a la vista de lectura: toca
 en la esquina superior derecha de la pantalla.
en la esquina superior derecha de la pantalla.Configurar que los documentos que recibas se abran siempre en la vista de edición: Toca
 , selecciona Configuración y luego activa Abrir en vista de edición. Si después cambias un documento a vista de lectura, se abrirá en la vista de lectura la próxima vez que lo abras.
, selecciona Configuración y luego activa Abrir en vista de edición. Si después cambias un documento a vista de lectura, se abrirá en la vista de lectura la próxima vez que lo abras.
En la vista de lectura los cambios registrados muestran lo que ves cuando seleccionas Final en control de cambios (el texto se muestra sin marcaciones y el texto eliminado se oculta). La tabla de contenido es visible, pero no la lista de marcadores (los enlaces a los marcadores siguen funcionando).